Hvernig á að laga Þú hefur ekki leyfi til að vista á þessum stað á Windows

Þegar Windows sýnir villuna „Þú hefur ekki leyfi til að vista á þessum stað“ mun þetta koma í veg fyrir að þú vistir skrár í viðkomandi möppur.
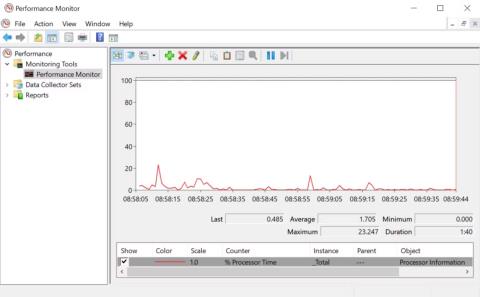
Hvort sem þú ert nýr í Windows eða gamall notandi, mun kerfið þitt á endanum lenda í vandamálum sem ekki er auðvelt að greina. Áður en þú hringir í tækniaðstoð eru mörg tölvugreiningartól sem þú getur prófað.
Windows kerfisgreiningartæki
Vélbúnaðarvandamál geta verið mikill höfuðverkur. Þeir hafa tilhneigingu til að gerast þegar þú ert að nota eldri stýrikerfisútgáfu eða nýja Windows Insider byggingu.
Ef þú þarft áminningu um hvaða vélbúnaður er uppsettur á tölvunni þinni, þá eru hér nokkur verkfæri sem geta hjálpað við það.
1. HWiNFO

HWiNFO
HWiNFO er umfangsmesta kerfissamantektartækið í langan tíma. Það sýnir allar upplýsingar um tölvuna þína - frá hitastigi CPU til viftuspennu. Reyndar, ef þú ert að nota AMD örgjörva, ætti þetta að vera tölvuprófunartækið sem þú ættir að nota þar sem vitað er að valkostir eins og CPU-Z sýna ónákvæmar lestur.
Það er gott að hafa HWiNFO á tölvunni þinni ef þú vilt fá sem nákvæmasta lestur úr tölvubúnaðinum þínum.
2. Árangurseftirlit

Árangurseftirlit
Eins og eldri útgáfur stýrikerfis eru Windows 10 og 11 með árangursskjá. Hins vegar, ólíkt eldri útgáfum, er þetta nú sjálfstætt tölvugreiningartæki. Við skulum sjá hvernig á að opna árangursskjá ef þú þekkir það ekki.
Sjálfgefið er að Skjár sýnir aðeins örgjörvatíma , sem sýnir hversu mikinn örgjörva er notaður hverju sinni. Hins vegar geturðu bætt við fleiri teljara eins og diskanotkun, notuð orku, stærð síðuskráar, stærð leitarvísitölu osfrv.
3. Áreiðanleikaskjár
Reliability Monitor er falinn „gimsteinn“ í Windows sem Microsoft þarf að leggja áherslu á mikilvægi þess fyrir notendur. Þetta tól heldur utan um feril tölvunnar þinnar. Hvenær sem tölvan þín frýs, eða bara forrit hrynur eða hegðar sér óeðlilega á einhvern hátt, verður það skráð í þetta tól. Það fylgist einnig með öðrum atburðum eins og þegar Windows uppfærslur hlaða niður nýrri lagfæringu eða þegar nýr hugbúnaður er settur upp.
Bláa línan gerir kleift að meta stöðugleika kerfisins yfir tíma á kvarðanum 1-10. Til að fá aðgang að því, farðu í Stjórnborð , veldu Kerfi og öryggi > Öryggi og viðhald > Viðhald > Skoða áreiðanleikasögu . Ef kerfið þitt hefur mikið af villum mun þetta vera besti staðurinn til að athuga og finna lausnir.
Forrit til að greina netvandamál á Windows
Hvort sem þú ert að nota WiFi eða Ethernet tengingu, eru líkurnar á að þú munt að lokum lenda í netvandamálum. Sem betur fer eru fullt af Windows greiningarverkfærum sem auðvelda bilanaleit á nettengingunni þinni.

WiFi greiningartæki
WiFi Analyzer er ókeypis tól sem framkvæmir greiningu á WiFi netuppsetningu þinni til að sjá hvort þráðlausa rásin þín valdi truflunum á önnur WiFi netkerfi í nágrenninu.
Eftir greiningu mun það mæla með rásarstillingum fyrir þig. Það er ekki fullkomið, sérstaklega í fjölmennum íbúðum og borgum. Hins vegar getur það aukið WiFi hraða og áreiðanleika verulega, svo það er þess virði að prófa.

Listi yfir SoftPerfect Network Scanner tæki
SoftPerfect Network Scanner er auðvelt í notkun tól sem finnur hvert tæki sem er tengt við netið þitt. Þetta tól styður bæði IPv4 og IPv6 uppgötvun.
Þú getur notað það heima til að sjá hversu mörg tæki eru tengd netinu (til að athuga hvort einhver sé að aftengja þig) eða finna IP tölu tiltekins tækis (t.d. snjallsímans). Það gerir þér einnig kleift að hefja lokun lítillega.
Ókeypis útgáfa hugbúnaðarins sýnir allt að 10 tæki, sem er meira en nóg fyrir heimilisnotkun.
Forrit til að greina vandamál með geymsludrifi á Windows
Þegar athugað er með villur í tölvunni þinni er auðvelt að líta framhjá geymslutækinu þínu, jafnvel þó að geymsludrifið sé einn mikilvægasti vélbúnaðurinn til að halda í góðu lagi. Þú getur keypt nýjan örgjörva, vinnsluminni eða GPU, en tap á persónulegum skrám mun valda kostnaði sem þú getur ekki staðið undir með peningum.

Flestar nútíma tölvur eru með Solid State drif (SSD) sem hafa sína eigin kosti en geta líka skyndilega hætt að virka án þess að gefa viðvörun. En ef þú vilt vita hvort SSD eða harði diskurinn þinn sé í góðu ástandi , þá er CrystalDiskInfo tólið sem þú ættir að hafa áhuga á. Þetta tól framkvæmir heildargreiningu á stöðu gagnadrifanna þinna, þar á meðal USB drif, SSD og harða diska. Það reiknar út heildarheilsu og gefur þér nákvæmar upplýsingar um villuhlutfall, spenntur, snúningstíma og hitastig. Þetta forrit er með „frænda“ sem heitir „ CrystalDiskMark “, sem einnig er hægt að nota til að meta les- og skrifgagnahraða drifsins.
7. WinDirStat

WinDirStat
WinDirStat er ómissandi fyrir alla sem vilja sjónræna leiðbeiningar um geymslu þeirra. WinDirStat stendur fyrir "Windows Directory Statistic" og það gerir nákvæmlega það.
WinDirStat skannar gagnadrifið þitt og sýnir þér hversu mikið pláss hefur verið notað af mismunandi möppum og skrám, allt sýnt í snyrtilegu tréstigveldi og ítarlegri línuritssýn. Því stærri sem skráin eða mappan er, því stærri ferningurinn á töflunni.
WinDirStat er ekki aðeins fullkomið til að sjá hvar gögnin þín eru geymd, heldur er það líka frábært til að hreinsa upp glataðar skrár og endurheimta pláss.
8. Windows Diskastjórnun

Windows diskastjórnun
Windows Disk Management er samþætt tól til að stjórna disksneiðum. Þetta tól gerir þér einnig kleift að athuga heilsu SSD eða HDD og búa til nýja skipting.
Í gegnum þetta tól geturðu einnig skannað hvaða skipting sem er fyrir hugsanlegar villur á drifinu þínu. Til að gera þetta, opnaðu Disk Management , hægrismelltu á skiptinguna sem þú vilt skanna, farðu síðan í Properties > Tools > Check . Þú þarft að nota admin reikning til að gera þetta.
Windows tól til að greina minnisvandamál
Þar sem forrit neyta sífellt meira minni er mikilvægara en nokkru sinni fyrr að slembiaðgangsminni (RAM) tölvunnar haldist í góðu lagi. Ef þú ert í vandræðum með vinnsluminni skaltu prófa þessi verkfæri til að greina vandamálið.
9. Auðlindaeftirlit

Resource Monitor
Resource Monitor er Windows greiningartæki sem veitir fullkomið yfirlit yfir kerfið þitt. Hefð er fyrir því að þú þyrftir að ræsa það í gegnum Task Manager, en nú geturðu opnað Resource Manager sem sjálfstætt tól.
Resource Monitor er háþróuð leið til að skoða rauntímagögn um kerfið þitt og er oft notað í tengslum við árangursskjár. Ef þú vilt fylgjast með því hvernig ferlar nota tölvubúnaðinn þinn er Resource Monitor frábær staður til að byrja.
10. Minnisgreiningartól

Minnigreiningartól Windows, einnig þekkt sem mdsched.exe, keyrir yfirgripsmiklar prófanir á minni tölvunnar til að finna allar villur sem gætu hindrað eðlilega kerfisvirkni. Þetta tól athugar minni fyrir villur og sýnir prófunarniðurstöðurnar svo þú getir gripið til aðgerða til að laga villurnar. Þetta er eitt af innbyggðu greiningartækjunum, svo þú þarft ekki þriðja aðila tól. Til að keyra þetta tól skaltu fylgja skrefunum hér að neðan:
Skref 1 : Ýttu á ' Win+R ' takkana til að opna Run gluggann .
Skref 2 : Sláðu inn ' mdsched.exe ' og ýttu á Enter til að keyra.
Skref 3 : Veldu að endurræsa tölvuna og athuga með vandamál eða athuga hvort vandamál séu næst þegar þú endurræsir tölvuna.
Í báðum tilfellum mun minnisgreiningartólið keyra próf á vélinni og mun láta þig vita um allar villur í minni (þar á meðal vinnsluminni) sem geta valdið kerfisvillum.
Windows skjágreiningarforrit
Lítur eitthvað undarlega út á skjánum þínum? Ef þú tekur eftir litlum svörtum punkti á skjánum þínum sem er ekki óhreinindi gæti það verið dauður pixla. Sem betur fer geta nokkur forrit hjálpað til við að fjarlægja dauða punkta sem hægt er að bjarga.
Viðvörun : Þessi forrit „endurlífga“ dauðan pixla með því að blikka mismunandi litum mjög hratt. Þess vegna er ekki mælt með þeim fyrir fólk með flogaveiki eða þá sem eru með fjölskyldusögu um flogaveiki.
11. JScreenFix

Þú tekur eftir nokkrum blettum á skjánum, ekki vegna ryks eða óhreininda, sem eru pirrandi dauðir. Dauður blettur á tölvuskjá er sýnilegur litaður punktur sem breytist ekki þegar nálægir punktar breytast. Auðvelt er að taka eftir slíkum pixlum þegar skjárinn verður svartur. Ef dauðu punktarnir eru ekki afleiðing villna á skjánum getur JScreenFix lagað vandamálið. Það virkar með því að auðkenna viðkomandi svæði með hundruðum mismunandi lita á hverri mínútu. Þannig tekur það aðeins nokkrar mínútur að taka pixlana af.
12. PixelHealer

PixelHealer
PixelHealer, þó ókeypis sé, er samt eitt áhrifaríkasta hugbúnaðargreiningartólið sem þú getur notað til að endurheimta dauða pixla. Ólíkt Jscreen Fix, þetta tól krefst niðurhals en skráarstærðin er minni en 100KB svo það mun ekki taka mikinn tíma.
Með appinu fylgir flytjanlegur uppsetningarforrit sem útilokar þörfina fyrir uppsetningu. Þú þarft bara að pakka niður skránni og keyra forritið.
Skannaðarforrit fyrir spilliforrit á Windows
Ef þú heldur að tölvan þín sé með vírus, ekki hafa áhyggjur. Það eru margir hágæða malware skannar á markaðnum sem eru ókeypis í notkun.
13. AdwCleaner

AdwCleaner
Það vita ekki margir um AdwCleaner, sem er synd því það er frábært og á skilið meiri viðurkenningu. Þetta er einfaldur en fljótur, áhrifaríkur og ókeypis skanni fyrir spilliforrit, sem er allt sem allir gætu beðið um.
Það er aðallega hannað til að miða á spilliforrit sem fylgir uppsetningarskrám, svo það skynjar auglýsingaforrit, tækjastikur, óæskileg forrit, vafraræningja o.s.frv. Skannaniðurstöður eru flokkaðar eftir þjónustu, skrám, DLL-skjölum, áætluðum verkefnum, skrásetningarfærslum o.s.frv.
14. Malwarebytes

Malwarebytes
Malwarebytes hefur verið konungur skannaðar spilliforrita í mörg ár. Flestir hafa heyrt um það, en ef ekki, vita að margir telja það vera skylduforrit í hverri tölvu.
Athugaðu að Malwarebytes hefur bæði ókeypis og úrvalsútgáfur. Ókeypis útgáfan er frábær og meira en nóg fyrir flesta heimanotendur. Hins vegar er úrvalsútgáfan vel peninganna virði ef þú elskar Malwarebytes.
15. ClamWin

ClamWin
ClamWin kann að líta frumstætt út en ekki láta það blekkja þig; Það er öflugt tæki til að hafa í stafrænu verkfærakistunni. Skannanir geta tekið smá stund en þeir greina nokkuð marga hluti þannig að skiptingin er þess virði.
Það besta er að ClamWin er opinn uppspretta, ólíkt valkostunum sem nefnd eru hér að ofan. Þetta þýðir að kóðinn er tiltækur fyrir alla til að skoða, svo þú getur verið viss um að það leynist engar óvæntar uppákomur í appinu.
Sjá meira:
Þegar Windows sýnir villuna „Þú hefur ekki leyfi til að vista á þessum stað“ mun þetta koma í veg fyrir að þú vistir skrár í viðkomandi möppur.
Syslog Server er mikilvægur hluti af vopnabúr upplýsingatæknistjóra, sérstaklega þegar kemur að því að stjórna atburðaskrám á miðlægum stað.
Villa 524: Tími kom upp er Cloudflare-sérstakur HTTP stöðukóði sem gefur til kynna að tengingunni við netþjóninn hafi verið lokað vegna tímaleysis.
Villukóði 0x80070570 er algeng villuboð á tölvum, fartölvum og spjaldtölvum sem keyra Windows 10 stýrikerfið. Hins vegar birtist það einnig á tölvum sem keyra Windows 8.1, Windows 8, Windows 7 eða eldri.
Blue screen of death villa BSOD PAGE_FAULT_IN_NONPAGED_AREA eða STOP 0x00000050 er villa sem kemur oft upp eftir uppsetningu á vélbúnaðartæki, eða eftir uppsetningu eða uppfærslu á nýjum hugbúnaði og í sumum tilfellum er orsökin að villan er vegna skemmdrar NTFS skipting.
Innri villa í Video Scheduler er líka banvæn villa á bláum skjá, þessi villa kemur oft fram á Windows 10 og Windows 8.1. Þessi grein mun sýna þér nokkrar leiðir til að laga þessa villu.
Til að gera Windows 10 ræst hraðari og draga úr ræsingartíma eru hér að neðan skrefin sem þú þarft að fylgja til að fjarlægja Epic úr ræsingu Windows og koma í veg fyrir að Epic Launcher ræsist með Windows 10.
Þú ættir ekki að vista skrár á skjáborðinu. Það eru betri leiðir til að geyma tölvuskrár og halda skjáborðinu þínu snyrtilegu. Eftirfarandi grein mun sýna þér áhrifaríkari staði til að vista skrár á Windows 10.
Hver sem ástæðan er, stundum þarftu að stilla birtustig skjásins til að henta mismunandi birtuskilyrðum og tilgangi. Ef þú þarft að fylgjast með smáatriðum myndar eða horfa á kvikmynd þarftu að auka birtustigið. Aftur á móti gætirðu líka viljað lækka birtustigið til að vernda rafhlöðu fartölvunnar.
Vaknar tölvan þín af handahófi og birtist gluggi sem segir „Athuga að uppfærslum“? Venjulega er þetta vegna MoUSOCoreWorker.exe forritsins - Microsoft verkefni sem hjálpar til við að samræma uppsetningu á Windows uppfærslum.








