Hvernig á að laga Þú hefur ekki leyfi til að vista á þessum stað á Windows

Þegar Windows sýnir villuna „Þú hefur ekki leyfi til að vista á þessum stað“ mun þetta koma í veg fyrir að þú vistir skrár í viðkomandi möppur.
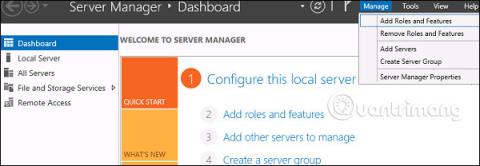
Í þessari grein munum við læra hvernig á að setja upp Active Directory í Windows Server 2012 R2. Margir sem unnu með fyrri útgáfu keyrðu DCPROMO.EXE til að setja upp, en í útgáfu 2012 mælir Microsoft með því að þú notir það ekki lengur.
Til að halda áfram uppsetningu skaltu fylgja skrefunum hér að neðan.
Skref 1 - Farðu í " Server Manager " → Stjórna → Bæta við hlutverkum og eiginleikum .
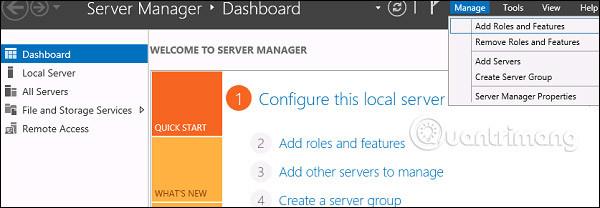
Skref 2 - Smelltu á Næsta hnappinn .
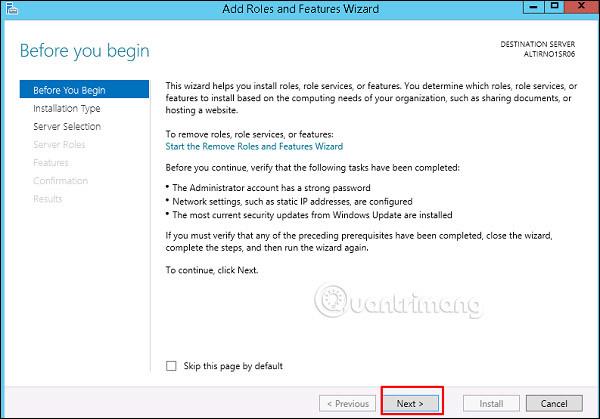
Skref 3 - Þar sem við erum núna að setja upp AAD í þessu dæmi, þá velurðu " Hlutverkabundin eða eiginleika byggð uppsetning " → Næsta .
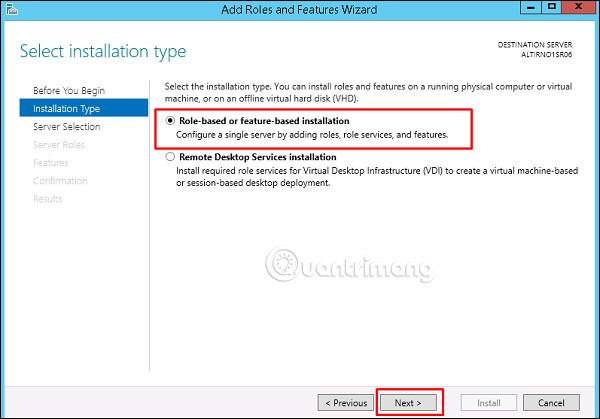
Skref 4 - Smelltu á " Veldu netþjón úr miðlarahópnum ", ef hann er settur upp á staðnum.
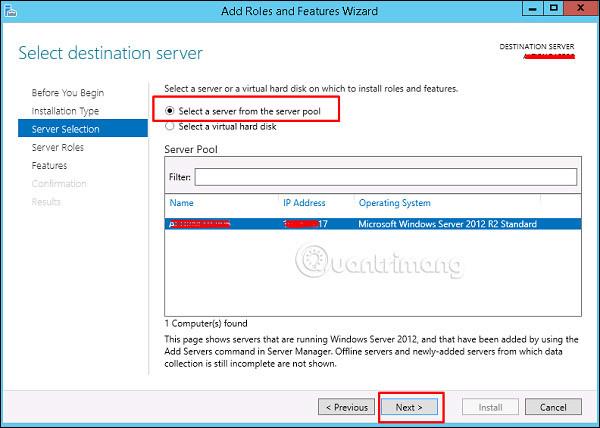
Skref 5 - Hakaðu í reitinn við hliðina á Active Directory Domain Services . Gluggi mun birtast sem útskýrir viðbótarþjónustuna eða eiginleika sem þarf til að setja upp lénin.
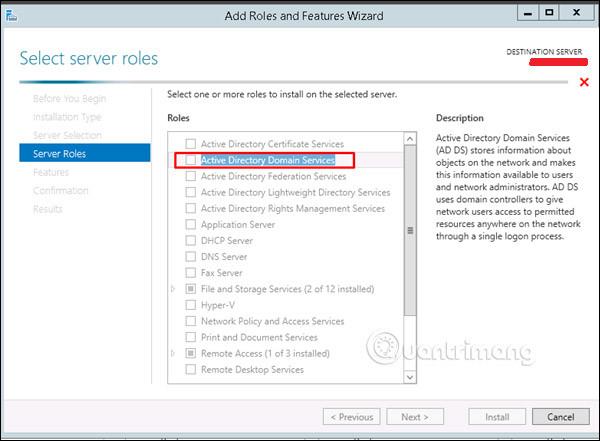
Skref 6 - Smelltu á Bæta við eiginleikum .
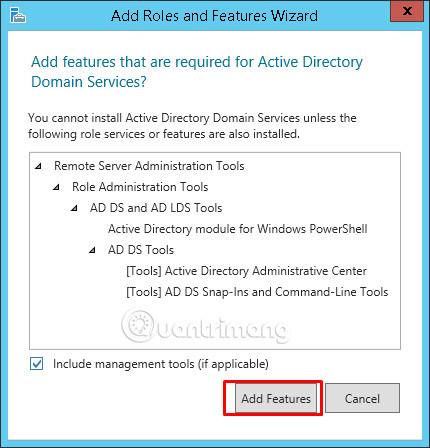
Skref 7 - Athugaðu " Hópstefnustjórnun " → Næsta .
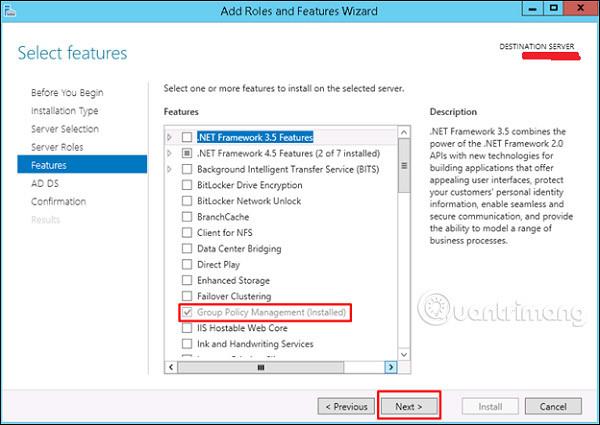
Skref 8 - Smelltu á " Næsta " hnappinn.
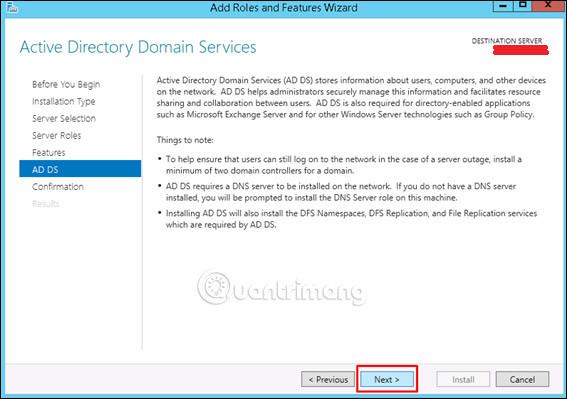
Skref 9 - Smelltu á " Setja upp ".
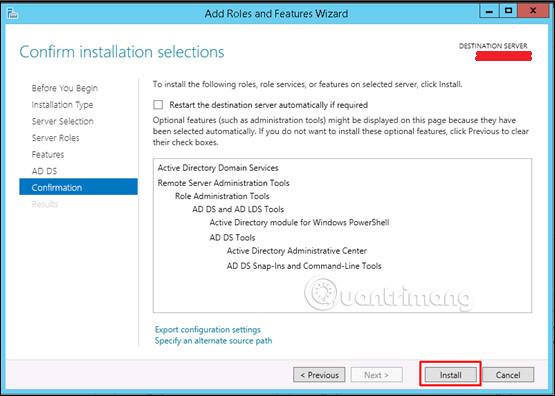
Uppsetningarskjárinn mun birtast núna og þú verður að bíða þar til uppsetningunni er lokið.
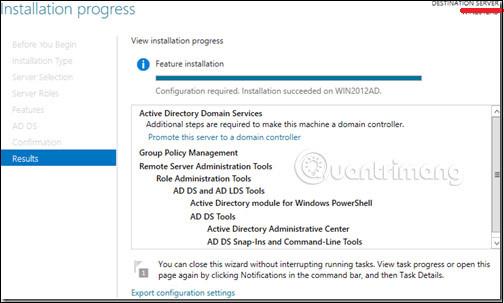
Nú þegar DC uppsetningunni er lokið þarftu að stilla hana fyrir netþjóninn þinn.
Skref 10 - Smelltu á " Server Manager " → Opnaðu tilkynningarúðuna með því að velja tilkynningatáknið efst í Server Manager. Í skilaboðunum sem tengjast AD DS (Active Directory Domain Services) uppsetningu, smelltu á Efla þennan netþjón að lénsstýringu .
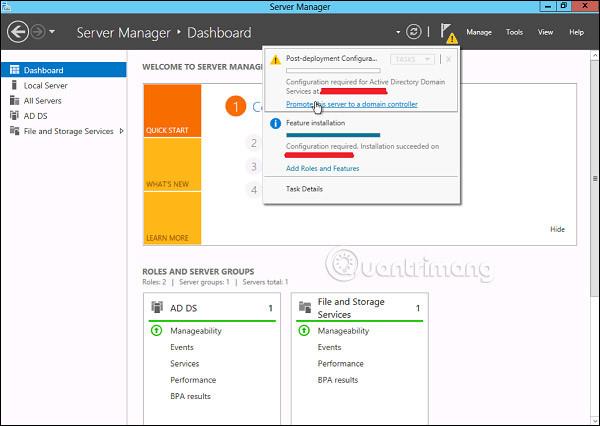
Skref 11 - Smelltu á " Bæta við nýjum skógi " → Settu inn rótarlénið þitt í reitinn fyrir rótarlén . Þegar um er að ræða þetta dæmi mun rótarlénið heita " example.com ".
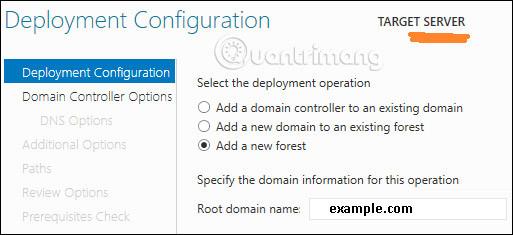
Skref 12 - Veldu léns- og skógvirknistig . Þegar það hefur verið valið skaltu fylla út DSRM lykilorðið í lykilorðareitunum sem gefnir eru upp. DSRM lykilorðið er notað þegar lénsstýringin er ræst í bataham.
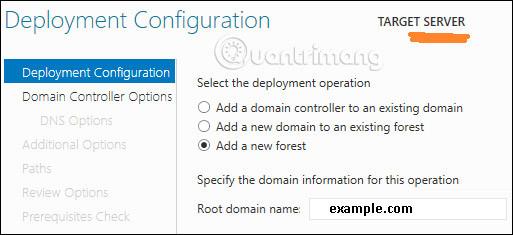
Skref 13 - Á næsta skjá sem birtist er viðvörun á flipanum DNS Options , smelltu á OK og veldu síðan Next .
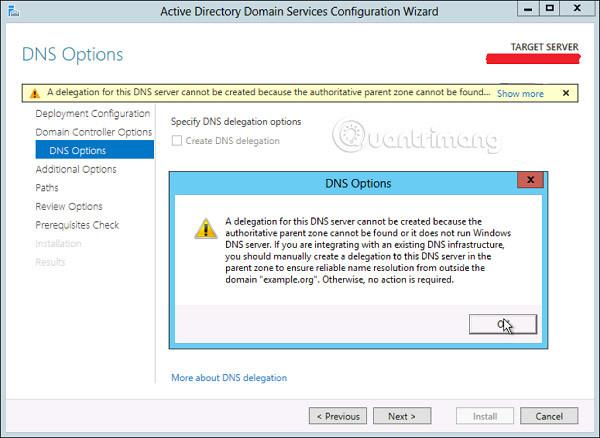
Skref 14 - Sláðu inn NETBIOS nafnið og ýttu á " Næsta ".
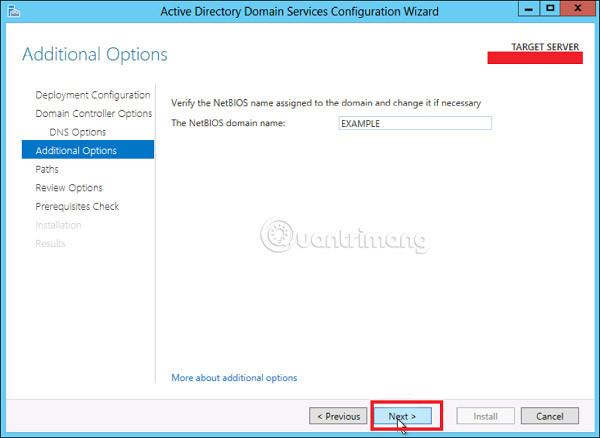
Skref 15 - Veldu staðsetningu SYSVOL skráarinnar , Log file og Database möppurnar og smelltu síðan á Next .
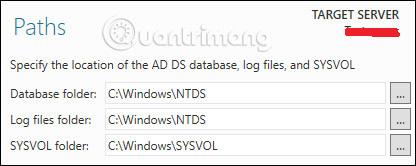
Skref 16 - Smelltu á " Setja upp " og bíddu þar til því lýkur. Þjónninn mun endurræsa sig nokkrum sinnum.
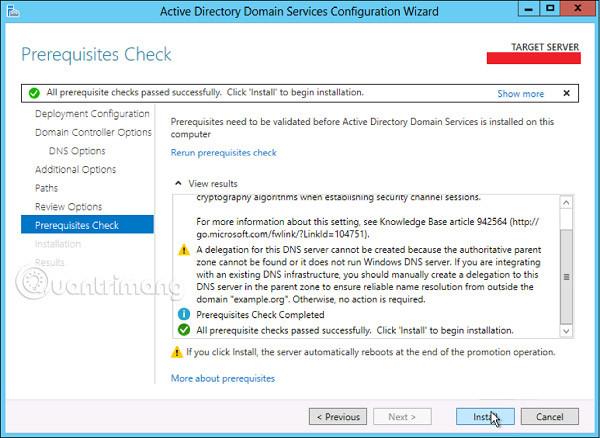
Sjá meira:
Þegar Windows sýnir villuna „Þú hefur ekki leyfi til að vista á þessum stað“ mun þetta koma í veg fyrir að þú vistir skrár í viðkomandi möppur.
Syslog Server er mikilvægur hluti af vopnabúr upplýsingatæknistjóra, sérstaklega þegar kemur að því að stjórna atburðaskrám á miðlægum stað.
Villa 524: Tími kom upp er Cloudflare-sérstakur HTTP stöðukóði sem gefur til kynna að tengingunni við netþjóninn hafi verið lokað vegna tímaleysis.
Villukóði 0x80070570 er algeng villuboð á tölvum, fartölvum og spjaldtölvum sem keyra Windows 10 stýrikerfið. Hins vegar birtist það einnig á tölvum sem keyra Windows 8.1, Windows 8, Windows 7 eða eldri.
Blue screen of death villa BSOD PAGE_FAULT_IN_NONPAGED_AREA eða STOP 0x00000050 er villa sem kemur oft upp eftir uppsetningu á vélbúnaðartæki, eða eftir uppsetningu eða uppfærslu á nýjum hugbúnaði og í sumum tilfellum er orsökin að villan er vegna skemmdrar NTFS skipting.
Innri villa í Video Scheduler er líka banvæn villa á bláum skjá, þessi villa kemur oft fram á Windows 10 og Windows 8.1. Þessi grein mun sýna þér nokkrar leiðir til að laga þessa villu.
Til að gera Windows 10 ræst hraðari og draga úr ræsingartíma eru hér að neðan skrefin sem þú þarft að fylgja til að fjarlægja Epic úr ræsingu Windows og koma í veg fyrir að Epic Launcher ræsist með Windows 10.
Þú ættir ekki að vista skrár á skjáborðinu. Það eru betri leiðir til að geyma tölvuskrár og halda skjáborðinu þínu snyrtilegu. Eftirfarandi grein mun sýna þér áhrifaríkari staði til að vista skrár á Windows 10.
Hver sem ástæðan er, stundum þarftu að stilla birtustig skjásins til að henta mismunandi birtuskilyrðum og tilgangi. Ef þú þarft að fylgjast með smáatriðum myndar eða horfa á kvikmynd þarftu að auka birtustigið. Aftur á móti gætirðu líka viljað lækka birtustigið til að vernda rafhlöðu fartölvunnar.
Vaknar tölvan þín af handahófi og birtist gluggi sem segir „Athuga að uppfærslum“? Venjulega er þetta vegna MoUSOCoreWorker.exe forritsins - Microsoft verkefni sem hjálpar til við að samræma uppsetningu á Windows uppfærslum.








