Besti besti ókeypis og borgaði Syslog Server hugbúnaðurinn fyrir Windows

Syslog Server er mikilvægur hluti af vopnabúr upplýsingatæknistjóra, sérstaklega þegar kemur að því að stjórna atburðaskrám á miðlægum stað.
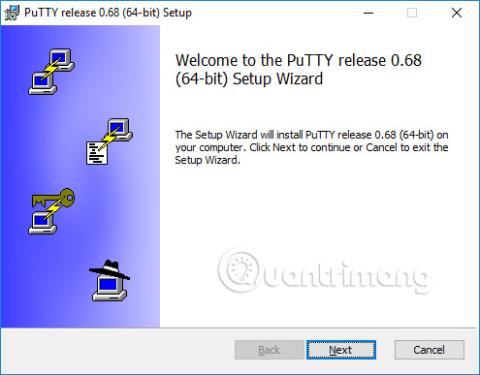
Þessi grein veitir nákvæmar leiðbeiningar um uppsetningu PuTTY á Windows 10 , 8 eða 7. Hins vegar er uppsetningin svipuð fyrir aðrar Windows útgáfur .
Sæktu uppsetningarpakkann
Fyrst þarftu að hlaða niður uppsetningarpakkanum (til dæmis putty--installer.msi ). Ef þú ert með 64 bita Windows tölvu ættirðu að setja upp 64 bita útgáfuna af putty-64bit--installer.msi. Næstum allar tölvur sem keyptar eru eftir 2015 eru með 64 bita örgjörva, að undanskildum ódýrum örgjörvum. Margar hágæða tölvur sem seldar voru fyrir nokkrum árum notuðu einnig 64-bita útgáfur. Ef þú veist það ekki eða er alveg sama, þá er öruggara að nota 32bita útgáfuna (putty--installer.msi).
Hægt er að hlaða niður uppsetningarpakkanum hér .
Byrjaðu uppsetningu
Í Windows 10 mun Edge vafrinn keyra uppsetningarforritið þegar niðurhalinu er lokið. Smelltu bara til að setja upp hugbúnaðinn.
Í eldri útgáfum af Windows gætirðu þurft að keyra uppsetningarforritið handvirkt. Opnaðu Windows Explorer (hægrismelltu á Windows táknið neðst í vinstra horninu), farðu í niðurhalsmöppuna (eða hvar sem þú vistaðir uppsetningarforritið) og tvísmelltu á skráarnafnið.
Athugið: Hins vegar verður uppsetningin að vera gerð með stjórnandaréttindum (annaðhvort með stjórnandareikningi eða persónulega reikningnum þínum verður að hafa stjórnandaréttindi).
Stundum gætu sumir átt í vandræðum með að setja upp MSI skrár.
Stillingar og stillingar
Þegar uppsetningarforritið byrjar birtir það velkominn skjá. Smelltu bara á Next .

Uppsetningarforritið mun þá biðja um áfangaskrá til að setja upp hugbúnaðinn. Í næstum öllum tilvikum er best að nota sjálfgefið gildi. Smelltu bara á Next .

Uppsetningarforritið mun þá biðja um að velja vörueiginleika til að setja upp. Þú gætir viljað bæta við skjáborðsflýtileið ef þú vilt nota hugbúnaðinn oft. Allir aðrir valkostir ættu að vera virkir. Þegar allt er tilbúið, smelltu á Install .

Þegar uppsetningarferlinu er lokið birtist skjár með skilaboðunum „ Lokið “. Smelltu á Ljúka til að hætta í uppsetningarforritinu.
Keyra PuTTY
Eftir vel heppnaða uppsetningu ættirðu að ganga úr skugga um að PuTTY virki rétt og að þú getir fundið forritið. Ef þú ert með flýtileiðina uppsetta á skjáborðinu þínu muntu geta fundið PuTTY táknið hér. Prófaðu að (tvísmella) á þetta tákn og hugbúnaðurinn verður opnaður.
Ef þú býrð ekki til flýtileið á skjáborðinu þínu muntu geta fundið hugbúnaðinn í Windows Start valmyndinni neðst í vinstra horninu á skjánum. Start valmyndin verður aðeins öðruvísi í hverri útgáfu af Windows. Í Windows 10, skrunaðu niður þar til þú sérð PuTTY. Opnaðu og veldu PuTTY .
Þegar hugbúnaðurinn byrjar færðu upp glugga sem ber titilinn PuTTY Configuration with a Host Name reit í efri miðhlutanum. Prófaðu að slá inn nafn netþjónsins til að tengjast í þeim reit og smelltu á Opna.

Hvernig á að hafa netþjón
SSH viðskiptavinur er notaður til að tengjast SSH netþjóni. Þar sem þú settir upp PuTTY hefurðu nú þegar netþjón til að tengjast. Miðlarinn getur verið staðsettur í háskólanum þínum, skrifstofunni eða heima. Þú þarft nafn þjónsins (til dæmis student.example.edu) eða IP-tölu (til dæmis 177.33.189.54) til að tengjast. Sláðu inn nafn netþjóns eða IP-tölu í reitnum Host Name.
Ef þú ert ekki með netþjón en vilt nota hann skaltu prófa að setja upp Tectia SSH Server fyrir Windows eða IBM mainframes eða OpenSSH á Linux.
Aðrir viðskiptavinir SSH
PuTTY er frekar góður viðskiptavinur, en hann er svolítið gamall. Notendaviðmót þess er mjög úrelt og það býður ekki upp á myndrænt viðmót til að flytja skrár. Fyrir aðra valkosti, sjá eftirfarandi aðra SSH viðskiptavini.
SSH viðskiptavinur er forrit sem gerir kleift að koma á öruggri og sannvottaðri SSH tengingu við SSH netþjóna.
SSH biðlaravalkostir í Windows
Það eru nokkrir aðrir viðskiptavinir og netþjónar í boði. Það er venjulega enginn stuðningur við SSH lyklastjórnun og það er kannski ekki viðskiptalegur eða 24x7 stuðningur.

Sjá meira:
Syslog Server er mikilvægur hluti af vopnabúr upplýsingatæknistjóra, sérstaklega þegar kemur að því að stjórna atburðaskrám á miðlægum stað.
Villa 524: Tími kom upp er Cloudflare-sérstakur HTTP stöðukóði sem gefur til kynna að tengingunni við netþjóninn hafi verið lokað vegna tímaleysis.
Villukóði 0x80070570 er algeng villuboð á tölvum, fartölvum og spjaldtölvum sem keyra Windows 10 stýrikerfið. Hins vegar birtist það einnig á tölvum sem keyra Windows 8.1, Windows 8, Windows 7 eða eldri.
Blue screen of death villa BSOD PAGE_FAULT_IN_NONPAGED_AREA eða STOP 0x00000050 er villa sem kemur oft upp eftir uppsetningu á vélbúnaðartæki, eða eftir uppsetningu eða uppfærslu á nýjum hugbúnaði og í sumum tilfellum er orsökin að villan er vegna skemmdrar NTFS skipting.
Innri villa í Video Scheduler er líka banvæn villa á bláum skjá, þessi villa kemur oft fram á Windows 10 og Windows 8.1. Þessi grein mun sýna þér nokkrar leiðir til að laga þessa villu.
Til að gera Windows 10 ræst hraðari og draga úr ræsingartíma eru hér að neðan skrefin sem þú þarft að fylgja til að fjarlægja Epic úr ræsingu Windows og koma í veg fyrir að Epic Launcher ræsist með Windows 10.
Þú ættir ekki að vista skrár á skjáborðinu. Það eru betri leiðir til að geyma tölvuskrár og halda skjáborðinu þínu snyrtilegu. Eftirfarandi grein mun sýna þér áhrifaríkari staði til að vista skrár á Windows 10.
Hver sem ástæðan er, stundum þarftu að stilla birtustig skjásins til að henta mismunandi birtuskilyrðum og tilgangi. Ef þú þarft að fylgjast með smáatriðum myndar eða horfa á kvikmynd þarftu að auka birtustigið. Aftur á móti gætirðu líka viljað lækka birtustigið til að vernda rafhlöðu fartölvunnar.
Vaknar tölvan þín af handahófi og birtist gluggi sem segir „Athuga að uppfærslum“? Venjulega er þetta vegna MoUSOCoreWorker.exe forritsins - Microsoft verkefni sem hjálpar til við að samræma uppsetningu á Windows uppfærslum.
Þessi grein útskýrir hvernig á að nota PuTTY flugstöðvargluggann á Windows, hvernig á að stilla PuTTY, hvernig á að búa til og vista stillingar og hvaða stillingarvalkostum á að breyta.








