Hvernig á að laga Þú hefur ekki leyfi til að vista á þessum stað á Windows

Þegar Windows sýnir villuna „Þú hefur ekki leyfi til að vista á þessum stað“ mun þetta koma í veg fyrir að þú vistir skrár í viðkomandi möppur.
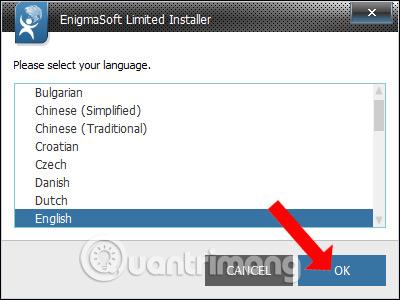
Ein leiðin til að flýta fyrir tölvunni þinni er að nota reglulega vírusvarnarhugbúnað , vírusskönnun eða njósnahugbúnað . Það er til mikill hugbúnaður sem verndar tölvuna þína gegn skaðlegum efnum, gegn rojans, rootkits og keyloggers , eins og SpyHunter.
SpyHunter notar háþróaða tækni til að vernda tölvuna þína fyrir hættulegum ógnum. Notendur verkfæra munu sjá að allar aðgerðir eru fínstilltar og stilla sjálfkrafa árangursríkar aðferðir við að leita og fjarlægja skaðlegan kóða. Um leið og hætta greinist á tölvunni mun SpyHunter strax láta notanda vita um að halda áfram meðhöndluninni.
Sérstaklega mun SpyHunter stöðugt uppfæra nýjasta spilliforritið til að veita skilvirkar forvarnir. Greinin hér að neðan mun leiðbeina þér hvernig á að nota SpyHunter til að fjarlægja njósnaforrit á tölvunni þinni.
Leiðbeiningar um að fjarlægja njósnaforrit og tróverji með SpyHunter
Skref 1:
Smelltu á hlekkinn hér að neðan til að hlaða niður SpyHunter hugbúnaði á tölvuna þína.
Skref 2:
Smelltu á exe skrána til að setja upp SpyHunter á tölvunni þinni. Í fyrsta viðmótinu mun notandinn sjá að sjálfgefið uppsetningartungumál er enska, smelltu á OK.
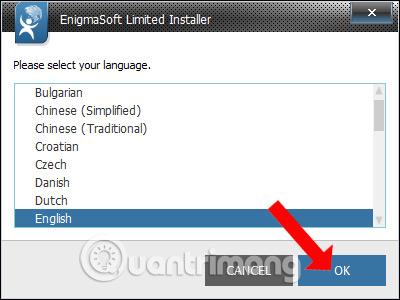
Skref 3:
Næst eru almennar upplýsingar um SpyHunter hugbúnaðinn, smelltu á hnappinn Halda áfram .
Veldu síðan Ég samþykki... til að samþykkja skilmála frá framleiðanda. Smelltu að lokum á Samþykkja og setja upp til að halda áfram með uppsetninguna.
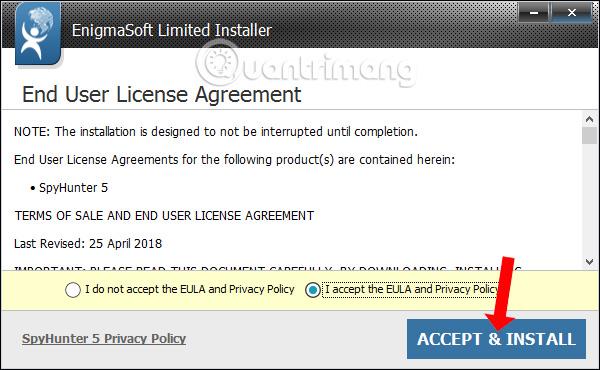
Ferlið við að setja upp SpyHunter á tölvunni mun fara fram strax á eftir. Með því að smella á hnappinn Upplýsingar birtast upplýsingar um uppsetningarferli forritsins. Þegar uppsetningu er lokið, smelltu bara á Ljúka til að klára.
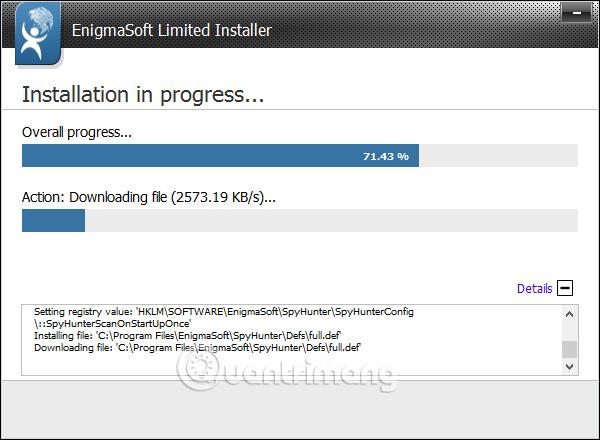
Skref 4:
SpyHunter viðmótið opnast sjálfkrafa á tölvunni og heldur áfram að uppfæra nýjustu gögnin.

Þegar uppfærslunni lýkur mun forritið sjálfkrafa skanna allt kerfið á tölvunni. Þetta er viðmót sjálfvirka skönnunarforritsins á SpyHunter. Athugaðu lesendur , meðan á skönnuninni stendur mun tölvan starfa tiltölulega hægt. Þess vegna ættir þú að slökkva á öllum forritum sem keyra á tölvunni þinni áður en þú byrjar SpyHunter hugbúnaðinn.
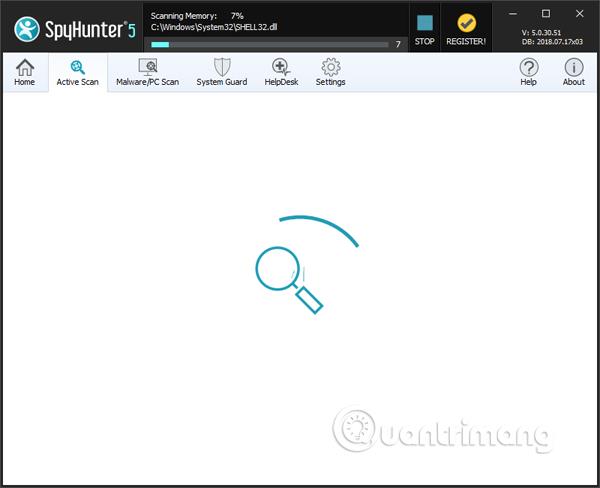
Skref 5:
Meðan á skönnuninni stendur mun hugbúnaðurinn sýna traustar skrár á hvítlista SpyHunter .
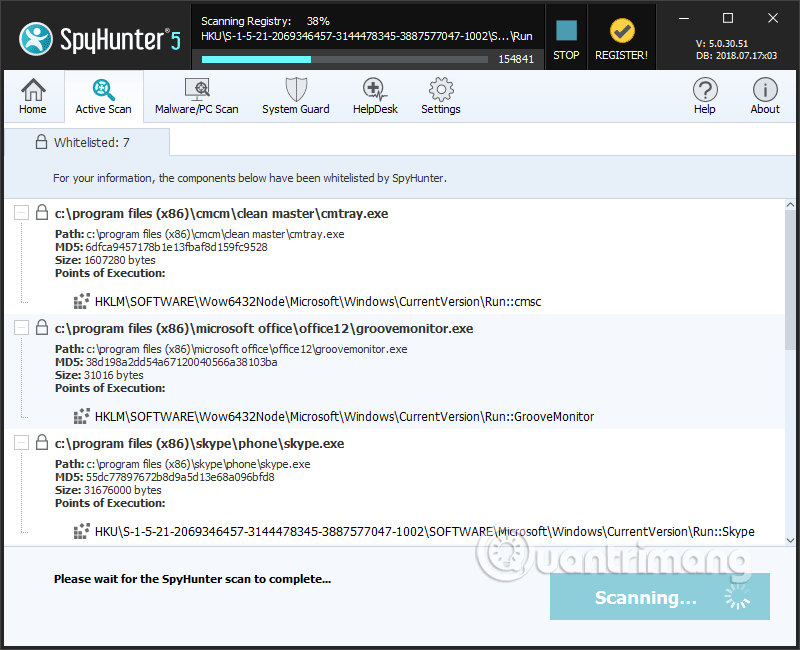
Tólið mun einnig athuga allar vafrakökur á tölvunni. Ef skilaboðin hér að neðan birtast skaltu smella á Halda áfram til að slökkva á Chrome og skanna smákökur . Eða ef þú vilt sleppa, smelltu á Sleppa.
Vistaðu fljótt alla vinnu sem þú ert að gera í Chrome vegna þess að SpyHunter mun aðeins gefa þér 2 mínútur áður en það sleppir sjálfkrafa kexskönnun í vafranum.
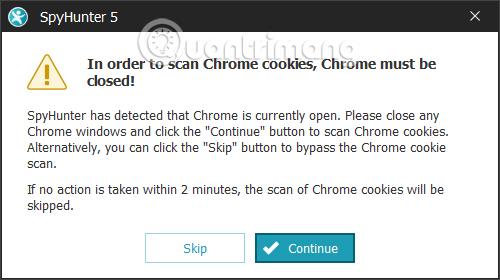
Skref 6:
Eftir skönnun munum við sjá tilkynningu beint á sama viðmóti um hættuleg vandamál sem hafa áhrif á tölvukerfið. Ef viðmótið lítur út eins og myndin hér að neðan er tölvan örugg, án njósnaforrita eða spilliforrita.
Ef um hótanir er að ræða mun SpyHunter biðja notandann um að endurræsa tölvuna til að vinna úr og fjarlægja þær.
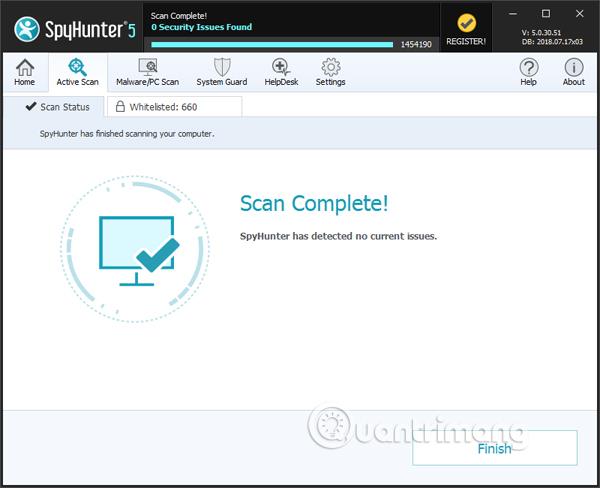
Skref 7:
Fyrir síðari kynningu mun SpyHunter ekki hafa Active Scan hlutann . Smelltu á Sart Scan núna eða smelltu á Malware/PC Scan hlutann.
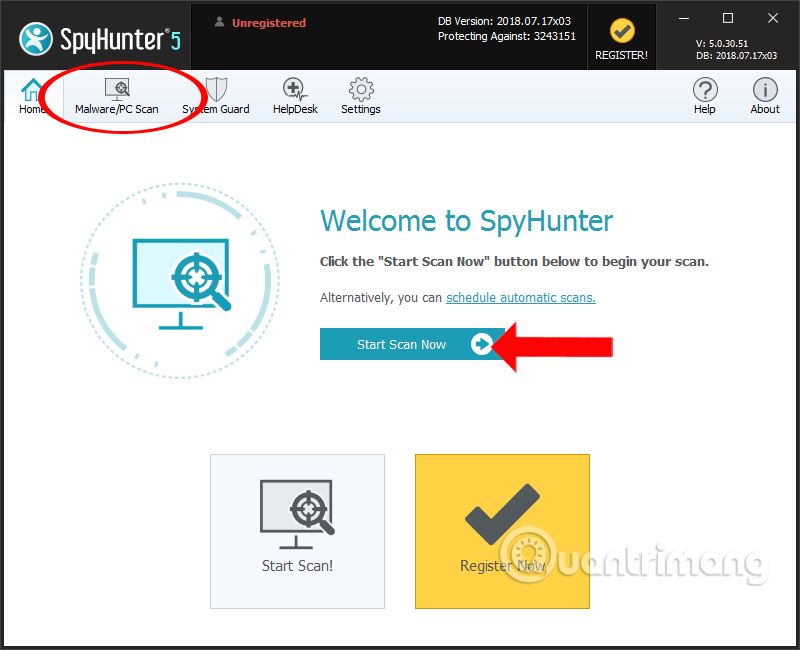
Skref 8:
Í nýja viðmótinu munu notendur sjá eftirfarandi atriði.
Sérsniðin skönnun er notuð til að velja efnið sem þú vilt skanna eins og minni, skrásetning, öryggisvandamál,...
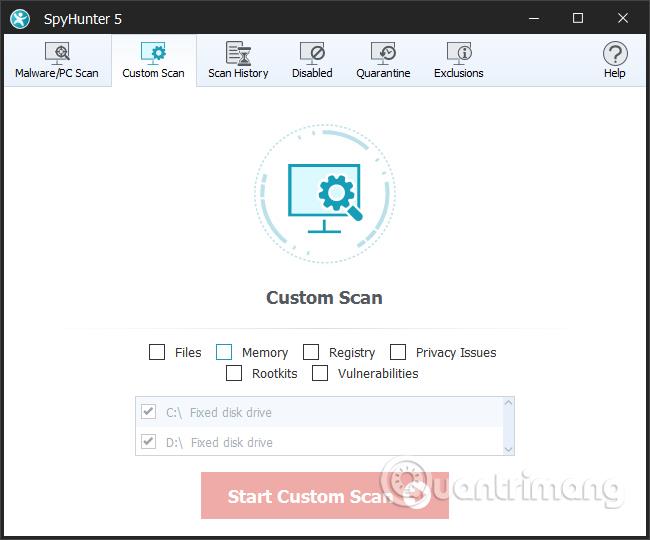
Skanna sögu með sögu um kerfisskannanir sem framkvæmdar eru. Hér munum við sjá heildarfjölda skannaðra skráa, fjölda vandræðalegra skráa og gerð kerfisskönnunar. Smelltu á Hreinsa ef skannaferillinn er stór.
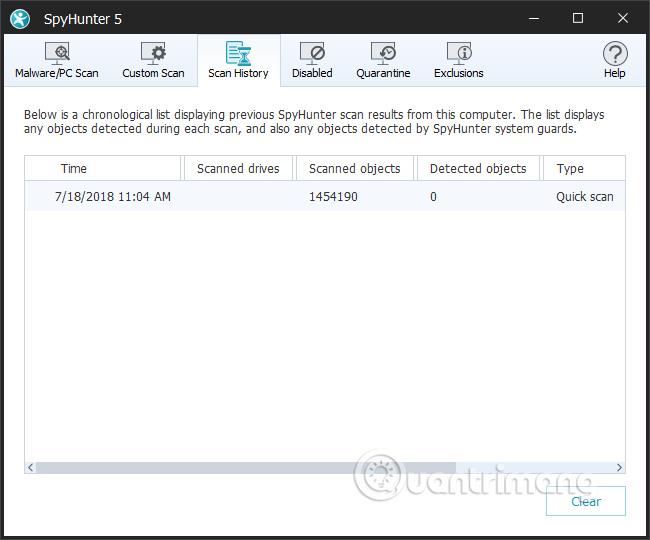
Óvirkt fyrir óþekktar skrár sem hafa fundist á tölvunni þinni svo þú getur valið að Virkja ef þú treystir skránni eða Slökkva til að fjarlægja.
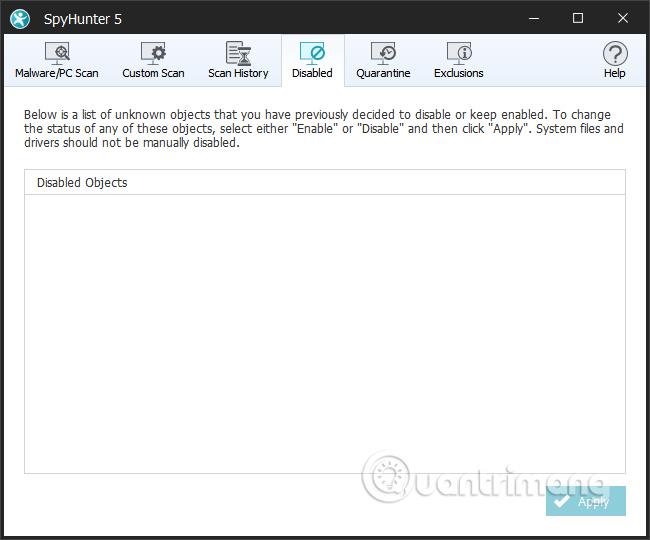
Sóttkví verður staður til að geyma grunaða einstaklinga, „einangrað“ frá kerfinu til að tryggja öryggi. Þú getur valið Fjarlægja til að eyða alveg eða Endurheimta til að fá skrána aftur.
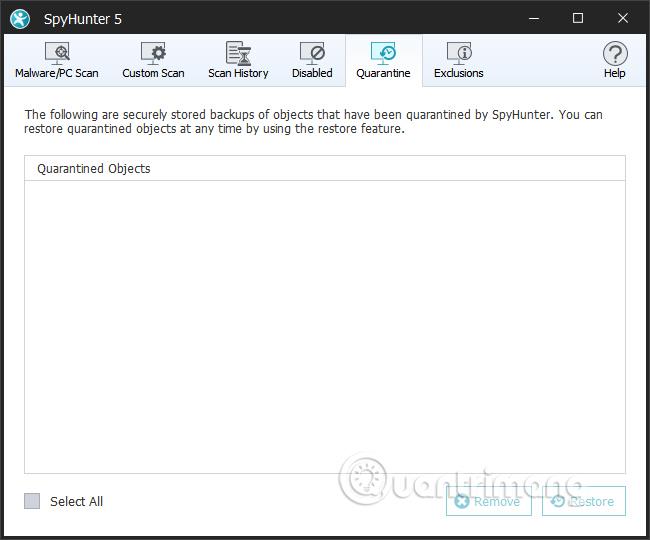
Útilokanir eru hlutir sem þú treystir og vilt ekki skoða á SpyHunter.
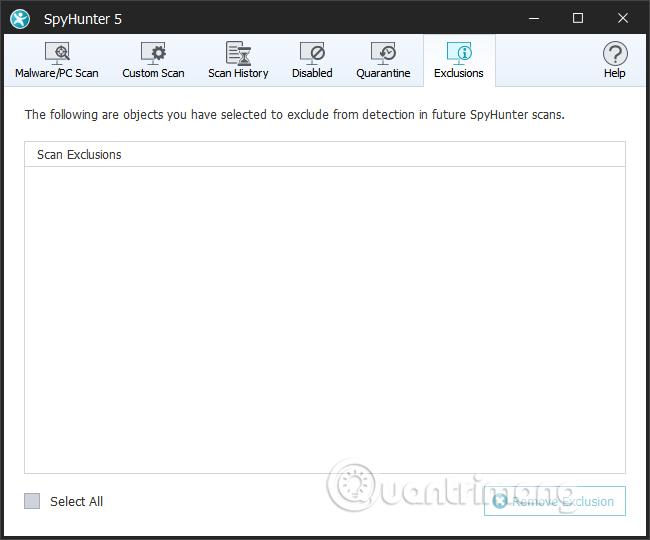
Skref 8:
Farðu aftur í Home hlutann og smelltu á skipuleggja sjálfvirka skönnun til að skipuleggja skönnun á tölvunni.
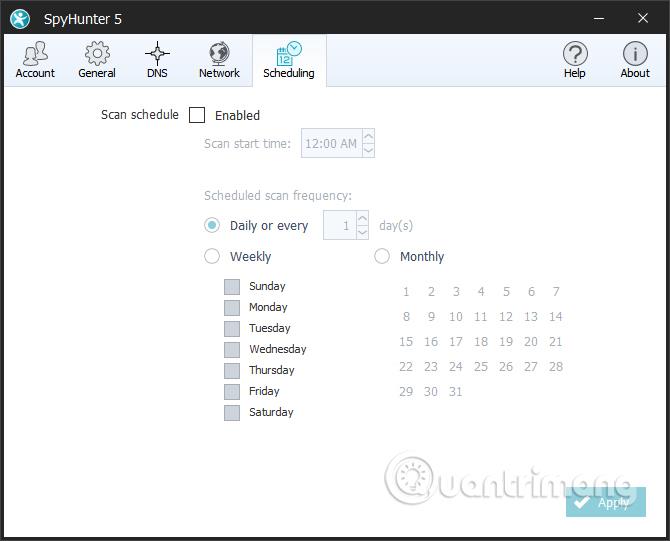
Að auki, þegar smellt er á Almennt hlutann , verða möguleikar til að skanna tölvuna eftir hugbúnaðinum.
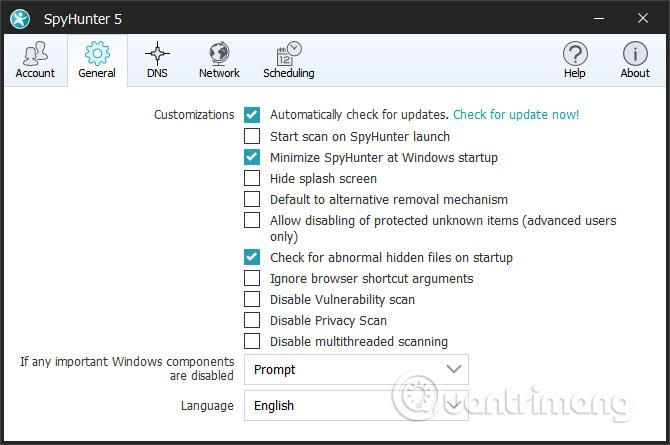
Hér að ofan er hvernig á að nota SpyHunter hugbúnað til að athuga tölvukerfið, finna ógnir sem geta ógnað kerfinu eins og spilliforrit, njósnaforrit, keyloggers, rojans eða rootkits. Þegar hugbúnaðurinn er notaður í fyrsta skipti skannar hann sjálfkrafa tölvuna. Og næst þegar notendur geta valið efnið sem þeir vilja athuga.
Sjá meira:
Óska þér velgengni!
Þegar Windows sýnir villuna „Þú hefur ekki leyfi til að vista á þessum stað“ mun þetta koma í veg fyrir að þú vistir skrár í viðkomandi möppur.
Syslog Server er mikilvægur hluti af vopnabúr upplýsingatæknistjóra, sérstaklega þegar kemur að því að stjórna atburðaskrám á miðlægum stað.
Villa 524: Tími kom upp er Cloudflare-sérstakur HTTP stöðukóði sem gefur til kynna að tengingunni við netþjóninn hafi verið lokað vegna tímaleysis.
Villukóði 0x80070570 er algeng villuboð á tölvum, fartölvum og spjaldtölvum sem keyra Windows 10 stýrikerfið. Hins vegar birtist það einnig á tölvum sem keyra Windows 8.1, Windows 8, Windows 7 eða eldri.
Blue screen of death villa BSOD PAGE_FAULT_IN_NONPAGED_AREA eða STOP 0x00000050 er villa sem kemur oft upp eftir uppsetningu á vélbúnaðartæki, eða eftir uppsetningu eða uppfærslu á nýjum hugbúnaði og í sumum tilfellum er orsökin að villan er vegna skemmdrar NTFS skipting.
Innri villa í Video Scheduler er líka banvæn villa á bláum skjá, þessi villa kemur oft fram á Windows 10 og Windows 8.1. Þessi grein mun sýna þér nokkrar leiðir til að laga þessa villu.
Til að gera Windows 10 ræst hraðari og draga úr ræsingartíma eru hér að neðan skrefin sem þú þarft að fylgja til að fjarlægja Epic úr ræsingu Windows og koma í veg fyrir að Epic Launcher ræsist með Windows 10.
Þú ættir ekki að vista skrár á skjáborðinu. Það eru betri leiðir til að geyma tölvuskrár og halda skjáborðinu þínu snyrtilegu. Eftirfarandi grein mun sýna þér áhrifaríkari staði til að vista skrár á Windows 10.
Hver sem ástæðan er, stundum þarftu að stilla birtustig skjásins til að henta mismunandi birtuskilyrðum og tilgangi. Ef þú þarft að fylgjast með smáatriðum myndar eða horfa á kvikmynd þarftu að auka birtustigið. Aftur á móti gætirðu líka viljað lækka birtustigið til að vernda rafhlöðu fartölvunnar.
Vaknar tölvan þín af handahófi og birtist gluggi sem segir „Athuga að uppfærslum“? Venjulega er þetta vegna MoUSOCoreWorker.exe forritsins - Microsoft verkefni sem hjálpar til við að samræma uppsetningu á Windows uppfærslum.








