Hvernig á að laga Þú hefur ekki leyfi til að vista á þessum stað á Windows

Þegar Windows sýnir villuna „Þú hefur ekki leyfi til að vista á þessum stað“ mun þetta koma í veg fyrir að þú vistir skrár í viðkomandi möppur.

Er þráðlausa tengingin þín í lagi? Wi-Fi internetið þitt gæti verið hægt. Þetta vandamál er nokkuð algengt í fjölbýlishúsum eða íbúðarhverfum með mikilli þéttleika. Sem betur fer er þetta vandamál ekki erfitt að laga.
Hvernig á að laga hæga eða óstöðuga Wi-Fi tengingu
Ímyndaðu þér útvarpsturn. Á hverju svæði geta tugir stöðva verið til. Sérhvert útvarp gefur frá sér ósýnilega geislunarbylgju, sem kallast tíðni, frá turninum að útvarpinu þínu. Stilling útvarpsins mun breyta rásinni. En hvað ef tvær stöðvar senda út á sömu rásinni?

Sem betur fer gerist þetta ekki í raunveruleikanum. Ríkisstjórnin stjórnar útvarpi á sama hátt og þau stjórna tíðni þráðlausra neta. Ef sendir útvarpsstöðvarinnar nota sömu tíðni heyrir þú blandað eða brenglað hljóð - eins og þegar þú reynir að taka upp rödd í fjölmennri veislu.
Rétt eins og útvarp er Wi-Fi ósýnilegt form geislunar. Eins og allar tegundir geislunar lítur líkamleg lögun Wi-Fi, eða tíðni, út eins og bylgja. Það er heldur ekki takmarkað við eina lögun - það eru margar tegundir af Wi-Fi tíðnum sem tölvur nota, sérstaklega 2,4GHz og 5GHz. Þó að eftirlitsaðilar stjórna nákvæmlega hvernig tæki tengjast hverri tíðni, þá eru takmarkanir sem felast í 2,4GHz tækni.
2,4GHz veitir 3 rásir sem ekki skarast. 5GHz býður upp á 23 rásir sem ekki skarast - og styttra svið þýðir að það er minni skörun merkja á milli rása.
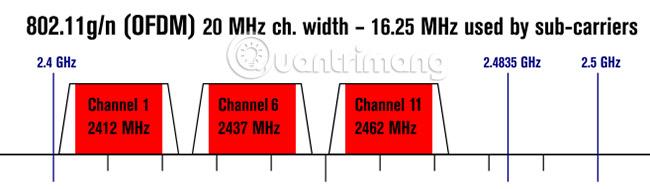
Vandamálið með 2,4GHz er þetta: Flest neytendatækni, þar á meðal Bluetooth og sum Wi-Fi tækni, nota sömu tíðni og 2,4GHz hefur aðeins þrjár aðskildar rásir. Ofan á það hefur 2,4 GHz langt drægni, sem leiðir til þess að mörg mismunandi Wi-Fi merki skarast hvert annað.
Lausnin er einföld: Ákvarðaðu hvaða rás er ekki stífluð og skiptu tækinu yfir á þá rás. Ef það virkar ekki skaltu hugsa um að breyta beini í 5GHz líkan (þess vegna virka tvíbands beinir). Mundu að margir beinir eru færir um að bjóða upp á þríband og aðra eiginleika. En besti kosturinn er alltaf tvíbandstæki.
Í fyrsta lagi verður þú að ákvarða hvaða Wi-Fi rás býður upp á betri áreiðanleika og hraða. Í öðru lagi verður þú að breyta rás leiðarinnar. Það þýðir að nota Wi-Fi greiningartæki og breyta stillingum á leiðinni þinni.
Á Windows getur mikill fjöldi verkfæra auðkennt fjölmennar rásir. Einn besti kosturinn kemur frá Windows Store: WiFi Analyzer .
Ef þú hefur ekki aðgang að Windows Store ættirðu að nota WifiInfboView frá NirSoft.
(Tilvísunartengill: http://www.nirsoft.net/utils/wifi_information_view.html)
Notkun WiFi Analyzer er mjög einfalt. Settu bara upp og keyrðu forritið. Þegar það hefur verið sett upp geturðu ræst það með því að fara í Windows leit ( Windows lykill + Q ), slá inn WiFi Analyzer og velja niðurstöðu verslunarinnar ; Þú gætir þurft að setja það upp áður en þú getur ræst forritið.

Tólið mun greina Wi-Fi merkisstyrk þinn, sem er á bilinu -0 til -100 desibel millivött (dBm), því lægra því betra. Við -0 dBm ertu rétt hjá sendinum. Við -100 dBm mun tengingin þín ekki virka. Lægri tala (tæknilega séð lágtónn) en -70 þýðir traust tenging. -80 dBm eða hærra þýðir léleg tenging.
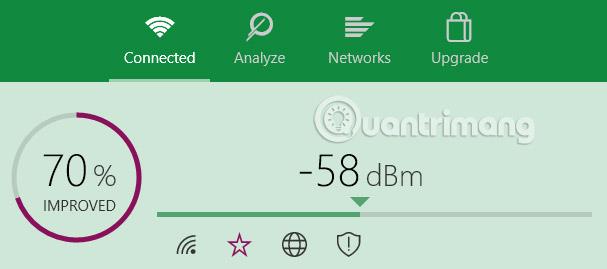
Næst skaltu smella á Greina í efstu valmyndarstikunni. WiFi Analyzer sýnir sjónrænt hin ýmsu Wi-Fi netkerfi sem skarast í nágrenninu. Ef tvö net senda út á sömu rás muntu taka eftir því að þau munu skarast. Hver rás er númer, frá 1 til 161.
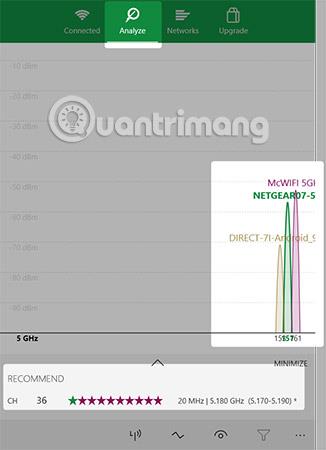
Það mælir líka með áreiðanlegustu (en ekki alltaf hröðustu) rásinni á netinu þínu. Skrifaðu niður þá tölu.
Hér að neðan er mynd þegar netin tvö skarast:
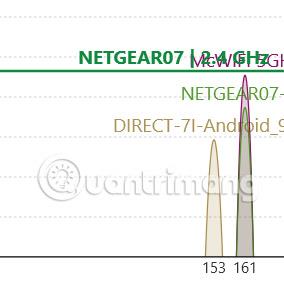
WiFi Analyzer app mælir ekki með hröðustu rásinni. Það mælir aðeins með rásinni með áreiðanlegustu tengingunni. Almennt, því hærri sem fjöldi rása er, því hraðasti.
Ef þú átt ekki Windows 8 eða nýrri, gætirðu viljað prófa WifiInfoView frá NirSoft, sem býður upp á svipaða eiginleika og WiFi Analyzer.
Nú veistu hvaða Wi-Fi rásir virka best. Næst þarftu að breyta stillingum beinisins . Aðgangur að stillingum beinisins krefst vafra eins og Chrome eða Microsoft Edge . Því miður er aðgangur að stillingunum ekki sá sami á milli mismunandi leiðargerða, en nokkrar almennar reglur gilda samt.
Athugið : Flestir beinir nota „admin“ sem innskráningarupplýsingar og „lykilorð“ sem lykilorð. Innskráningarupplýsingar geta einnig verið prentaðar á bakhlið beinsins eða meðfylgjandi notendahandbók.
Ef þú hefur ekki aðgang að beininum þínum skaltu reyna að leita að eigin aðgangsaðferð þess beins á internetinu.
Fyrir NetGear beinar veldur það ekki miklum erfiðleikum að skipta um Wi-Fi rásir. Farðu bara á http://routerlogin.net og sláðu inn notandanafn og lykilorð. Skvettskjárinn sýnir nokkra valkosti í vinstri glugganum. Rásin er þráðlaus eign, svo hún er örugglega til staðar. Rásaskiptarinn er undir nafni netsins.
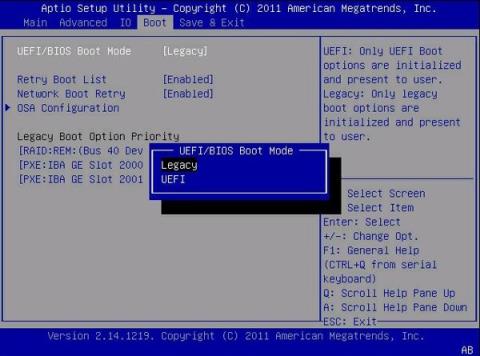
Breyttu síðan netrásinni í valmöguleika sem veitir góða tengingu með hærri rásafjölda (sem þýðir hærri tíðni). Eftir að skipt hefur verið um rás gætu komið upp einhver tengingarvandamál sem hægt er að leysa með því að endurræsa beininn .
Að lokum er besta leiðin til að vita hvort þú hafir bætt nethraðann þinn með prófun. Þú ættir að nota SpeedTest.net. Það er góð leið til að ákvarða hvaða Wi-Fi rás býður upp á bestu samsetningu hraða og áreiðanleika. Ef það virkar ekki geturðu prófað nokkrar aðrar aðferðir til að bæta afköst beinsins þíns.
Gangi þér vel!
Sjá meira:
Þegar Windows sýnir villuna „Þú hefur ekki leyfi til að vista á þessum stað“ mun þetta koma í veg fyrir að þú vistir skrár í viðkomandi möppur.
Syslog Server er mikilvægur hluti af vopnabúr upplýsingatæknistjóra, sérstaklega þegar kemur að því að stjórna atburðaskrám á miðlægum stað.
Villa 524: Tími kom upp er Cloudflare-sérstakur HTTP stöðukóði sem gefur til kynna að tengingunni við netþjóninn hafi verið lokað vegna tímaleysis.
Villukóði 0x80070570 er algeng villuboð á tölvum, fartölvum og spjaldtölvum sem keyra Windows 10 stýrikerfið. Hins vegar birtist það einnig á tölvum sem keyra Windows 8.1, Windows 8, Windows 7 eða eldri.
Blue screen of death villa BSOD PAGE_FAULT_IN_NONPAGED_AREA eða STOP 0x00000050 er villa sem kemur oft upp eftir uppsetningu á vélbúnaðartæki, eða eftir uppsetningu eða uppfærslu á nýjum hugbúnaði og í sumum tilfellum er orsökin að villan er vegna skemmdrar NTFS skipting.
Innri villa í Video Scheduler er líka banvæn villa á bláum skjá, þessi villa kemur oft fram á Windows 10 og Windows 8.1. Þessi grein mun sýna þér nokkrar leiðir til að laga þessa villu.
Til að gera Windows 10 ræst hraðari og draga úr ræsingartíma eru hér að neðan skrefin sem þú þarft að fylgja til að fjarlægja Epic úr ræsingu Windows og koma í veg fyrir að Epic Launcher ræsist með Windows 10.
Þú ættir ekki að vista skrár á skjáborðinu. Það eru betri leiðir til að geyma tölvuskrár og halda skjáborðinu þínu snyrtilegu. Eftirfarandi grein mun sýna þér áhrifaríkari staði til að vista skrár á Windows 10.
Hver sem ástæðan er, stundum þarftu að stilla birtustig skjásins til að henta mismunandi birtuskilyrðum og tilgangi. Ef þú þarft að fylgjast með smáatriðum myndar eða horfa á kvikmynd þarftu að auka birtustigið. Aftur á móti gætirðu líka viljað lækka birtustigið til að vernda rafhlöðu fartölvunnar.
Vaknar tölvan þín af handahófi og birtist gluggi sem segir „Athuga að uppfærslum“? Venjulega er þetta vegna MoUSOCoreWorker.exe forritsins - Microsoft verkefni sem hjálpar til við að samræma uppsetningu á Windows uppfærslum.








