Hvernig á að laga Þú hefur ekki leyfi til að vista á þessum stað á Windows

Þegar Windows sýnir villuna „Þú hefur ekki leyfi til að vista á þessum stað“ mun þetta koma í veg fyrir að þú vistir skrár í viðkomandi möppur.
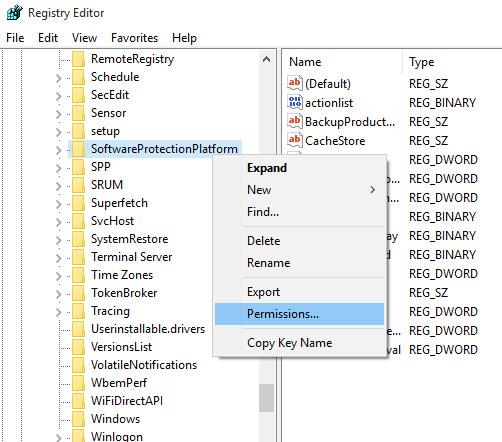
Á meðan á öryggisafriti og dulkóðun gagna stendur þarftu stundum að brenna ISO myndskrá á geisladisk eða DVD til notkunar í nauðsynlegum tilfellum (sérstaklega við endurheimt gagna ). Í dag munum við læra saman hvernig á að nota ImgBurn, ISO Recorder, Windows Disc Image Burner hugbúnaðinn í Windows 7 og Burn to Disc valmöguleikann í Windows 10 til að brenna ISO myndir á geisladiska og DVD diska beint á tölvunni, reiknað heima.
Þú gætir þurft að brenna ISO mynd af stýrikerfi, hugbúnaðarforriti, geisladiski, DVD... Almennt séð skiptir ekki máli hver ISO myndin er, á heildina litið er það frekar einfalt ferli að brenna ISO mynd. hér munum við nota 3 ókeypis verkfærin sem nefnd eru hér að ofan til að gera þetta (auk þess eru einnig mörg önnur gagnleg ókeypis geisladiska og DVD brennslutæki, þú getur vísað í greinina " Ókeypis CD og DVD brennsluhugbúnaður á tölvum " fyrir frekari upplýsingar ).
Notaðu ImgBurn
ImgBurn er einn besti geisladiska og DVD brennandi hugbúnaður í dag. Í samræmi við nafnið var þessi hugbúnaður þróaður til að brenna myndir á disk með mörgum gagnlegum aðgerðum. ImgBurn styður vinsælustu sniðin eins og BIN, CCD, CDI, CUE, DI, DVD, GI, IMG, ISO, MDS, NRG og PDI.
Auðveldasta leiðin til að nota ImgBurn er að brenna mynd á auðan disk í CD/DVD drifinu þínu. Fyrst skaltu hlaða niður ImgBurn hér og fylgja uppsetningarleiðbeiningum útgefanda.
Eftir að ImgBurn hefur verið sett upp skaltu hægrismella á ISO skrána sem þú vilt brenna og velja Brenna með ImgBurn .

ImgBurn mun þá opnast með uppruna- og áfangastaðnum sjálfgefið útfyllt með nauðsynlegum upplýsingum. Þú getur haldið eða breytt þessum sjálfgefna stillingum og ýtt síðan á Skrifa hnappinn .

Næst muntu sjá ImgBurn Log skjáinn sem er opnaður sjálfgefið og er ætlað að birta villuboð sem þú gætir fengið meðan á ISO skráarbrennslunni stendur.
Næst muntu bíða eftir að ImgBurn geri restina sjálft. Þegar ferlinu er lokið, smelltu á Í lagi og lokaðu ImgBurn.

Notaðu ISO upptökutæki
ISO upptökutæki (hleðsla hlekkur hér ) er frábært tól, sérhæft til að brenna ISO myndir á disk. Þessi hugbúnaður hefur útgáfur fyrir XP , Vista og Windows 7 (32 og 64-bita).
Settu fyrst auða diskinn þinn í CD/DVD drifið, hægrismelltu á ISO myndskrána sem þú vilt brenna og veldu Copy image to CD .

Í næsta glugga muntu sjá slóðina að ISO myndskránni í upprunamyndareitnum . Þegar þú horfir niður, í Upptökuhlutanum , veldu drifið og auða diskinn sem á að taka upp, ásamt því að velja upptökuhraða og smelltu síðan á Next .

Næsti gluggi sýnir að ferlið við að brenna ISO skrána á auðan disk er í gangi, verkefni þitt í þessu skrefi er bara að bíða!

Búin! Þegar ferlinu er lokið verður disknum þínum kastað út og þú getur smellt á Ljúka til að loka ISO upptökutæki.

Notaðu Windows 7
Ef þú ert að nota Windows 7 skaltu strax nota Windows Disc Image Burner eiginleikann til að brenna ISO myndina á disk.
Í þessu dæmi munum við brenna Office 2007 ISO myndina á DVD. Fyrst skaltu hægrismella á ISO-myndina sem þú vilt brenna og velja Brenna diskamynd.

Þetta mun opna Windows Disc Image Burner valmyndina, þar sem þú velur geisladrifið eða DVD drifið og gleymir ekki að haka við Staðfesta diskinn eftir að þú brennir smelltu á Burn valmöguleikann.

Smelltu á Brenna og framvindustika mun birtast, sem upplýsir þig um tímann þar til ISO-myndarbrennsluferlinu er lokið.

Lokið, brennsluferlið tókst! Hins vegar mun brenna ISO myndir með Disc Image Burner ekki vera eins hratt og tveir þriðju aðila hugbúnaðurinn sem nefndur er hér að ofan vegna þess að þetta er aðeins innbyggt tól.

Notaðu valkostinn Brenna á disk í Windows 10
Windows 10 File Explorer hefur innbyggða möguleika til að brenna beint á disk. Þú þarft ekki að nota neinn hugbúnað frá þriðja aðila. Veldu bara skrárnar eða möppurnar sem þú vilt brenna, bentu þeim á auðan geisladisk eða DVD og veldu valkostinn Brenna á disk .
Athugið : Áður en haldið er áfram mun greinin gera ráð fyrir að þú sért nú þegar með auðan DVD eða CD og CD/DVD brennara. Flest CD/DVD drif á borðtölvum eða fartölvum hafa getu til að skrifa á CD/DVD diska.
Hér eru skrefin til að brenna á disk í Windows 10 með því að nota File Explorer's Burn to Disc valmöguleikann.
1. Settu fyrst auðan CD/DVD í CD/DVD drifið.
2. Gættu þess að setja allar skrárnar sem þú vilt brenna á disk í sömu möppu.
3. Farðu í möppuna sem inniheldur skrárnar sem þú vilt brenna.
4. Veldu allar skrár og möppur með því að nota flýtilykla Ctrl + A.
5. Næst skaltu hægrismella á valdar skrár og velja Senda á > DVD drif valkostinn .
6. Þú munt sjá gluggann Brenna diskur . Hér skaltu velja Með CD/DVD spilara valkostinn .
7. Smelltu á Next til að halda áfram.

Smelltu á Next til að halda áfram
8. Um leið og þú velur þennan valkost mun Windows skrifa skrár og möppur á auðan disk.

Windows mun skrifa skrár og möppur á auðan disk
9. Þegar upptökuferlinu er lokið mun Windows sjálfkrafa opna geisladrifið/DVD drifið og birta allar nýupptökur skrár og möppur. Ef drifið opnast ekki sjálfkrafa skaltu opna það handvirkt úr File Explorer.
10. Smelltu á Drive Tools valkostinn á efstu stikunni í File Explorer.
11. Smelltu á Finish Burning valkostinn í Drive Tools.
12. Nú geturðu fjarlægt diskinn úr CD/DVD drifinu.
Þú þarft ekki dýrt fagforrit til að brenna ISO myndir á disk, bara að nota eitthvert af þessum ókeypis tólum er meira en nóg fyrir grunnþarfir. Gangi þér vel!
Sjá meira:
Þegar Windows sýnir villuna „Þú hefur ekki leyfi til að vista á þessum stað“ mun þetta koma í veg fyrir að þú vistir skrár í viðkomandi möppur.
Syslog Server er mikilvægur hluti af vopnabúr upplýsingatæknistjóra, sérstaklega þegar kemur að því að stjórna atburðaskrám á miðlægum stað.
Villa 524: Tími kom upp er Cloudflare-sérstakur HTTP stöðukóði sem gefur til kynna að tengingunni við netþjóninn hafi verið lokað vegna tímaleysis.
Villukóði 0x80070570 er algeng villuboð á tölvum, fartölvum og spjaldtölvum sem keyra Windows 10 stýrikerfið. Hins vegar birtist það einnig á tölvum sem keyra Windows 8.1, Windows 8, Windows 7 eða eldri.
Blue screen of death villa BSOD PAGE_FAULT_IN_NONPAGED_AREA eða STOP 0x00000050 er villa sem kemur oft upp eftir uppsetningu á vélbúnaðartæki, eða eftir uppsetningu eða uppfærslu á nýjum hugbúnaði og í sumum tilfellum er orsökin að villan er vegna skemmdrar NTFS skipting.
Innri villa í Video Scheduler er líka banvæn villa á bláum skjá, þessi villa kemur oft fram á Windows 10 og Windows 8.1. Þessi grein mun sýna þér nokkrar leiðir til að laga þessa villu.
Til að gera Windows 10 ræst hraðari og draga úr ræsingartíma eru hér að neðan skrefin sem þú þarft að fylgja til að fjarlægja Epic úr ræsingu Windows og koma í veg fyrir að Epic Launcher ræsist með Windows 10.
Þú ættir ekki að vista skrár á skjáborðinu. Það eru betri leiðir til að geyma tölvuskrár og halda skjáborðinu þínu snyrtilegu. Eftirfarandi grein mun sýna þér áhrifaríkari staði til að vista skrár á Windows 10.
Hver sem ástæðan er, stundum þarftu að stilla birtustig skjásins til að henta mismunandi birtuskilyrðum og tilgangi. Ef þú þarft að fylgjast með smáatriðum myndar eða horfa á kvikmynd þarftu að auka birtustigið. Aftur á móti gætirðu líka viljað lækka birtustigið til að vernda rafhlöðu fartölvunnar.
Vaknar tölvan þín af handahófi og birtist gluggi sem segir „Athuga að uppfærslum“? Venjulega er þetta vegna MoUSOCoreWorker.exe forritsins - Microsoft verkefni sem hjálpar til við að samræma uppsetningu á Windows uppfærslum.








