Hvernig á að laga Þú hefur ekki leyfi til að vista á þessum stað á Windows

Þegar Windows sýnir villuna „Þú hefur ekki leyfi til að vista á þessum stað“ mun þetta koma í veg fyrir að þú vistir skrár í viðkomandi möppur.
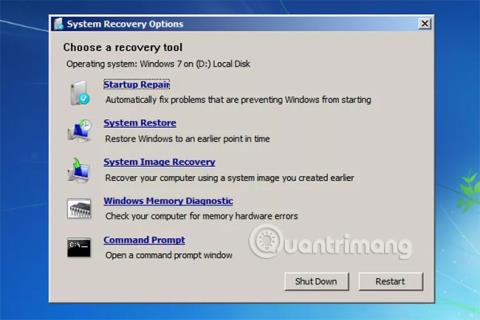
Valkostir fyrir kerfisbata er hópur Windows viðgerðar-, endurheimtar- og greiningartækja. System Recovery Options er einnig kallað Windows Recovery Environment eða WinRE í stuttu máli. Frá og með Windows 8 hefur kerfisbatavalkostum verið skipt út fyrir Advanced Startup Options.
Skoðaðu valkostina í valmyndinni System Recovery Options
Verkfærin sem eru tiltæk í valmyndinni System Recovery Options er hægt að nota til að gera við Windows skrár, endurheimta mikilvægar stillingar í fyrri gildi, prófa minni tölvu og fleira.
Valkostir fyrir kerfisbata er fáanleg í Windows 7, Windows Vista og sumum Windows Server stýrikerfum.
Frá og með Windows 8 hefur kerfisbatavalkostum verið skipt út fyrir markvissari valmynd, sem kallast Advanced Startup Options .
Þó að Windows XP sé ekki með valmynd fyrir kerfisendurheimt, þá eru bæði viðgerðaruppsetning og endurheimtarborðsvalkostir tiltækir þegar ræst er af Windows XP uppsetningardisknum, svipað og Startup Repair og Command Prompt . Að auki er hægt að hlaða niður og nota Windows Memory Diagnostic sjálfstætt á tölvu sem keyrir hvaða stýrikerfi sem er.
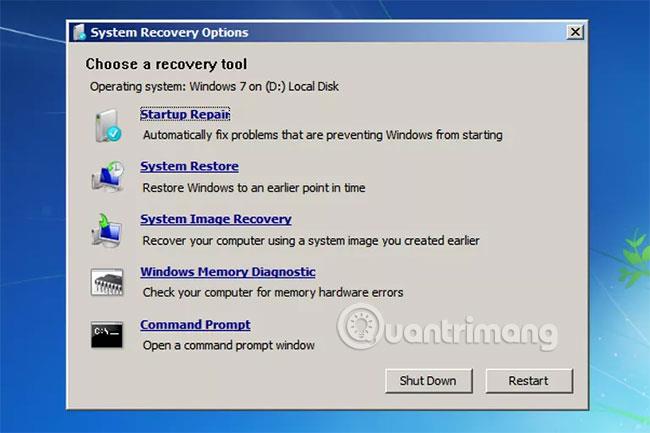
Valkostir fyrir kerfisendurheimt er fáanlegur bæði á harða diski tölvunnar og á Windows uppsetningardisknum, þannig að hægt er að nálgast hann á þrjá mismunandi vegu:
Valkostir fyrir kerfisendurheimt er bara valmynd, svo það gerir í raun ekki neitt annað en að bjóða upp á valkosti sem þú getur smellt á til að keyra tiltekið tól. Veldu eitt af tiltækum verkfærum í valmyndinni System Recovery Options til að ræsa það tól.
Með öðrum orðum, að nota System Recovery Options þýðir að nota eitt af bataverkfærunum sem til eru á valmyndinni.
Hér að neðan eru lýsingar og tengla á ítarlegri upplýsingar um 5 endurheimtarverkfærin sem þú finnur í valmyndinni System Recovery Options í Windows 7 og Windows Vista:
| Listi yfir verkfæri í System Recovery Options | |
|---|---|
| Verkfæri | Lýsa |
| Gangsetning viðgerð |
Eins og þú gætir hafa giskað á, þá ræsir Startup Repair valkosturinn Startup Repair tólið sem getur sjálfkrafa leyst mörg vandamál sem koma í veg fyrir að Windows ræsist rétt. Sjá allar leiðbeiningarnar í greininni: Hvernig á að nota Startup Repair tólið til að laga vandamál . Startup Repair er eitt af verðmætustu kerfisbataverkfærunum í valmyndinni System Recovery Options. |
| Kerfisendurheimt |
Kerfisendurheimtarmöguleikinn ræsir kerfisendurheimtunartólið, sama tól og þú gætir hafa notað áður, innan frá Windows . Auðvitað er ávinningurinn af því að hafa kerfisendurheimtarmöguleika tiltækan í valmyndinni System Recovery Options að þú getur keyrt hann utan Windows. Þetta er gagnlegt ef þú getur ekki ræst Windows . |
| Endurheimt kerfismynda |
System Image Recovery er tæki sem þú getur notað til að endurheimta fullkomið öryggisafrit af harða disknum þínum á tölvuna þína. Notkun System Image Recovery er gagnlegur endurheimtarmöguleiki ef allar aðrar aðferðir mistakast (að því gefnu að þú hafir sjálfsagt frumkvæðið og búið til kerfismyndina á einhverjum tímapunkti þegar tölvan þín starfar venjulega). Í Windows Vista er þetta System Recovery Options tól kallað Windows Complete PC Restore . |
| Windows minnisgreining |
Windows Memory Diagnostic (WMD) er minnisprófunarforrit búið til af Microsoft sjálfu. Þar sem vandamál með minnisbúnað geta valdið alls kyns Windows vandamálum, er mjög gagnlegt að hafa aðferð til að athuga vinnsluminni í valmyndinni fyrir kerfisbata. Ekki er hægt að keyra Windows Memory Diagnostic beint úr valmyndinni System Recovery Options. Þegar þú smellir á Windows Memory Diagnostic hefurðu möguleika á að endurræsa tölvuna þína strax og prófa minnið sjálfkrafa eða keyra vinnsluminni prófið næst þegar þú endurræsir tölvuna þína. |
| Skipunarlína |
Skipunarlínan sem er fáanleg í valmyndinni System Recovery Options er eins og skipanalínan sem þú gætir hafa notað í Windows. Flestar skipanirnar sem eru tiltækar í Windows eru einnig fáanlegar frá þessum stjórnkerfisvalkosti. |

Drifstafurinn sem Windows er settur upp á í System Recovery Options er kannski ekki alltaf stafurinn sem þú þekkir.
Til dæmis gæti drifið sem Windows er sett upp á verið auðkennt sem C: þegar í Windows, en sem D: þegar endurheimtarverkfæri eru notuð í System Recovery Options. Þetta eru sérstaklega mikilvægar upplýsingar ef þú ert að vinna í skipanalínunni.
Eins og í dæminu á skjámyndinni hér að ofan, í stað þess að geta framkvæmt einfalda dir c: dir d: ) til að sjá rétt gögn.
System Recovery Options mun tilkynna um drifið sem Windows er sett upp á í Veldu endurheimtarverkfæri í aðalvalmyndinni System Recovery Options. Til dæmis gætirðu séð skilaboð sem segja: " Stýrikerfi: Windows 7 á (D:) staðbundnum diski ".
Þegar Windows sýnir villuna „Þú hefur ekki leyfi til að vista á þessum stað“ mun þetta koma í veg fyrir að þú vistir skrár í viðkomandi möppur.
Syslog Server er mikilvægur hluti af vopnabúr upplýsingatæknistjóra, sérstaklega þegar kemur að því að stjórna atburðaskrám á miðlægum stað.
Villa 524: Tími kom upp er Cloudflare-sérstakur HTTP stöðukóði sem gefur til kynna að tengingunni við netþjóninn hafi verið lokað vegna tímaleysis.
Villukóði 0x80070570 er algeng villuboð á tölvum, fartölvum og spjaldtölvum sem keyra Windows 10 stýrikerfið. Hins vegar birtist það einnig á tölvum sem keyra Windows 8.1, Windows 8, Windows 7 eða eldri.
Blue screen of death villa BSOD PAGE_FAULT_IN_NONPAGED_AREA eða STOP 0x00000050 er villa sem kemur oft upp eftir uppsetningu á vélbúnaðartæki, eða eftir uppsetningu eða uppfærslu á nýjum hugbúnaði og í sumum tilfellum er orsökin að villan er vegna skemmdrar NTFS skipting.
Innri villa í Video Scheduler er líka banvæn villa á bláum skjá, þessi villa kemur oft fram á Windows 10 og Windows 8.1. Þessi grein mun sýna þér nokkrar leiðir til að laga þessa villu.
Til að gera Windows 10 ræst hraðari og draga úr ræsingartíma eru hér að neðan skrefin sem þú þarft að fylgja til að fjarlægja Epic úr ræsingu Windows og koma í veg fyrir að Epic Launcher ræsist með Windows 10.
Þú ættir ekki að vista skrár á skjáborðinu. Það eru betri leiðir til að geyma tölvuskrár og halda skjáborðinu þínu snyrtilegu. Eftirfarandi grein mun sýna þér áhrifaríkari staði til að vista skrár á Windows 10.
Hver sem ástæðan er, stundum þarftu að stilla birtustig skjásins til að henta mismunandi birtuskilyrðum og tilgangi. Ef þú þarft að fylgjast með smáatriðum myndar eða horfa á kvikmynd þarftu að auka birtustigið. Aftur á móti gætirðu líka viljað lækka birtustigið til að vernda rafhlöðu fartölvunnar.
Vaknar tölvan þín af handahófi og birtist gluggi sem segir „Athuga að uppfærslum“? Venjulega er þetta vegna MoUSOCoreWorker.exe forritsins - Microsoft verkefni sem hjálpar til við að samræma uppsetningu á Windows uppfærslum.








