Hvernig á að laga Þú hefur ekki leyfi til að vista á þessum stað á Windows

Þegar Windows sýnir villuna „Þú hefur ekki leyfi til að vista á þessum stað“ mun þetta koma í veg fyrir að þú vistir skrár í viðkomandi möppur.
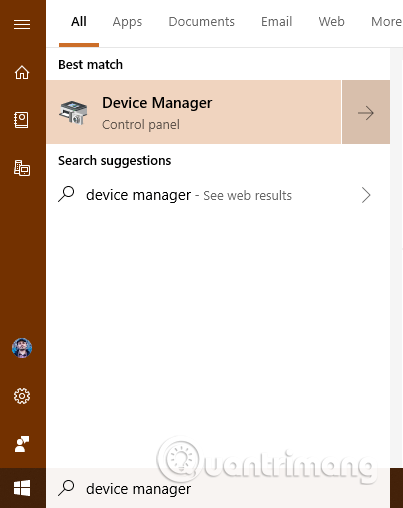
Ökumenn eru mikilvægir þættir því án þeirra muntu ekki geta notað Windows tæki og tölvur að fullu. Hins vegar geta sumir ökumenn verið gamlir og ósamrýmanlegir þinni útgáfu af Windows, eða nýir og ekki fullprófaðir reklar geta valdið vandamálum. Til að forðast vandamál og villur á bláskjá dauða þarftu að fjarlægja bilaða ökumanninn sem veldur vandanum. Þessi grein mun leiðbeina þér hvernig á að fjarlægja bílstjórinn alveg á Windows.
Athugið: Þessi handbók á við um Windows 10, Windows 7 og Windows 8.1.
Skemmdir ökumenn geta valdið bláskjávillum og þú getur ekki skráð þig inn og notað tölvuna. Í þessu tilfelli þarftu fyrst að ræsa í öruggan hátt. Skoðaðu eftirfarandi grein Allt um að ræsa Windows í öruggri stillingu til að vita hvernig á að fá aðgang að þessari stillingu.
Eftir að hafa farið í Safe Mode, haltu áfram með eftirfarandi skrefum.
Hvernig á að eyða algerlega gölluðum ökumönnum á Windows með því að nota Tækjastjórnun
Skref 1 . Opnaðu Tækjastjórnun
Opnaðu Tækjastjórnun með því að leita að tækjastjóra og smella eða pikka á viðeigandi niðurstöðu. Önnur leið er að opna Control Panel og fara í Vélbúnaður og hljóð og smella síðan á Device Manager tengilinn .

Skref 2 . Finndu tæki eða vélbúnaðaríhluti með gallaða rekla
Tækjastjórnun sýnir lista yfir alla vélbúnaðaríhluti inni í tölvunni eða tengdir henni. Það felur einnig í sér vélbúnaðinn sem líkt er eftir af forritunum sem þú hefur sett upp. Þeim er raðað eftir gerðum. Skoðaðu vélbúnaðarlistann og finndu íhlutinn með gallaða rekilnum sem veldur vandamálinu þínu.

Skref 3. Fáðu aðgang að eiginleikum vélbúnaðarhlutans sem hefur villubílstjórann
Hægrismelltu eða ýttu á og haltu inni (á snertiskjánum) nafni íhluta með vandamála reklanum. Í valmyndinni sem opnast velurðu Eiginleikar .

Þú getur líka smellt eða pikkað á íhlutinn með villu reklanum og ýtt síðan á Alt+ Enterá lyklaborðinu. Að öðrum kosti skaltu smella á vélbúnaðarhlutann og opna síðan Aðgerðarvalmyndina og velja Eiginleikar .
Skref 4 . Fjarlægðu gallaða rekla úr Windows
Þú munt nú sjá eiginleikagluggann á vélbúnaðarhlutanum sem þú valdir. Til að fjarlægja bílstjórann alveg skaltu opna Driver flipann og smella eða smella á Uninstall Device .

Gakktu úr skugga um að hakað sé við reitinn sem segir: Delete the driver software for this device . Smelltu eða pikkaðu síðan á Uninstall . Ef ekki er hakað við reitinn hér að ofan mun Windows ekki eyða reklum tækisins að fullu, það mun samt geyma skrárnar á drifinu og nota þær næst þegar það finnur þann vélbúnaðaríhlut.

Gallaði rekillinn hefur verið fjarlægður og vélbúnaðarhluturinn er ekki lengur í Device Manager. Þú getur notað tölvuna án vandræða.
Hvernig á að fjarlægja rekla með því að nota Command Prompt í Windows 11/10
Fylgdu þessum skrefum til að fjarlægja ökumann með því að nota Command Prompt í Windows.
Ef þú getur skráð þig inn á notandareikninginn þinn en getur ekki opnað Tækjastjórnun af einhverjum ástæðum geturðu notað Windows Stillingar til að ræsa tölvuna þína í Windows Recovery Environment. Til að gera það, ýttu á Win + I til að opna Windows Stillingar og farðu í System > Recovery .
Hér getur þú fundið valmöguleika sem heitir Endurræsa núna , tengdur við Ítarlega ræsingarvalkosti . Þú þarft að smella á þennan hnapp.
Tölvan mun þá ræsa og sýna nokkra valkosti á skjánum. Þú þarft að velja valkostinn Úrræðaleit og smella á Ítarlegir valkostir > Skipunarlína .

Smelltu á Ítarlegir valkostir > Skipunarlína
Sjálfgefið er að Command Prompt opnast með drifinu X sem um ræðir. Þú þarft að skipta yfir í drifið sem kerfið er sett upp á. Í flestum tilfellum er það venjulega drif C. Ef það er líka meðal þessara geturðu slegið inn eftirfarandi skipun:
C:Til að staðfesta það geturðu slegið inn dir skipunina til að athuga hvort listinn inniheldur Windows möppu. Ef já geturðu haldið áfram. Ef ekki þarftu að breyta drifinu í samræmi við Windows uppsetninguna þína.

Finndu drifið þar sem kerfið er sett upp
Næst þarftu að finna lista yfir uppsetta rekla. Til að gera það skaltu slá inn þessa skipun:
dism /image:c:\ /get-driversEkki gleyma að skipta út c fyrir samsvarandi kerfisdrif.

Finndu lista yfir uppsetta rekla
Eftir að þessi skipun hefur verið slegin inn birtist listi yfir alla uppsetta rekla. Þú getur fundið margar mismunandi upplýsingar, en Published Name er nauðsynlegust. Þú þarft að skrá útgefið nafn gallaða ökumannsins og slá inn eftirfarandi skipun:
dism /image:c:\ /remove-driver /driver:oem0.infSkiptu út oem0.inf fyrir upprunalega birt nafn ökumanns sem þú vilt fjarlægja.
Fjarlægðu bílstjórinn
Ef allt gengur vel færðu skilaboð um að aðgerðinni hafi verið lokið .
Þá geturðu endurtekið sömu skref til að fjarlægja aðra rekla. Ef þú vilt loka þessum glugga geturðu smellt á rauða krosshnappinn og endurræst tölvuna.
Villubílstjóranum hefur verið eytt, svo hvað þurfum við að gera næst?
Ef bilaða reklanum er dreift í gegnum Windows Update , mun hann líklegast vera sjálfkrafa settur upp aftur af Windows. Þú getur falið þessa gölluðu reklauppfærslu og hindrað að hún sé sett upp. Ef þú setur upp villurekla handvirkt ættirðu ekki að setja hann upp aftur og finna aðra útgáfu sem virkar betur.
Óska þér velgengni!
Þegar Windows sýnir villuna „Þú hefur ekki leyfi til að vista á þessum stað“ mun þetta koma í veg fyrir að þú vistir skrár í viðkomandi möppur.
Syslog Server er mikilvægur hluti af vopnabúr upplýsingatæknistjóra, sérstaklega þegar kemur að því að stjórna atburðaskrám á miðlægum stað.
Villa 524: Tími kom upp er Cloudflare-sérstakur HTTP stöðukóði sem gefur til kynna að tengingunni við netþjóninn hafi verið lokað vegna tímaleysis.
Villukóði 0x80070570 er algeng villuboð á tölvum, fartölvum og spjaldtölvum sem keyra Windows 10 stýrikerfið. Hins vegar birtist það einnig á tölvum sem keyra Windows 8.1, Windows 8, Windows 7 eða eldri.
Blue screen of death villa BSOD PAGE_FAULT_IN_NONPAGED_AREA eða STOP 0x00000050 er villa sem kemur oft upp eftir uppsetningu á vélbúnaðartæki, eða eftir uppsetningu eða uppfærslu á nýjum hugbúnaði og í sumum tilfellum er orsökin að villan er vegna skemmdrar NTFS skipting.
Innri villa í Video Scheduler er líka banvæn villa á bláum skjá, þessi villa kemur oft fram á Windows 10 og Windows 8.1. Þessi grein mun sýna þér nokkrar leiðir til að laga þessa villu.
Til að gera Windows 10 ræst hraðari og draga úr ræsingartíma eru hér að neðan skrefin sem þú þarft að fylgja til að fjarlægja Epic úr ræsingu Windows og koma í veg fyrir að Epic Launcher ræsist með Windows 10.
Þú ættir ekki að vista skrár á skjáborðinu. Það eru betri leiðir til að geyma tölvuskrár og halda skjáborðinu þínu snyrtilegu. Eftirfarandi grein mun sýna þér áhrifaríkari staði til að vista skrár á Windows 10.
Hver sem ástæðan er, stundum þarftu að stilla birtustig skjásins til að henta mismunandi birtuskilyrðum og tilgangi. Ef þú þarft að fylgjast með smáatriðum myndar eða horfa á kvikmynd þarftu að auka birtustigið. Aftur á móti gætirðu líka viljað lækka birtustigið til að vernda rafhlöðu fartölvunnar.
Vaknar tölvan þín af handahófi og birtist gluggi sem segir „Athuga að uppfærslum“? Venjulega er þetta vegna MoUSOCoreWorker.exe forritsins - Microsoft verkefni sem hjálpar til við að samræma uppsetningu á Windows uppfærslum.








