Hvernig á að laga Þú hefur ekki leyfi til að vista á þessum stað á Windows

Þegar Windows sýnir villuna „Þú hefur ekki leyfi til að vista á þessum stað“ mun þetta koma í veg fyrir að þú vistir skrár í viðkomandi möppur.
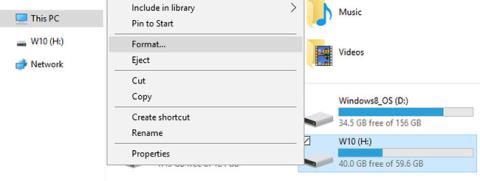
Að forsníða USB er næstum eins og að forsníða hvaða annað drif sem er. Þú getur notað sjálfgefnar stillingar eða lært hvað mismunandi valkostir þýða og notað þá sem henta þér best. Eftirfarandi grein mun hjálpa þér að velja bestu stillingar þegar þú formattir USB.
Hvernig á að forsníða USB í Windows
Hvort sem þú ert að keyra Windows XP, Windows 7, Windows 8.1 eða Windows 10, þá eru skrefin í meginatriðum þau sömu.
1. Tengdu USB-inn.
2. Opnaðu Windows File Explorer og farðu í This PC (einnig kallað Tölva eða My Computer ).
3. Hægrismelltu á drifið og veldu Format...

Hægrismelltu á drifið og veldu Format...
Sniðvalkostirnir sem þú getur sérsniðið eru Skráarkerfi, Stærð úthlutunareininga, Rúmmálsmerki og Sniðvalkostir . Þú getur líka valið Endurheimta sjálfgefna stillingar tækis ef sérsniðnar stillingar virka ekki.

Þú getur líka valið Endurheimta sjálfgefna stillingar tækis ef sérsniðnar stillingar virka ekki
Til að forsníða drifið skaltu einfaldlega velja þitt, smelltu á Start , fylgt eftir með OK til að staðfesta að þú viljir virkilega eyða öllum gögnum og drifið verður forsniðið.

Smelltu á OK til að staðfesta að þú viljir virkilega eyða öllum gögnum
Hins vegar, áður en þú heldur áfram að forsníða, viltu skilja hvað hver þessara valkosta þýðir í raun. Svo við skulum fara í gegnum þau eitt í einu.
Hvaða skráarkerfi á að velja?
Í Windows 10 muntu sjá allt að 4 mismunandi skráarkerfi: FAT, FAT32, NTFS og exFAT . Þú munt ekki sjá FAT og FAT32 ef drifið þitt er stærra en 32GB. Svo hver er munurinn á þessum skráarkerfum og hvaða ættir þú að velja? Við skulum skoða kosti hvers og eins.
NTFS á móti FAT & FAT32
FAT & FAT32 vs NTFS
ExFAT á móti FAT & FAT32
Eðli málsins samkvæmt hentar FAT eða enn betra FAT32 fyrir drif sem eru minni en 32GB og í umhverfi þar sem þú þarft aldrei að geyma skrár stærri en 2 eða 4GB í sömu röð. Með öðrum orðum, allir venjulegir harðir diskar (60GB+) ættu að vera forsniðnir með NTFS.
Hins vegar, vegna þess hvernig NTFS virkar, er ekki mælt með því fyrir flash-drif, jafnvel þótt þeir séu stærri en 32GB. Þetta er þar sem exFAT kemur við sögu. Það sameinar kosti FAT (lítils, hratt) og NTFS (styður stórar skráarstærðir) á þann hátt sem er fullkominn fyrir flash-drif.
Mundu að FAT og FAT32 eru einu skráarkerfin sem eru samhæf milli vettvanga. NTFS er stutt í Linux, en það þarf bragð eða þriðja aðila forrit til að vinna á Mac. Aftur á móti er exFAT studd á OS X 10.6 (Snow Leopard), en þú þarft bílstjóri til að lesa það á Linux.
Ef þú vilt nota FAT eða FAT32 af samhæfni eða hraðaástæðum skaltu alltaf nota FAT32, nema þú sért að nota 2GB eða minna tæki.
Hvaða úthlutunareiningarstærð virkar best?
Harðir diskar eru skipulagðir í klasa og Stærð úthlutunareiningar lýsir stærð eins klasa. Skráarkerfið skráir stöðu hvers klasa, þ.e.a.s. tómt eða upptekið. Þegar skrá eða hluti af skrá er skrifuð í klasa er þessi klasi upptekinn, jafnvel þótt enn sé pláss eftir.
Því gætu stærri klasar verið sóun á plássi. Hins vegar, með minni klösum, verður drifið hægara vegna þess að hverri skrá er skipt í litla hluta og það tekur lengri tíma að setja þá alla saman þegar skráin er opnuð.
Þess vegna fer ákjósanlegur stærð úthlutunareininga eftir því hvað þú vilt gera við USB-inn þinn. Ef þú vilt geyma stórar skrár á því drifi er stærri klasastærð betri vegna þess að drifið verður hraðvirkara. Hins vegar, ef þú vilt geyma litlar skrár eða keyra einhver forrit af flash-drifinu þínu, mun minni klasastærð hjálpa til við að spara pláss.
Almennar reglur:
Stórt drif og/eða stór skrá = Stór úthlutunareiningastærð (og öfugt)
Fyrir 500MB USB skaltu velja 512 bæti (FAT32) eða 32 kílóbæt (FAT). Veldu 64 kílóbæti (NTFS) á 1TB ytri harða diskinum.
Hvað er magnmerki?
Hljóðstyrksmerkið er nafn drifsins. Það er valfrjálst og þú getur í grundvallaratriðum nefnt drifið þitt hvað sem þú vilt.
NTFS
FEIT
Þú getur notað bil, óháð skráarkerfi.
Hvaða sniðvalkostur er mælt með?
Fullt snið mun eyða skráargögnum og skanna drifið fyrir slæma geira . Quick Format valkosturinn sleppir skönnunarferlinu, sem gerir það mun hraðara. Ef þú ert að fást við nýtt eða hreint drif, ætlarðu ekki að setja mikilvæg gögn á það, eða ert í tímaþröng, veldu Quick Format. Annars skaltu fjarlægja hakið.
Athugið : Það eru engir möguleikar til að skrifa yfir eða eyða skrám. Báðir eyða aðeins vísitöluskrá drifsins, þ.e. Master File Table (MTF). Ef þú vilt eyða gögnum á USB á öruggan og varanlegan hátt, mun formatting ekki hjálpa. Þú verður að skrifa yfir skrárnar með tóli eins og DBAN.
Ef þér fannst þessi grein gagnleg gætirðu líka viljað vita hvernig á að laga „Ritvernd“ villur á USB eða endursníða ytri harða diskinn án þess að tapa gögnum . Og ef þú þarft nýtt USB, þá eru þetta hraðskreiðasta USB-drifið sem þú getur keypt .
Þegar Windows sýnir villuna „Þú hefur ekki leyfi til að vista á þessum stað“ mun þetta koma í veg fyrir að þú vistir skrár í viðkomandi möppur.
Syslog Server er mikilvægur hluti af vopnabúr upplýsingatæknistjóra, sérstaklega þegar kemur að því að stjórna atburðaskrám á miðlægum stað.
Villa 524: Tími kom upp er Cloudflare-sérstakur HTTP stöðukóði sem gefur til kynna að tengingunni við netþjóninn hafi verið lokað vegna tímaleysis.
Villukóði 0x80070570 er algeng villuboð á tölvum, fartölvum og spjaldtölvum sem keyra Windows 10 stýrikerfið. Hins vegar birtist það einnig á tölvum sem keyra Windows 8.1, Windows 8, Windows 7 eða eldri.
Blue screen of death villa BSOD PAGE_FAULT_IN_NONPAGED_AREA eða STOP 0x00000050 er villa sem kemur oft upp eftir uppsetningu á vélbúnaðartæki, eða eftir uppsetningu eða uppfærslu á nýjum hugbúnaði og í sumum tilfellum er orsökin að villan er vegna skemmdrar NTFS skipting.
Innri villa í Video Scheduler er líka banvæn villa á bláum skjá, þessi villa kemur oft fram á Windows 10 og Windows 8.1. Þessi grein mun sýna þér nokkrar leiðir til að laga þessa villu.
Til að gera Windows 10 ræst hraðari og draga úr ræsingartíma eru hér að neðan skrefin sem þú þarft að fylgja til að fjarlægja Epic úr ræsingu Windows og koma í veg fyrir að Epic Launcher ræsist með Windows 10.
Þú ættir ekki að vista skrár á skjáborðinu. Það eru betri leiðir til að geyma tölvuskrár og halda skjáborðinu þínu snyrtilegu. Eftirfarandi grein mun sýna þér áhrifaríkari staði til að vista skrár á Windows 10.
Hver sem ástæðan er, stundum þarftu að stilla birtustig skjásins til að henta mismunandi birtuskilyrðum og tilgangi. Ef þú þarft að fylgjast með smáatriðum myndar eða horfa á kvikmynd þarftu að auka birtustigið. Aftur á móti gætirðu líka viljað lækka birtustigið til að vernda rafhlöðu fartölvunnar.
Vaknar tölvan þín af handahófi og birtist gluggi sem segir „Athuga að uppfærslum“? Venjulega er þetta vegna MoUSOCoreWorker.exe forritsins - Microsoft verkefni sem hjálpar til við að samræma uppsetningu á Windows uppfærslum.








