Hvernig á að laga Þú hefur ekki leyfi til að vista á þessum stað á Windows

Þegar Windows sýnir villuna „Þú hefur ekki leyfi til að vista á þessum stað“ mun þetta koma í veg fyrir að þú vistir skrár í viðkomandi möppur.
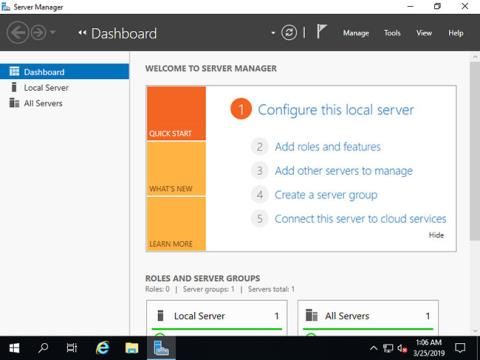
Frá Microsoft, Domain Name System (DNS) er ein af stöðluðum samskiptasvítum í iðnaði sem inniheldur TCP/IP, ásamt DNS viðskiptavinum og DNS netþjóni sem veitir nafnaupplausnarþjónustu sem kortleggur nöfn á IP tölu tölvu. .
Í greininni í dag mun Quantrimang útskýra hvernig á að setja upp DNS Server á Windows Server 2019 og framkvæma síðan aðrar viðbótarstillingar. Áður en þú heldur áfram skaltu ganga úr skugga um að þú hafir stillt fasta IP tölu á netþjóninum þínum.
Settu upp DNS Server á Windows Server 2019
Stilltu DNS netþjóninn til að gefa upp hýsilnafn eða IP tölu upplausn !
Í CUI stillingum skaltu setja upp sem hér segir:
1. Keyrðu PowerShell með admin réttindi og sláðu inn eftirfarandi kóða til að setja upp DNS Server.
Windows PowerShell
Copyright (C) Microsoft Corporation. All rights reserved.
# install DNS with admin tools
PS C:\Users\Administrator> Install-WindowsFeature DNS -IncludeManagementTools
Success Restart Needed Exit Code Feature Result
------- -------------- --------- --------------
True Yes SuccessRest... {DNS Server, ...
WARNING: You must restart this server to finish the installation process.
# restart computer to apply changes
PS C:\Users\Administrator> Restart-Computer -Force Í GUI stillingum skaltu setja upp sem hér segir:
2. Keyrðu Server Manager og smelltu á Bæta við hlutverkum og eiginleikum .

Smelltu á Bæta við hlutverkum og eiginleikum
3. Smelltu á Næsta hnappinn .

Smelltu á Næsta hnappinn
4. Veldu hlutverkatengda eða eiginleika byggða uppsetningu .

Veldu hlutverkatengda eða eiginleikatengda uppsetningu
5. Veldu gestgjafa sem þú vilt bæta þjónustu við.

Veldu gestgjafa
6. Hakaðu í reitinn DNS Server .

Hakaðu í reitinn DNS Server
7. Viðbótaraðgerðir eru nauðsynlegar til að bæta við DNS Server. Smelltu á hnappinn Bæta við eiginleikum og smelltu síðan á Næsta .

Smelltu á hnappinn Bæta við eiginleikum
8. Smelltu á Næsta hnappinn .

Smelltu á Næsta hnappinn
9. Smelltu á Næsta hnappinn .

Smelltu á Næsta hnappinn
10. Smelltu á Setja upp hnappinn .

Smelltu á Setja upp hnappinn
11. Eftir að uppsetningarferlinu er lokið skaltu smella á Loka hnappinn .
Smelltu á Loka hnappinn
Bættu áframleitarsvæði við DNS netþjón
1. Keyra Powershell með admin réttindi og stilla sem hér segir.
Eftirfarandi dæmi bætir við Forward Lookup Zone með stillingunum Zone-Name "srv.world" , Zone-File "srv.world.dns" . Almennt skaltu gefa Zone-Name lénið þitt eða hluta af léninu þínu.
Windows PowerShell
Copyright (C) Microsoft Corporation. All rights reserved.
PS C:\Users\Administrator> Add-DnsServerPrimaryZone -Name "srv.world" -ZoneFile "srv.world.dns" -DynamicUpdate None -PassThru
ZoneName ZoneType IsAutoCreated IsDsIntegrated IsReverseLookupZone IsSigned
-------- -------- ------------- -------------- ------------------- --------
srv.world Primary False False False False
PS C:\Users\Administrator> Get-DnsServerZone
# [srv.world] has been added
ZoneName ZoneType IsAutoCreated IsDsIntegrated IsReverseLookupZone IsSigned
-------- -------- ------------- -------------- ------------------- --------
0.in-addr.arpa Primary True False True False
127.in-addr.arpa Primary True False True False
255.in-addr.arpa Primary True False True False
srv.world Primary False False False False
TrustAnchors Primary False False False False
# if remove it, run like follows
PS C:\Users\Administrator> Remove-DnsServerZone "srv.world" -PassThru
Confirm
[Y] Yes [N] No [S] Suspend [?] Help (default is "Y"): Y
ZoneName ZoneType IsAutoCreated IsDsIntegrated IsReverseLookupZone IsSigned
-------- -------- ------------- -------------- ------------------- --------
srv.world Primary False False False False2. Keyrðu Server Manager og veldu Tools > DNS .

Veldu Verkfæri > DNS
3. Veldu Hostname í vinstri spjaldinu og hægrismelltu á Hostname til að birta valmyndina og veldu New Zone...

Veldu nýtt svæði...
4. Smelltu á Næsta hnappinn .

Smelltu á Næsta hnappinn
5. Hakaðu í reitinn Aðalsvæði og smelltu á Næsta hnappinn .

Hakaðu í reitinn Aðalsvæði
6. Hakaðu í reitinn Forward Lookup Zone og smelltu á Next hnappinn .

Hakaðu í reitinn Forward Lookup Zone
7. Sláðu inn nafn í hlutanum Zone name . Eins og sýnt er á skjámyndinni hér að neðan, stilltu lénið eða hluta af léninu á þetta svæðisheiti.

Sláðu inn nafn í hlutanum Zone name
8. Stilltu svæðisskráarheiti og smelltu á Næsta hnappinn . Þú getur haldið sjálfgefna nafninu fyrir svæði-skráarheiti.

Stilltu svæði-skráarheiti
9. Smelltu á Next hnappinn og haltu sjálfgefnum valmöguleikum.

Haltu sjálfgefnum valkostum
10. Smelltu á Ljúka hnappinn .

Smelltu á Ljúka hnappinn
11. Nýtt svæði hefur verið búið til í Forward Lookup Zone.

Nýtt svæði hefur verið búið til
Þegar Windows sýnir villuna „Þú hefur ekki leyfi til að vista á þessum stað“ mun þetta koma í veg fyrir að þú vistir skrár í viðkomandi möppur.
Syslog Server er mikilvægur hluti af vopnabúr upplýsingatæknistjóra, sérstaklega þegar kemur að því að stjórna atburðaskrám á miðlægum stað.
Villa 524: Tími kom upp er Cloudflare-sérstakur HTTP stöðukóði sem gefur til kynna að tengingunni við netþjóninn hafi verið lokað vegna tímaleysis.
Villukóði 0x80070570 er algeng villuboð á tölvum, fartölvum og spjaldtölvum sem keyra Windows 10 stýrikerfið. Hins vegar birtist það einnig á tölvum sem keyra Windows 8.1, Windows 8, Windows 7 eða eldri.
Blue screen of death villa BSOD PAGE_FAULT_IN_NONPAGED_AREA eða STOP 0x00000050 er villa sem kemur oft upp eftir uppsetningu á vélbúnaðartæki, eða eftir uppsetningu eða uppfærslu á nýjum hugbúnaði og í sumum tilfellum er orsökin að villan er vegna skemmdrar NTFS skipting.
Innri villa í Video Scheduler er líka banvæn villa á bláum skjá, þessi villa kemur oft fram á Windows 10 og Windows 8.1. Þessi grein mun sýna þér nokkrar leiðir til að laga þessa villu.
Til að gera Windows 10 ræst hraðari og draga úr ræsingartíma eru hér að neðan skrefin sem þú þarft að fylgja til að fjarlægja Epic úr ræsingu Windows og koma í veg fyrir að Epic Launcher ræsist með Windows 10.
Þú ættir ekki að vista skrár á skjáborðinu. Það eru betri leiðir til að geyma tölvuskrár og halda skjáborðinu þínu snyrtilegu. Eftirfarandi grein mun sýna þér áhrifaríkari staði til að vista skrár á Windows 10.
Hver sem ástæðan er, stundum þarftu að stilla birtustig skjásins til að henta mismunandi birtuskilyrðum og tilgangi. Ef þú þarft að fylgjast með smáatriðum myndar eða horfa á kvikmynd þarftu að auka birtustigið. Aftur á móti gætirðu líka viljað lækka birtustigið til að vernda rafhlöðu fartölvunnar.
Vaknar tölvan þín af handahófi og birtist gluggi sem segir „Athuga að uppfærslum“? Venjulega er þetta vegna MoUSOCoreWorker.exe forritsins - Microsoft verkefni sem hjálpar til við að samræma uppsetningu á Windows uppfærslum.








