Hvernig á að laga Þú hefur ekki leyfi til að vista á þessum stað á Windows

Þegar Windows sýnir villuna „Þú hefur ekki leyfi til að vista á þessum stað“ mun þetta koma í veg fyrir að þú vistir skrár í viðkomandi möppur.
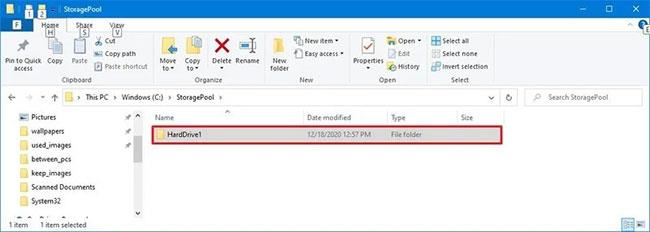
Reklar vélbúnaðar í tölvunni eru notaðir til að hafa samskipti við stýrikerfið. Hins vegar, þegar þeir nota tölvuna, lenda notendur í mörgum vandamálum sem stafa af villum í ökumanni. Til dæmis, villan " Ökumaðurinn fyrir þetta tæki gæti verið skemmd, eða kerfið þitt gæti verið að verða lítið af minni eða öðrum tilföngum. (Kóði 3) ", ....
Í greininni hér að neðan mun Wiki.SpaceDesktop kynna þér algengustu tegundir ökumanns villukóða og hvernig á að laga hvern villukóða einn í einu.

1. Villukóði 1 (kóði 1)
Þetta tæki er ekki rétt stillt. (Kóði 1)
Orsök villunnar:
Tækið er ekki með rekla uppsettan á tölvunni eða ökumaðurinn er ekki rétt stilltur.
Lausnir:
Til að laga þessa villu er besta leiðin að uppfæra ökumanninn.
Smelltu á Driver flipann í Properties valmynd tækisins og smelltu síðan á Update Driver til að opna vélbúnaðaruppfærsluhjálpina. Fylgdu leiðbeiningunum á skjánum til að uppfæra ökumanninn.
2. Villukóði 3 (kóði 3)
Reklabúnaður þessa tækis gæti verið skemmdur eða kerfið þitt gæti verið að verða lítið af minni eða öðrum tilföngum. (kóði 3)
Lausn til að laga villuna:
- Lokaðu opnum forritum
Ef tölvan þín hefur ekki nóg minni til að keyra tækið geturðu lokað þeim forritum sem taka mest minni til að losa um minni. Að auki geturðu athugað minnisgetu og kerfisauðlindir og sett upp sýndarminni.
Til að athuga kerfisauðlindir og minni, opnaðu bara Task Manager til að athuga. Til að gera þetta, ýttu á lyklasamsetninguna Ctrl + Alt + Delete og smelltu síðan á Task Manager .
Til að athuga sýndarminnisstillingar, opnaðu System Properties valmyndina, smelltu síðan á Advanced flipann og veldu síðan Stillingar í Performance hlutanum.
- Fjarlægðu og settu upp bílstjórinn aftur:
Í sumum tilfellum gæti orsök villunnar verið vegna gallaðs tækjastjóra. Ef bílstjórinn er skemmdur skaltu einfaldlega fjarlægja bílstjórinn úr Tækjastjórnun, finna síðan, hlaða niður og setja hann upp aftur:
1. Í Properties valmynd tækisins, smelltu á Driver flipann, smelltu síðan á Uninstall, og fylgdu leiðbeiningunum á skjánum.
2. Endurræstu tölvuna þína.
3. Opnaðu Tækjastjórnun. Hér smellirðu á Action , smellir svo á Leita að vélbúnaðarbreytingum og fylgir síðan leiðbeiningunum á skjánum.
- Settu upp meira vinnsluminni
Að auki geturðu sett upp meira vinnsluminni til að laga þessa villu.
3. Villukóði 10 (kóði 10)
Þetta tæki getur ekki ræst. (kóði 10)
Lausn til að laga villuna:
- Uppfærðu rekla
Smelltu á Driver flipann í Properties valmynd tækisins og smelltu síðan á Update Driver til að opna vélbúnaðaruppfærsluhjálpina. Fylgdu leiðbeiningunum á skjánum til að uppfæra ökumanninn.
4. Villukóði 12 (kóði 12)

Þetta tæki getur ekki fundið nóg ókeypis úrræði sem það getur notað. Ef þú vilt nota þetta tæki þarftu að slökkva á einu af hinum tækjunum á þessu kerfi. (kóði 12)
Orsök villu:
Þessi villa kemur upp þegar tveimur tækjum sem eru uppsett á tölvunni þinni eru úthlutað gildum á sömu I/O tengi, eða sömu beinan minnisaðgangsrás (eða BIOS, stýrikerfi eða bæði).
Að auki getur þessi villa birst ef BIOS úthlutar ekki nægu afli til tækisins.
Lausnir:
Þú getur notað bilanaleitarhjálpina í tækjastjórnun til að finna átökin og slökkva síðan á tækjunum sem stangast á.
Notaðu bilanaleitarhjálpina til að slökkva á tækjum sem stangast á:
1. Smelltu á flipann Almennt í Eiginleikum tækisins .
2. Smelltu á Úrræðaleit til að opna gluggann Úrræðaleitarhjálp. Töframaðurinn mun spyrja þig nokkurra einfaldra spurninga og veita þér lausnir byggðar á svörunum sem þú gefur upp.
3. Fylgdu skrefunum í lausnarhjálpinni sem fylgir til að laga vandamálið sem þú ert með.
5. Villukóði 14 (kóði 14)
Þetta tæki getur ekki virkað rétt fyrr en þú endurræsir tölvuna þína. (kóði 14)
Lausn: Endurræstu tölvuna þína
Smelltu á Start og veldu síðan hnappinn Loka . Á þessum tíma birtist slökkva Windows svarglugginn á skjánum, þar sem þú velur Endurræsa til að endurræsa tölvuna þína.
6. Villukóði 16 (kóði 16)
Windows getur ekki greint öll tilföng sem þetta tæki notar. (kóði 16)
Orsök villu:
Tækið er aðeins stillt að hluta.
Lausn: Úthlutaðu tækinu meira afl
Athugið: Þessi aðferð á aðeins við um Plug and Play tæki.
1. Í Eiginleikum tækisins smellirðu á flipann Resources .
2. Ef uppspretta sem skráð er er með spurningarmerki við hliðina á sér, veldu upprunann til að bæta við tækið.
Ef ekki er hægt að breyta upprunanum, smelltu á Breyta stillingum .
Ef valkosturinn Breyta stillingum er ekki tiltækur, reyndu að taka hakið úr Nota sjálfvirkar stillingar .

7. Villukóði 18 (kóði 18)
Settu aftur upp reklana fyrir þetta tæki. (kóði 18)
Lausnir:
Uppfæra bílstjóri. Ef þetta virkar ekki skaltu setja ökumanninn upp aftur í gegnum Device Manager.
- Uppfærðu rekla:
Smelltu á Driver flipann í Properties valmynd tækisins og smelltu síðan á Update Driver til að opna vélbúnaðaruppfærsluhjálpina. Fylgdu leiðbeiningunum á skjánum til að uppfæra ökumanninn.
Ef þessi aðferð er ekki tiltæk, ættir þú að nota lausnina að fjarlægja ökumanninn og setja síðan ökumanninn upp aftur.
- Fjarlægðu og settu aftur upp ökumanninn:
Ef ökumaðurinn er skemmdur er besta leiðin að fjarlægja ökumanninn úr tækjastjórnun, finna síðan, hlaða niður og setja hann upp aftur.
1. Í Properties valmynd tækisins, smelltu á Driver flipann , smelltu síðan á Uninstall og fylgdu leiðbeiningunum á skjánum.
2. Endurræstu tölvuna þína.
3. Opnaðu Tækjastjórnun. Hér smellirðu á Action og velur síðan Skanna eftir vélbúnaðarbreytingum og fylgir leiðbeiningunum á skjánum.
8. Villukóði 19 (kóði 19)
Villukóði 19 er einn af villukóðunum sem tengjast Device Manager . Þessi villa stafar af einu eða fleiri vandamálum með hluta Windows Registry, sem inniheldur rekla og aðrar upplýsingar um tiltekin vélbúnaðartæki.
Villukóði 19 mun næstum alltaf birtast á einn af tveimur vegu:

Windows getur ekki ræst þetta vélbúnaðartæki vegna þess að stillingarupplýsingar þess (í skránni) eru ófullkomnar eða skemmdar. Til að laga þetta vandamál geturðu fyrst prófað að keyra bilanaleitarhjálp. Ef það virkar ekki, ættir þú að fjarlægja og setja upp vélbúnaðartækið aftur. (kóði 19)
Windows getur ekki ræst þetta vélbúnaðartæki vegna þess að stillingarupplýsingar þess (í skránni) eru ófullkomnar eða skemmdar. Til að laga þetta vandamál ættir þú að fjarlægja og setja síðan upp vélbúnaðartækið aftur. (kóði 19)
Upplýsingar um Device Manager villukóða eins og kóða 19 eru fáanlegar á Device Status svæðinu (staðsett í Device Properties).
Mikilvæg athugasemd : Þessi villukóði er „einkarétt“ fyrir tækjastjórnun. Ef þú sérð kóða 19 villu annars staðar í Windows, þá er það líklegast kerfisvillukóði og þú getur ekki lagað hann sem vandamál sem tengist tækjastjórnun.
Kóði 19 villur geta komið fram á hvaða vélbúnaðartæki sem er í Tækjastjórnun, en flestar kóða 19 villur birtast á sjónrænum drifum eins og DVD- og geisladrifum, USB-tækjum og lyklaborðum.
Villukóða 19 er einnig að finna í hvaða Microsoft stýrikerfi sem er, þar á meðal Windows 10, Windows 8, Windows 7, Windows Vista, Windows XP, osfrv.
Orsök villu:
Skráningarvilla fannst.
Lausnir:
Aðferð 1 : Endurræstu tölvuna þína ef þú hefur ekki gert þetta ennþá. Það er mjög mögulegt að kóða 19 villan sem þú sérð sé af völdum tímabundins vandamáls. Ef svo er getur einföld endurræsing lagað kóða 19 villuna.
Aðferð 2 : Settirðu upp tækið eða gerði einhverjar breytingar í tækjastjórnun rétt fyrir kóða 19 villuna? Ef svo er, er líklegt að breytingin sem þú gerðir sé orsök kóða 19 villunnar. Afturkalla breytinguna ef mögulegt er, endurræstu tölvuna þína og athugaðu síðan hvort kóða 19 villan birtist enn.
Það fer eftir breytingunum sem þú gerðir, nokkrar mögulegar lausnir eru:
* Endurheimtu nýjustu Registry stillingar:
Last Known Good Configuration lögunin er endurheimtarvalkostur sem þú getur notað til að ræsa tölvuna þína með því að nota nýjustu virku stillingarnar.
Last Known Good Configuration eiginleikinn endurheimtir allar upplýsingar um ökumann og skrásetning sem voru í gildi síðast þegar tölvan var ræst með góðum árangri.
Síðasta þekkta góða stillingaeiginleikinn geymir allar upplýsingar um uppsetningu skrásetningar og ökumanns síðast þegar tölvan ræsti sig.
Aðferð 3 : Eyða UpperFilters og LowerFilters skrásetningargildum . Algeng orsök kóða 19 villunnar er sú að þessi tvö skrásetningargildi eiga í vandræðum í DVD/CD-ROM Drive Class skrásetningarlyklinum .
Aðferð 4 : Að eyða svipuðum gildum í Windows Registry getur líka verið leið til að laga kóða 19 villur sem birtast á öðrum vélbúnaðartækjum, fyrir utan DVD/CD drif.
Aðferð 5 : Fjarlægðu iTunes í gegnum stjórnborðið eða með forriti sem uninstaller. Þó að þessi ráðstöfun kann að virðast svolítið róttæk, þá eru nægar ástæður til að hafa iTunes með í þessari kóða 19 bilanaleitarhandbók.
Ef það virkaði að fjarlægja iTunes geturðu prófað að setja það upp aftur frá grunni. Að setja iTunes upp aftur veldur því ekki alltaf að vandamálið birtist aftur.
Aðferð 6 : Settu aftur upp rekilinn fyrir tækið. Að fjarlægja og setja síðan upp rekilinn fyrir tækið með kóða 19 villunni er ein af lausnunum til að laga þetta vandamál.
* Fjarlægðu og settu aftur upp ökumanninn:
Fjarlægðu ökumanninn í tækjastjórnun, finndu síðan, halaðu niður og settu hann upp aftur.
1. Í Properties valmynd tækisins, smelltu á Driver flipann , smelltu síðan á Uninstall og fylgdu leiðbeiningunum á skjánum.
2. Endurræstu tölvuna þína.
3. Opnaðu Tækjastjórnun. Hér smellirðu á Action og velur síðan Skanna eftir vélbúnaðarbreytingum og fylgir leiðbeiningunum á skjánum.
Athugið : Að setja ökumanninn upp aftur á réttan hátt, eins og í leiðbeiningunum hér að ofan, er ekki það sama og að uppfæra ökumanninn . Fullkomin enduruppsetning ökumanns felur í sér að eyða rekstrinum sem nú er uppsettur og leyfa Windows síðan að setja upp ökumanninn aftur frá grunni.
Aðferð 7 : Notaðu kerfisendurheimt til að færa tækjarekla og skrásetningarstillingar aftur í ástandið fyrir kóða 19 villuna. Vertu viss um að velja endurheimtunarstað frá dagsetningu og tíma áður en þú veist eða grunar að kóða 19 villan hafi komið upp í fyrsta sinn tíma.
Aðferð 8 : Slökktu á öryggi tækisins sem byggir á vélbúnaði. Windows gæti tilkynnt um kóða 19 villu á tæki eins og ytri harða diski, ef drifið var áður tryggt með lykilorði.
Aðferð 9 : Skiptu um vélbúnað. Sem síðasta úrræði gætirðu þurft að skipta um vélbúnað með kóða 19 villunni.
Villan gæti einnig stafað af því að tækið er ósamhæft við þessa útgáfu af Windows. Þú getur athugað Windows HCL til að vera viss.
Athugið : Ef þú uppgötvar að vélbúnaður er ekki orsök þessarar kóða 19 villu geturðu látið Windows sjálfkrafa gera við vandamálin. Ef þessi aðferð virkar ekki skaltu prófa "hreina" uppsetningu á Windows. Þú ættir ekki að fara í einn af róttækari valkostunum áður en þú reynir að skipta um vélbúnað, en þú gætir þurft að gera það, ef það er engin önnur leið.
9. Villukóði 21 (kóði 21)
Windows er að fjarlægja þetta tæki. (Kóði 21)
Lausnir:
Til að laga þessa villu skaltu fylgja skrefunum hér að neðan:
- Bíddu í nokkrar sekúndur, ýttu síðan á F5 takkann til að uppfæra Device Manager.
- Ef enn er ekki hægt að leysa villuna skaltu endurræsa tölvuna þína.
Smelltu á Byrja og veldu síðan Loka hnappinn. Á þessum tíma birtist slökkva Windows svarglugginn á skjánum, þar sem þú velur Endurræsa til að endurræsa tölvuna þína.
10. Villukóði 22 (kóði 22)
Þetta tæki er óvirkt. (Kóði 22)
Lausnir:
Virkjaðu tækið aftur í gegnum Tækjastjórnun.
Í Device Manager glugganum, smelltu á Actions, smelltu síðan á Enable Device til að opna Virkja tækishjálpina. Næst skaltu fylgja leiðbeiningunum á skjánum til að laga villuna.
11. Villukóði 24 (kóði 24)
Þetta tæki er ekki til staðar, virkar ekki sem skyldi eða er ekki með alla reklana uppsetta. (Kóði 24)
Orsök villu:
Orsök villunnar er sú að tækið er ekki rétt uppsett. Hugsanlegt er að vélbúnaðarvilla hafi verið á meðan á uppsetningunni stóð eða að setja þurfi upp nýjan rekla.
Lausnir:
Fjarlægðu tækið, þá hverfur villan.
12. Villukóði 28 (kóði 28)
Reklarnir fyrir þetta tæki eru ekki uppsettir. (Kóði 28)
Lausn: Settu upp bílstjórann
Í Properties valmynd tækisins, smelltu á Driver flipann og veldu síðan Update Driver til að opna vélbúnaðaruppfærsluhjálpina. Næst skaltu fylgja leiðbeiningunum á skjánum til að setja upp ökumanninn.
13. Villukóði 29 (kóði 29)
Þetta tæki er óvirkt vegna þess að fastbúnaður tækisins gaf því ekki nauðsynleg tilföng. (Kóði 29)
Lausnir:
Virkjaðu tækið í BIOS.
14. Villukóði 31 (kóði 31)
Þetta tæki virkar ekki rétt vegna þess að Windows getur ekki hlaðið reklana sem þarf fyrir þetta tæki. (kóði 31)
Lausn: Uppfærðu bílstjóri
Í Properties valmynd tækisins, smelltu á Driver flipann og veldu síðan Update Driver til að opna vélbúnaðaruppfærsluhjálpina. Næst skaltu fylgja leiðbeiningunum á skjánum til að setja upp ökumanninn.
15. Villukóði 32 (kóði 32)
Bílstjóri (þjónusta) fyrir þetta tæki hefur verið óvirkt. Annar ökumaður gæti veitt þessa virkni. (kóði 32)
Orsök villu:
Bílstjóri er óvirkur á Registry.
Lausnir:
Settu aftur upp bílstjóri tækisins. Ef þetta lagar samt ekki villuna geturðu breytt sniði tækisins á skránni.
- Fjarlægðu og settu aftur upp ökumanninn:
Fjarlægðu ökumanninn í tækjastjórnun, finndu síðan, halaðu niður og settu hann upp aftur.
1. Í Properties valmynd tækisins, smelltu á Driver flipann, smelltu síðan á Uninstall og fylgdu leiðbeiningunum á skjánum.
2. Endurræstu tölvuna þína.
3. Opnaðu Tækjastjórnun. Hér smellirðu á Action og velur síðan Skanna eftir vélbúnaðarbreytingum og fylgir leiðbeiningunum á skjánum.
- Breyta upphafsgerð á skráningu:
Síðasta leiðin til að laga þessa villu er að breyta Registry beint ef ökumaðurinn krefst þess, eða setja upp ökumanninn aftur eða uppfæra ökumanninn. Þú getur notað Registry Editor til að breyta Start Type í Registry.
16. Villukóði 33 (kóði 33)
Windows getur ekki ákveðið hvaða tilföng eru nauðsynleg fyrir þetta tæki. (kóði 33)
Orsök villu :
Safnferlið ákvarðar tegund uppsprettu sem bilaða tækið krefst.
Lausnir:
Vélbúnaðarstillingar. Ef vélbúnaðarstillingin virkar ekki, ættir þú að skipta henni út fyrir nýjan vélbúnað.
Stilla eða skipta um vélbúnað:
Ef að keyra bilanaleitarhjálp laga samt ekki villuna skaltu stilla eða skipta um vélbúnað. Hafðu samband við vélbúnaðarframleiðandann til að fá frekari upplýsingar um að stilla eða skipta um vélbúnað tækisins.
17. Villukóði 34 (kóði 34)
Windows getur ekki ákvarðað stillingar fyrir þetta tæki. Skoðaðu skjölin sem fylgdu þessu tæki og notaðu Resource flipann til að stilla uppsetninguna. (kóði 34)
Lausn: Stilltu tækið handvirkt
Tækið mun krefjast handvirkrar stillingar. Þú getur haft samband við vélbúnaðarframleiðandann eða skoðað vélbúnaðarskjölin til að fá leiðbeiningar um að stilla tækið handvirkt.
Eftir að þú hefur stillt tækið geturðu notað Resources flipann í Device Manager til að stilla tilföngastillingar á Windows stýrikerfinu.
18. Villukóði 35 (kóði 35)
Kerfisfastbúnaður tölvunnar inniheldur ekki nægar upplýsingar til að stilla og nota þetta tæki á réttan hátt. Til að nota þetta tæki, hafðu samband við tölvuframleiðandann þinn til að fá fastbúnað eða BIOS uppfærslu. (kóði 35)
Orsök villu:
Multiprocessor System (MPS) töfluna, sem geymir auðlindaúthlutun fyrir BIOS, vantar á tækistengi og verður að uppfæra.
Lausnir:
Hafðu samband við framleiðandann til að uppfæra BIOS.
19. Villukóði 36 (kóði 36)
Þetta tæki er að biðja um PCI truflun en er stillt fyrir ISA truflun (eða öfugt). Vinsamlegast notaðu kerfisuppsetningarforrit tölvunnar til að endurstilla truflunina fyrir þetta tæki. (kóði 36)
Lausn: Breyttu IRQ pöntunum stillingum
Þú getur notað BIOS uppsetningartólið til að breyta stillingum IRQ Reservations (ef við á). BIOS hefur einnig möguleika til að geyma ákveðnar IRQ fyrir Peripheral Component Interconnect (PCI) eða ISA tæki.
20. Villukóði 37 (kóði 37)
Windows getur ekki frumstillt tækjadrifinn fyrir þennan vélbúnað. (kóði 37)
Lausnir:
Fjarlægðu og settu upp bílstjórinn aftur:
Fjarlægðu ökumanninn í tækjastjórnun, finndu síðan, halaðu niður og settu hann upp aftur.
1. Í Properties valmynd tækisins, smelltu á Driver flipann, smelltu síðan á Uninstall og fylgdu leiðbeiningunum á skjánum.
2. Endurræstu tölvuna þína.
3. Opnaðu Tækjastjórnun. Hér smellirðu á Action og velur síðan Skanna eftir vélbúnaðarbreytingum og fylgir leiðbeiningunum á skjánum.
21. Villukóði 38 (kóði 38)
Windows getur ekki hlaðið tækjareklanum fyrir þennan vélbúnað vegna þess að fyrra tilvik tækjastjórans er enn í minni. (kóði 38)
Lausnir:
- Notaðu bilanaleitarhjálpina:
1. Á Properties valmyndinni, smelltu á Almennt flipann.
2. Smelltu á Troubleshoot til að opna Troubleshooting Wizard. Töframaðurinn mun spyrja þig nokkurra einfaldra spurninga og veita þér lausnir byggðar á svörunum sem þú gefur upp.
3. Fylgdu skrefunum í lausnarhjálpinni sem fylgir til að laga vandamálið sem þú ert með.
- Endurræstu tölvuna þína:
Smelltu á Byrja og veldu síðan Loka hnappinn. Á þessum tíma birtist slökkva Windows svarglugginn á skjánum, þar sem þú velur Endurræsa til að endurræsa tölvuna þína.
22. Villukóði 39 (kóði 39)
Windows getur ekki hlaðið tækjadrifinn fyrir þennan vélbúnað. Ökumaðurinn gæti verið skemmdur eða týndur. (kóði 39)
Orsök villu:
Sumar orsakir villukóða 39:
- Bílstjóri sem þarf til tækis vantar.
- Spillt tvíundarskráarvilla.
- Vandamál sem tengjast skrám í I/O ferli....
Lausn: Fjarlægðu og settu upp bílstjórinn aftur
Fjarlægðu ökumanninn í tækjastjórnun, finndu síðan, halaðu niður og settu hann upp aftur.
1. Í Properties valmynd tækisins, smelltu á Driver flipann, smelltu síðan á Uninstall og fylgdu leiðbeiningunum á skjánum.
2. Endurræstu tölvuna þína.
3. Opnaðu Tækjastjórnun. Hér smellirðu á Action og velur síðan Skanna eftir vélbúnaðarbreytingum og fylgir leiðbeiningunum á skjánum.
23. Villukóði 41 (kóði 41)
Windows tókst að hlaða tækjareklanum fyrir þennan vélbúnað en getur ekki fundið vélbúnaðartækið. (kóði 41)
Lausnir:
Þessi villa kemur upp þegar þú setur upp rekla fyrir tæki sem ekki er Plug and Play, en Windows finnur ekki tækið. Til að laga þessa villu skaltu fylgja skrefunum hér að neðan:
Ef notkun bilanaleitarhjálparinnar lagar ekki villuna geturðu notað eina af lausnunum hér að neðan:
- Ef tækið hefur verið fjarlægt skaltu fjarlægja ökumanninn, tengja tækið og smella síðan á Leita að vélbúnaðarbreytingum til að setja ökumanninn upp aftur.
- Ef vélbúnaðurinn er ekki fjarlægður verða ökumannsskrárnar skemmdar. Í þessu tilviki ættir þú að uppfæra bílstjórinn frá Device Manager.
Í Properties valmyndinni, smelltu á Driver flipann og smelltu síðan á Update Driver til að opna vélbúnaðaruppfærsluhjálpina og fylgdu leiðbeiningunum á skjánum til að uppfæra bílstjórinn.
- Ef tækið þitt er ekki með Plug and Play, verður þú að setja upp nýjustu útgáfu bílstjórans. Til að setja upp tæki sem ekki er Plug and Play, notarðu Add Hardware Wizard. Smelltu á Start , smelltu síðan á Run og sláðu inn hdwwiz.cpl í Run skipanagluggann.
24. Villukóði 42 (kóði 42)
Windows getur ekki hlaðið tækjareklanum fyrir þennan vélbúnað vegna þess að það er tvítekið tæki þegar keyrt í kerfinu. (kóði 42)
Lausn: Endurræstu tölvuna þína
Smelltu á Start og veldu síðan hnappinn „Slökkva á“. Á þessum tíma birtist slökkva Windows svarglugginn á skjánum, þar sem þú velur Endurræsa til að endurræsa tölvuna þína.
Sjá fleiri greinar hér að neðan:
Gangi þér vel!
Þegar Windows sýnir villuna „Þú hefur ekki leyfi til að vista á þessum stað“ mun þetta koma í veg fyrir að þú vistir skrár í viðkomandi möppur.
Syslog Server er mikilvægur hluti af vopnabúr upplýsingatæknistjóra, sérstaklega þegar kemur að því að stjórna atburðaskrám á miðlægum stað.
Villa 524: Tími kom upp er Cloudflare-sérstakur HTTP stöðukóði sem gefur til kynna að tengingunni við netþjóninn hafi verið lokað vegna tímaleysis.
Villukóði 0x80070570 er algeng villuboð á tölvum, fartölvum og spjaldtölvum sem keyra Windows 10 stýrikerfið. Hins vegar birtist það einnig á tölvum sem keyra Windows 8.1, Windows 8, Windows 7 eða eldri.
Blue screen of death villa BSOD PAGE_FAULT_IN_NONPAGED_AREA eða STOP 0x00000050 er villa sem kemur oft upp eftir uppsetningu á vélbúnaðartæki, eða eftir uppsetningu eða uppfærslu á nýjum hugbúnaði og í sumum tilfellum er orsökin að villan er vegna skemmdrar NTFS skipting.
Innri villa í Video Scheduler er líka banvæn villa á bláum skjá, þessi villa kemur oft fram á Windows 10 og Windows 8.1. Þessi grein mun sýna þér nokkrar leiðir til að laga þessa villu.
Til að gera Windows 10 ræst hraðari og draga úr ræsingartíma eru hér að neðan skrefin sem þú þarft að fylgja til að fjarlægja Epic úr ræsingu Windows og koma í veg fyrir að Epic Launcher ræsist með Windows 10.
Þú ættir ekki að vista skrár á skjáborðinu. Það eru betri leiðir til að geyma tölvuskrár og halda skjáborðinu þínu snyrtilegu. Eftirfarandi grein mun sýna þér áhrifaríkari staði til að vista skrár á Windows 10.
Hver sem ástæðan er, stundum þarftu að stilla birtustig skjásins til að henta mismunandi birtuskilyrðum og tilgangi. Ef þú þarft að fylgjast með smáatriðum myndar eða horfa á kvikmynd þarftu að auka birtustigið. Aftur á móti gætirðu líka viljað lækka birtustigið til að vernda rafhlöðu fartölvunnar.
Vaknar tölvan þín af handahófi og birtist gluggi sem segir „Athuga að uppfærslum“? Venjulega er þetta vegna MoUSOCoreWorker.exe forritsins - Microsoft verkefni sem hjálpar til við að samræma uppsetningu á Windows uppfærslum.








