Hvernig á að laga Þú hefur ekki leyfi til að vista á þessum stað á Windows

Þegar Windows sýnir villuna „Þú hefur ekki leyfi til að vista á þessum stað“ mun þetta koma í veg fyrir að þú vistir skrár í viðkomandi möppur.
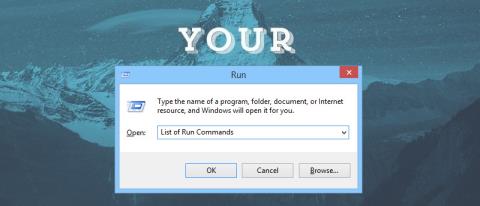
Windows býður upp á röð verkfæra á stjórnborðinu svo notendur geti auðveldlega sérsniðið flestar stillingar. Hins vegar tekur stundum aðgang að stjórnborðinu töluverðan tíma og þú getur notað aðra hraðari leið en í gegnum Run skipunina.
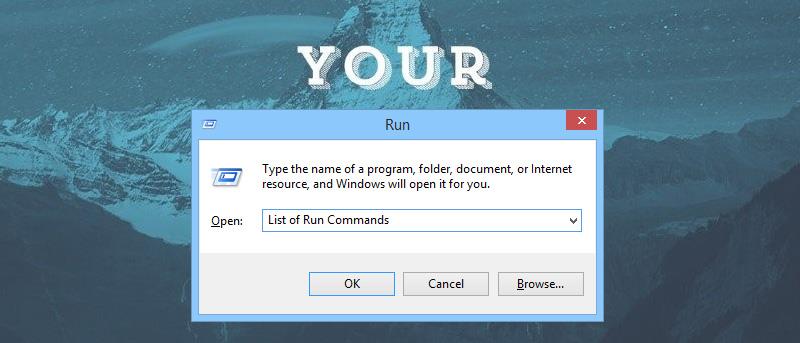
Athugið : Ef þú veist ekki hvernig á að opna Run gluggann, ýttu á Windows + R lyklasamsetninguna til að opna Run svargluggann. Þú getur síðan slegið inn skipanirnar í Wiki.SpaceDesktop greininni hér að neðan.
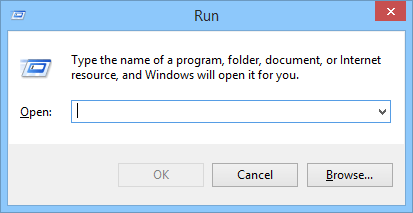
1. "\" skipun: Notaðu þessa skipun til að opna kerfisdrifið (drifið sem inniheldur stýrikerfið þitt - venjulega drif C).
Í Run glugganum, sláðu inn skipunina "\" og ýttu síðan á Enter til að opna drif C. Þetta er fljótlegasta leiðin til að opna drif C.
2. Skipun "." : Notaðu þessa skipun til að fá aðgang að möppu notandans, sem er staðsett í notendamöppunni sem inniheldur aðrar möppur eins og niðurhal, skjölin mín, skjáborð, myndir...
3. Skipunin ".." til að opna notendamöppuna sem staðsett er beint á drifi C.
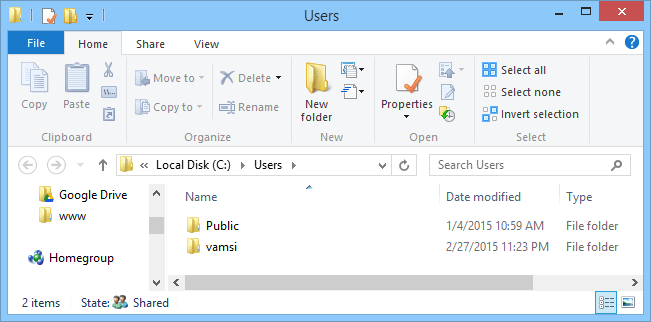
4. calc skipun: Opnaðu vasareikniforritið á Windows. Þú þarft bara að slá inn leitarorðið calc í Run gluggann og þú ert búinn.
5. cmd skipun: Þessi skipun opnar Command Prompt (ekki undir Admin).
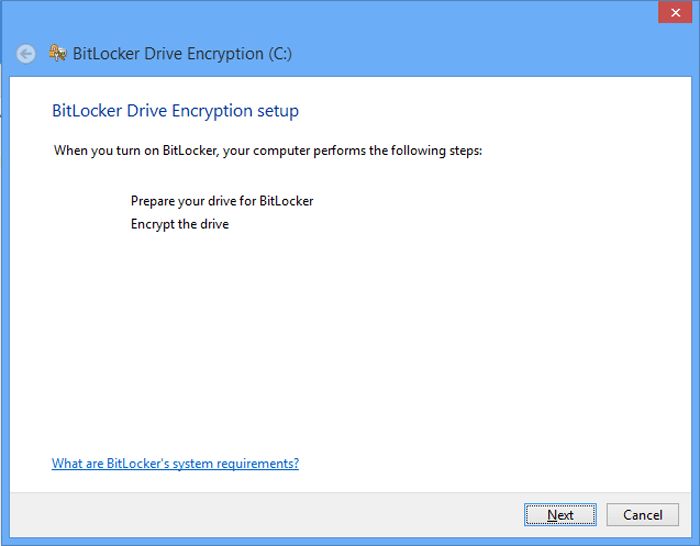
6. Powershell skipanir: Ef Command Prompt skipanir eru of gamlar fyrir þig geturðu notað Powershell. Notaðu Powershell skipunina til að opna PowerShell (ekki undir Admin).
7. Netplwiz skipun: Þessi skipun mun opna User Accounts gluggann sem inniheldur dýpri stillingar fyrir reikningana á tölvunni þinni.
Ef þú vilt nota Authorization Manager skaltu slá inn azman.msc .
8. gpedit.msc skipun: Group Policy Editor í Windows gerir þér kleift að breyta og setja Windows reglur. Group Policy Editor er falið tól á Windows, svo þú getur notað þessa skipun til að opna Group Policy Editor hraðast.
9. Skipun lusrmgr.msc: Notaðu þessa skipun til að opna Local Users and Groups Manager. Í Local Users and Groups Manager geturðu breytt eiginleikum notenda og notendahópa.
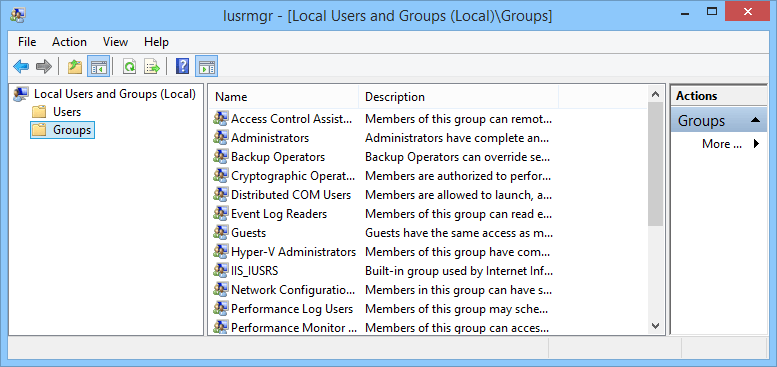
10. mrt skipun: Í hverjum mánuði mun Windows gefa út nýja útgáfu af Microsoft Windows tól til að fjarlægja illgjarn hugbúnað í gegnum Windows Update. Þetta ókeypis tól mun hjálpa þér að fjarlægja algengan spilliforrit á tölvunni þinni. Þetta tól keyrir í bakgrunni á kerfinu, en ef þú vilt keyra þetta tól á venjulegan hátt geturðu notað þessa Run skipun.
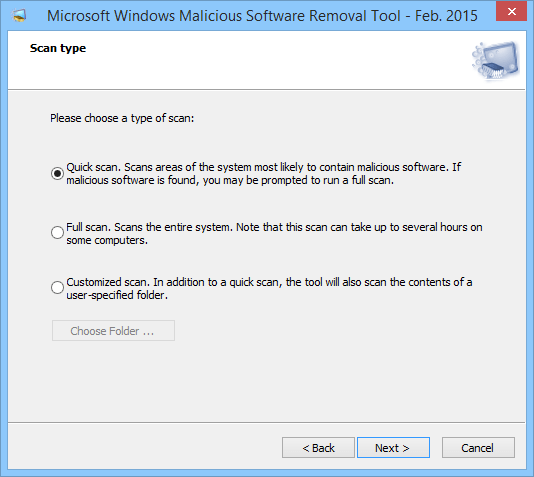
11. ncpa.cpl skipun : Að nota internetið þýðir að stundum þarf að leysa nettengd vandamál og ein leiðin til að laga nettengingarvandamál er að fá aðgang að netkortinu. Til að fá aðgang að Network Adapter geturðu notað þessa Run skipun.
12. Perfmon.msc skipun : Ef þú vilt fylgjast með frammistöðu Windows tölvunnar þinnar og áhrifum keyrandi forrita geturðu notað Performance Monitor. Til að fá aðgang að Performance Monitor geturðu notað þessa skipun.
13. powercfg.cpl skipun : Windows býður upp á röð af orkutengdum valkostum til að laga vandamál sem tengjast orkunotkun á tölvunni þinni. Þú getur fengið aðgang að öllum Power Options í gegnum þessa skipun.
14. appwiz.cpl skipun: Þessi skipun er notuð til að opna Forrit og eiginleika gluggann - þar sem þú getur fljótt sett upp eða fjarlægt hvaða forrit sem er.
15. devmgmt.msc skipun : Windows Device Manager er þar sem þú getur stjórnað öllum vélbúnaðartækjum. Þú getur notað devmgmt.msc skipunina til að fá skjótan aðgang að Windows Device Manager.
Að auki geturðu líka notað hdwwiz.cpl skipunina til að fá aðgang að Windows Device Manager.
16. regedit skipun : Notaðu þessa skipun til að fá aðgang að Windows Registry. Windows Registry er stigveldisgagnagrunnur sem skipuleggur allar stillingar og stillingar stýrikerfisins og uppsettra forrita.
17. msconfig skipun: Windows System Configuration er þar sem þú getur breytt ýmsum valkostum eins og Boot, Startup, Services options... Þú getur notað þessa Run skipun til að fá aðgang að System Configuration glugganum.
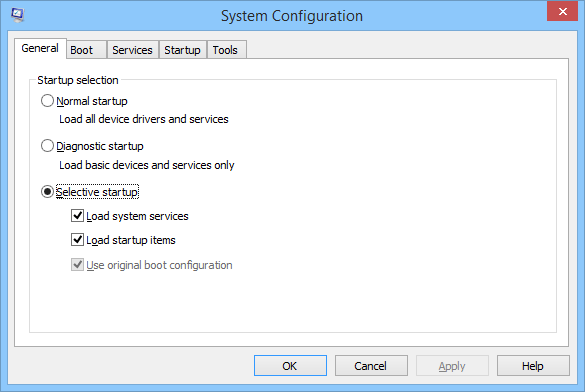
18. sysdm.cpl skipun: Notaðu þessa skipun ef þú vilt fá aðgang að System Properties glugganum.
19. Firewall.cpl skipun: Þessi skipun er notuð til að opna gluggann til að stjórna eða stilla Windows eldvegginn þinn.
20. Wuapp skipun: Þessi skipun er notuð til að athuga, stjórna og stilla allar Windows Update tengdar stillingar.
Þú getur vísað í nokkrar fleiri greinar hér að neðan:
Óska þér gleðilegs nýs dags!
Þegar Windows sýnir villuna „Þú hefur ekki leyfi til að vista á þessum stað“ mun þetta koma í veg fyrir að þú vistir skrár í viðkomandi möppur.
Syslog Server er mikilvægur hluti af vopnabúr upplýsingatæknistjóra, sérstaklega þegar kemur að því að stjórna atburðaskrám á miðlægum stað.
Villa 524: Tími kom upp er Cloudflare-sérstakur HTTP stöðukóði sem gefur til kynna að tengingunni við netþjóninn hafi verið lokað vegna tímaleysis.
Villukóði 0x80070570 er algeng villuboð á tölvum, fartölvum og spjaldtölvum sem keyra Windows 10 stýrikerfið. Hins vegar birtist það einnig á tölvum sem keyra Windows 8.1, Windows 8, Windows 7 eða eldri.
Blue screen of death villa BSOD PAGE_FAULT_IN_NONPAGED_AREA eða STOP 0x00000050 er villa sem kemur oft upp eftir uppsetningu á vélbúnaðartæki, eða eftir uppsetningu eða uppfærslu á nýjum hugbúnaði og í sumum tilfellum er orsökin að villan er vegna skemmdrar NTFS skipting.
Innri villa í Video Scheduler er líka banvæn villa á bláum skjá, þessi villa kemur oft fram á Windows 10 og Windows 8.1. Þessi grein mun sýna þér nokkrar leiðir til að laga þessa villu.
Til að gera Windows 10 ræst hraðari og draga úr ræsingartíma eru hér að neðan skrefin sem þú þarft að fylgja til að fjarlægja Epic úr ræsingu Windows og koma í veg fyrir að Epic Launcher ræsist með Windows 10.
Þú ættir ekki að vista skrár á skjáborðinu. Það eru betri leiðir til að geyma tölvuskrár og halda skjáborðinu þínu snyrtilegu. Eftirfarandi grein mun sýna þér áhrifaríkari staði til að vista skrár á Windows 10.
Hver sem ástæðan er, stundum þarftu að stilla birtustig skjásins til að henta mismunandi birtuskilyrðum og tilgangi. Ef þú þarft að fylgjast með smáatriðum myndar eða horfa á kvikmynd þarftu að auka birtustigið. Aftur á móti gætirðu líka viljað lækka birtustigið til að vernda rafhlöðu fartölvunnar.
Vaknar tölvan þín af handahófi og birtist gluggi sem segir „Athuga að uppfærslum“? Venjulega er þetta vegna MoUSOCoreWorker.exe forritsins - Microsoft verkefni sem hjálpar til við að samræma uppsetningu á Windows uppfærslum.








