Hvernig á að laga Þú hefur ekki leyfi til að vista á þessum stað á Windows

Þegar Windows sýnir villuna „Þú hefur ekki leyfi til að vista á þessum stað“ mun þetta koma í veg fyrir að þú vistir skrár í viðkomandi möppur.
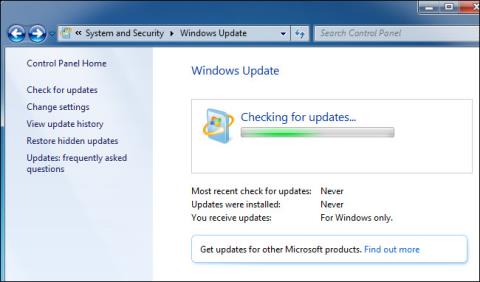
Í sumum tilfellum gæti Windows Update " hafnað " ef það getur ekki sett upp einstakar uppfærslur. Þetta getur gerst á Windows 7, 8 og 10, en er sérstaklega algengt í Windows 7.
Stundum mistekst uppfærsluferlið eða Windows Update gæti hangið á meðan leitað er að uppfærslum. Til að laga þessa villu, vinsamlegast skoðaðu greinina hér að neðan frá Wiki.SpaceDesktop.

1. Keyrðu Windows Update Troubleshooter á Windows 7,8 og 10
Úrræðaleit fyrir Windows Update er tól sem er innbyggt í Windows stýrikerfið til að greina og laga villur sem eiga sér stað með Windows Update.
Úrræðaleitartækið mun framkvæma eftirfarandi aðgerðir:
1. Slökktu á Windows Update Services.
2. Endurnefna C:\Windows\SoftwareDistribution möppuna í C:\Windows\SoftwareDistribution.old , sem mun í raun hreinsa niðurhalsskyndiminni Windows Update og láta það byrja að hlaða niður aftur.
3. Endurræstu Windows Update Services.
Úrræðaleitartækið er fáanlegt á Windows 7, 8 og 10.
Til að keyra bilanaleitina skaltu fyrst smella á Start , slá síðan inn leitarorðið " bilanaleit " í leitarreitnum og smella síðan á Úrræðaleit á leitarniðurstöðulistanum.
Í glugganum Úrræðaleit við tölvuvandamál, í Kerfis- og öryggishlutanum , finndu og smelltu á „ Leysa vandamál með Windows Update “.

Í Windows Update bilanaleit glugganum, smelltu á Advanced .

Nú birtist nýr gluggi á skjánum, gakktu úr skugga um að þú hafir hakað við Notaðu viðgerðir sjálfkrafa , smelltu svo á Keyra sem stjórnandi og smelltu svo á Next . Gefðu tólinu Admin réttindi til að tryggja að hægt sé að eyða skrám í niðurhalsskyndiminni.

Eftir að úrræðaleit lýkur ferlinu skaltu loka glugganum úrræðaleit, endurræsa tölvuna þína og prófa Windows Update til að athuga hvort villan hafi verið leyst.
2. Lagaðu Windows Update villur með því að hreinsa Windows Update skyndiminni handvirkt
Ræstu fyrst Windows í Safe Mode . Í Windows 7, endurræstu tölvuna þína og ýttu síðan á F8 takkann meðan á ræsingu stendur til að fá aðgang að ræsivalmyndinni .
Í Windows 8 og Windows 10, ýttu á og haltu Shift- lyklinum inni og smelltu síðan á Endurræsa í Windows og farðu í Úrræðaleit => Ítarlegir valkostir => Startstillingar Windows => Endurræsa => Öruggur hamur .
Að auki geturðu vísað til skrefanna til að fá aðgang að Safe Mode á Windows hér.

Eftir að Windows hefur verið ræst í öruggri stillingu er næsta skref að slökkva á Windows Update þjónustunni og einfaldasta leiðin til að slökkva á Windows Update þjónustunni er að nota skipanalínuna .
Til að opna Command Prompt á Windows 7, opnaðu fyrst Start Menu , sláðu síðan inn leitarorðið Command Prompt í leitarreitnum og ýttu á Enter til að opna Command Prompt. Eða að öðrum kosti opnaðu Start => Öll forrit => Aukabúnaður => Skipunarlína .
Í Windows 8 eða Windows 10, hægrismelltu á Start hnappinn (eða ýttu á Windows +

Sláðu inn skipunina hér að neðan í stjórnunarglugganum og ýttu á Enter til að slökkva á Windows Update þjónustunni : net stop wuauserv

Eftir að skipunin hefur verið keyrð skaltu lágmarka stjórnskipunargluggann, alls ekki loka skipanalínunni .
Næst skaltu opna File Explorer glugga og fletta að C:\Windows\SoftwareDistribution . Hér finnurðu og eyddu öllum skrám og möppum. Og þú getur verið viss um að meðal þessara skráa og möppna eru engar mikilvægar skrár. Windows Update mun endurskapa nauðsynlegar skrár og möppur næst þegar þú keyrir Windows Update.
Nú verður þú að endurræsa Windows Update þjónustuna. Farðu aftur í Command Prompt gluggann og sláðu inn skipunina hér að neðan og ýttu á Enter:
net byrjun wuauserv

Eftir að þjónustan hefur verið endurræst skaltu loka stjórnskipunarglugganum og ræsa Windows tölvuna þína í venjulegum ham. Keyrðu síðan Windows Update til að athuga hvort villan hafi verið lagfærð eða ekki.
3. Uppfærðu Windows Update Service á Windows 7
Opnaðu fyrst Windows Update. Farðu í Stjórnborð => Kerfi og öryggi => Windows Update . Smelltu á hlekkinn Breyta stillingum á hliðarstikunni. Næst skaltu smella á Aldrei leita að uppfærslum (ekki mælt með) í fellivalmyndinni og smelltu síðan á OK.

Endurræstu tölvuna þína eftir að stillingunum hefur verið breytt.

Eftir að tölvan þín hefur lokið ræsingu er næsta skref að hlaða niður og setja upp 2 uppfærslur handvirkt fyrir Windows 7. Hins vegar verður þú að athuga hvort útgáfan sem þú notar sé 32-bita eða 64-bita til að hlaða niður viðeigandi uppfærslu.
Með 64-bita útgáfunni af Windows 7 hleður þú niður uppfærslunum:
Með 32-bita útgáfunni af Windows 7 hleður þú niður uppfærslunum:

Tvísmelltu á uppfærslu " KB3020369 " til að setja upp.
Eftir að hafa lokið fyrsta uppsetningarferli uppfærslunnar, tvísmelltu á uppfærslu KB3172605 til að setja upp.
Þú verður beðinn um að endurræsa tölvuna þína til að ljúka hluta af ferlinu. Eftir að tölvan þín lýkur ræsingu mun Microsoft láta þig vita að bíða í um það bil 10 - 12 mínútur þar til ferlinu lýkur.

Ferlið er lokið, farðu aftur í Windows Update svargluggann með því að fara í Control Panel => System and Security => Windows Update . Smelltu á Breyta stillingum og stilltu það á Sjálfvirkt (eða veldu stillinguna sem þú vilt).
Smelltu á Leita að uppfærslum til að leyfa Windows að athuga og setja upp uppfærslur. Og samkvæmt Microsoft mun þessi lausn laga Windows Update villuna.

4. Sæktu fyrirfram breyttu WSUS Offline Update (á Windows 7, 8 og 10)
Ef það er engin opinber lausn til að laga villuna geturðu notað lausnina með því að nota 3. tól. Þriðja tólið sem Wiki.SpaceDesktop nefndi hér er WSUS Offline Update .
Þetta tól mun hlaða niður tiltækum Windows Update pakka frá Microsoft og setja þá upp. Eftir að hafa hlaðið niður og sett upp WSUS Offline Update er næsta skref að keyra tólið og WSUS Offline Update mun hlaða niður og setja upp uppfærslur og þá mun Windows Update auðvitað virka eðlilega aftur.
Sæktu WSUS Offline Update í tækið þitt hér.
Þegar þú hefur lokið við að hlaða niður WSUS Offline Update skaltu draga Zip skrána út í möppu og keyra UpdateGenerator.exe skrána.

Veldu útgáfuna af Windows sem þú ert að nota, ef þú ert að nota 64-bita útgáfuna skaltu velja x64 Global eða x86 Global ef þú ert að nota 32-bita útgáfuna.

Eftir að þú hefur valið skaltu smella á Start og WSUS Offline Update mun hlaða niður uppfærslunum.
Bíddu eftir að uppfærslunum ljúki. Ef þú endurnýjar Windows 7 uppsetninguna þína mun það taka nokkurn tíma að gera vegna þess að það eru margar uppfærslur. Fer eftir nettengingarhraða og hversu hratt eða hægt niðurhalið er á niðurhalsþjóni Microsoft.

Eftir að hafa lokið ferlinu við að hlaða niður uppfærslum skaltu opna biðlara möppuna sem er staðsett í WSUS Offline möppunni og keyra UpdateInstaller.exe.

Smelltu á Start til að setja upp niðurhalaðar uppfærslur. Eftir að tólið lýkur uppsetningarferli uppfærslunnar mun Windows Update virka venjulega aftur.

Sjá fleiri greinar hér að neðan:
Gangi þér vel!
Þegar Windows sýnir villuna „Þú hefur ekki leyfi til að vista á þessum stað“ mun þetta koma í veg fyrir að þú vistir skrár í viðkomandi möppur.
Syslog Server er mikilvægur hluti af vopnabúr upplýsingatæknistjóra, sérstaklega þegar kemur að því að stjórna atburðaskrám á miðlægum stað.
Villa 524: Tími kom upp er Cloudflare-sérstakur HTTP stöðukóði sem gefur til kynna að tengingunni við netþjóninn hafi verið lokað vegna tímaleysis.
Villukóði 0x80070570 er algeng villuboð á tölvum, fartölvum og spjaldtölvum sem keyra Windows 10 stýrikerfið. Hins vegar birtist það einnig á tölvum sem keyra Windows 8.1, Windows 8, Windows 7 eða eldri.
Blue screen of death villa BSOD PAGE_FAULT_IN_NONPAGED_AREA eða STOP 0x00000050 er villa sem kemur oft upp eftir uppsetningu á vélbúnaðartæki, eða eftir uppsetningu eða uppfærslu á nýjum hugbúnaði og í sumum tilfellum er orsökin að villan er vegna skemmdrar NTFS skipting.
Innri villa í Video Scheduler er líka banvæn villa á bláum skjá, þessi villa kemur oft fram á Windows 10 og Windows 8.1. Þessi grein mun sýna þér nokkrar leiðir til að laga þessa villu.
Til að gera Windows 10 ræst hraðari og draga úr ræsingartíma eru hér að neðan skrefin sem þú þarft að fylgja til að fjarlægja Epic úr ræsingu Windows og koma í veg fyrir að Epic Launcher ræsist með Windows 10.
Þú ættir ekki að vista skrár á skjáborðinu. Það eru betri leiðir til að geyma tölvuskrár og halda skjáborðinu þínu snyrtilegu. Eftirfarandi grein mun sýna þér áhrifaríkari staði til að vista skrár á Windows 10.
Hver sem ástæðan er, stundum þarftu að stilla birtustig skjásins til að henta mismunandi birtuskilyrðum og tilgangi. Ef þú þarft að fylgjast með smáatriðum myndar eða horfa á kvikmynd þarftu að auka birtustigið. Aftur á móti gætirðu líka viljað lækka birtustigið til að vernda rafhlöðu fartölvunnar.
Vaknar tölvan þín af handahófi og birtist gluggi sem segir „Athuga að uppfærslum“? Venjulega er þetta vegna MoUSOCoreWorker.exe forritsins - Microsoft verkefni sem hjálpar til við að samræma uppsetningu á Windows uppfærslum.








