Hvernig á að laga Þú hefur ekki leyfi til að vista á þessum stað á Windows

Þegar Windows sýnir villuna „Þú hefur ekki leyfi til að vista á þessum stað“ mun þetta koma í veg fyrir að þú vistir skrár í viðkomandi möppur.
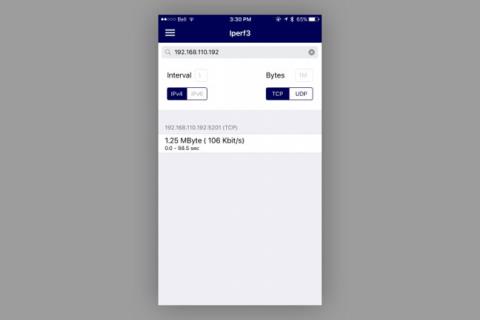
Vissulega þegar þú notar Wi-Fi á heimili þínu, lendir þú oft í aðstæðum þar sem sumir hlutar hússins geta tekið á móti Wi-Fi merki en eru mjög veik eða jafnvel geta ekki tekið á móti Wi-Fi. Ég líka, í húsinu mínu eru nokkrir Wi-Fi dauðir punktar eins og kjallari og stofa á fyrstu hæð. Ég hef prófað 9 mismunandi bein frá fyrirtækjum eins og Linksys, Buffalo, Apple og Netgear auk Wi-Fi sviðslenginga eins og Belkin og TP-Link. Hins vegar virðast þeir ekki vera mikið betri.
Svo hvernig á að bæta afköst og auka Wi-Fi umfjöllun á heimili þínu? Ég reyndi einfalda og árangursríka leið með því að færa beininn. Nánar tiltekið hækkaði ég það með pappakassa og stillti loftnetið til að sjá muninn. Við skulum sjá leiðbeiningarnar hér að neðan!
Fyrsta skrefið er að ganga úr skugga um að beininn virki rétt. Hér nota ég nútímalegasta beininn frá Linksys og vélbúnaðar þriðja aðila - WRT 1900 ACS (verð á 220 USD). Hann notar tvíbands, a/b/g/n/ac bein með 4 ytri loftnetum og tvíkjarna 1,6 Ghz örgjörva.
Til að finna ljúfan stað fyrir Wi-Fi afköst, nota ég iPerf hugbúnað . Með iPerf seturðu upp tæki á netinu þínu (helst tölvu með Ethernet tengi inntaks beins eins og iMac minn) sem miðlara, keyrir síðan iPerf-samhæft forrit á tækinu þráðlaust sem viðskiptavinur (ég notaði ókeypis HE .NET fyrir iOS sem keyrir á iPhone 6). Viðskiptavinurinn sendir þjóninn þinn val á samskiptareglum (TCP eða UDP), pakkastærð og sendir ping niðurstöðurnar aftur til viðskiptavinarins. Þú munt sjá magn gagna sem sent var, hraða sem það náði og sendingartíma.
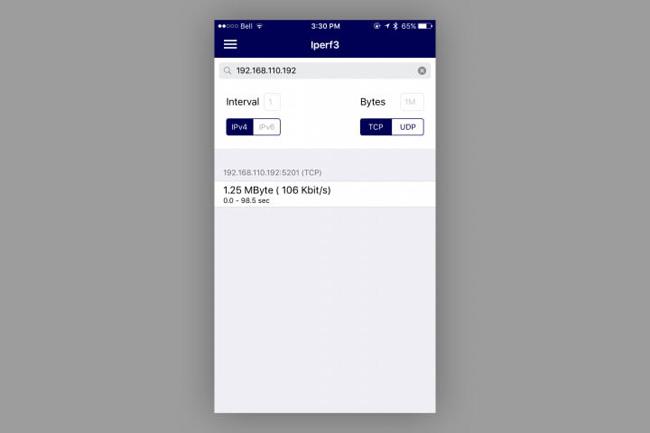
Grunnlína: Áður en ég setti upp nýja WRT 1900 ACS mældi ég með núverandi beininum mínum, Linksys WRT 1200 AC - tvíbandsbeini og 2 loftnetum.
1. Uppsetning 1 (upphafsstaða): WRT 1900 ACS situr beint ofan á 2 feta og 3 tommu breiðum málmskáp, um það bil 1 tommu frá veggnum, sama staðsetning og notuð fyrir grunnlínu. Aftari loftnetin eru í 45 gráðu horni, framloftnetin vísa beint upp.

2. Stilling 2: Sama og (1), en settu beininn á pappakassann, 4,5 tommur fyrir ofan yfirborð skápsins.

3. Stillingar 3: Svipað og (1) en beininn er settur á pappakassa sem er settur lóðrétt um 12,5 tommur frá yfirborði skápsins.

4. Uppsetning 4: Svipuð og (3), en framloftnetin eru sett í ytra horn 45 gráður frá afturloftnetunum.
5. Stillingar 5: Svipað og (3) en framloftnetin eru sett í ytra 90 gráðu horn (samsíða gólfinu).

6. Stilling 6: Fjarlægðu pappakassann úr stillingu 5, láttu afganginn vera eins og hann er.

Prófsvæði
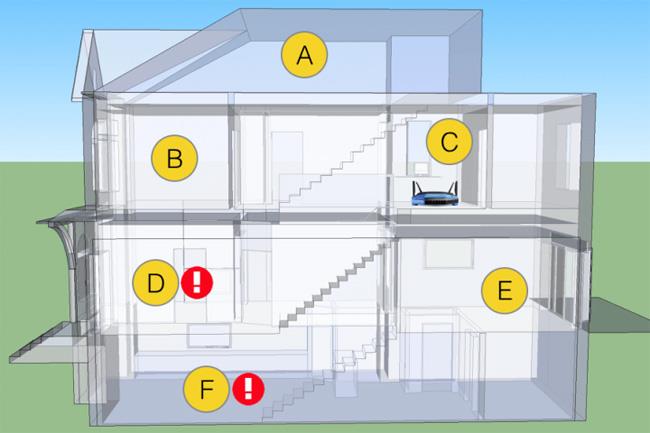
Niðurstaða
| Stillingar/svæði | Svæði A | Svæði B | Svæði C | Svæði D | Svæði E | svæði F |
| Grunnstilling | 28,3 Mbit/s | 23,6 Mbit/s | 86,9 Mbit/s | 194 Kbit/s | 8,86 Mbit/s | 130 Kbit/s |
| fyrst | 57,0 Mbit/s | 81,8 Mbit/s | 101 Mbit/s | 194 Kbit/s | 10,7 Mbit/s | 77,2 Kbit/s |
| 2 | Óþekktur | Óþekktur | Óþekktur | 290 Kbit/s | Óþekktur | 199 Kbit/s |
| 3 | Óþekktur | Óþekktur | Óþekktur | 457 Kbit/s | Óþekktur | 126 Kbit/s |
| 4 | Óþekktur | Óþekktur | Óþekktur | 1,34 Mbit/s | Óþekktur | 156 Kbit/s |
| 5 | 55,3 Mbit/s | 84,1 Mbit/s | 103 Mbit/s | 20 Mbit/s | 69,9 Mbit/s | 10,1 Mbit/s |
| 6 | Óþekktur | Óþekktur | Óþekktur | 266 Kbit/s | Óþekktur | 106 Kbit/s |
Fyrir fyrstu grunnstillingarprófið á leiðinni mældi ég alla 6 staðina í húsinu. Síðan breytti ég WRT 1200 AC í WRT 1900 ACS, aðallega til að sjá hvaða áhrif það hefði á heildartenginguna að nota bein með 2 loftnetum til viðbótar.
Eins og þú sérð hefur hraðinn á „góðu“ svæðunum batnað verulega, þar sem svæði B er með stærsta stökkið. Vandamálin eru D og F sem virðast ekkert lagast. Reyndar versnar F-svæðið.
Það tókst að færa beininn frá málmyfirborðinu (stilling 2) skápsins. Uppfærsla á beininum (stillingar 3) jók afköst Wi-Fi á svæði D en minnkaði aðgangshraða á svæði F.
Ég hallaði framloftnetunum niður í 90 gráðu stöðu (stillingar 5) og hraðinn var verulega bættur á svæði D um allt að 2000% og svæði F um 64.000% miðað við fyrri uppsetningu.
Til að komast að því hvers vegna samsetning loftnetshæðar og horns frá uppsetningu númer 5 er svo vel heppnuð sagði Mr. Mathieu Whelan - Linksys vörustjóri: "Flestir ytri loftnet að utan eru öll tvípól. Ímyndaðu þér þrívíddar geimlíkan, það lítur út eins og hringlaga kaka Þegar þú hallar loftnetinu í 45 gráðu horn, ímyndaðu þér að hringurinn halli í sama horninu ".
Þegar þú horfir á húsið mitt er hægt að sjá það sem baka, hornið sem byrjar frá stillingu númer 1 (45 gráður að aftan og beint að framan) skapar röð af hringjum sem aldrei Bein snerting við 2 dauða staði í húsinu .
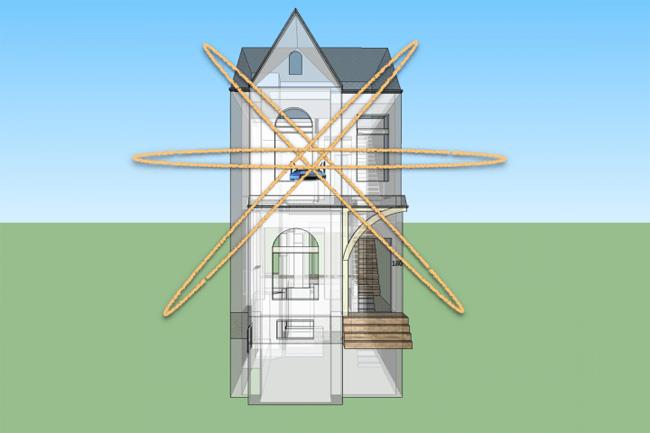
Þetta útskýrir hvers vegna þegar þú snýrð framloftnetunum niður í 90 gráðu horn mun hringurinn einnig breytast og veita betri þekju.

Bæði framrýmið (svæði D) og kjallarinn (svæði F) eru í merkjaleiðinni sem myndast af framloftnetunum. Hins vegar er þetta ákjósanlegt fyrirkomulag, án nokkurrar hindrunar fyrir merkin þegar þau dreifast um húsið.
Þannig er það ákjósanlegasta að breyta leiðarstöðu og stilla loftnetsstefnu eins og uppsetningu 5. Ef þú lendir í svipuðum aðstæðum skaltu prófa ofangreinda aðferð áður en þú ætlar að skipta um annan Wi-Fi bein!
Þegar Windows sýnir villuna „Þú hefur ekki leyfi til að vista á þessum stað“ mun þetta koma í veg fyrir að þú vistir skrár í viðkomandi möppur.
Syslog Server er mikilvægur hluti af vopnabúr upplýsingatæknistjóra, sérstaklega þegar kemur að því að stjórna atburðaskrám á miðlægum stað.
Villa 524: Tími kom upp er Cloudflare-sérstakur HTTP stöðukóði sem gefur til kynna að tengingunni við netþjóninn hafi verið lokað vegna tímaleysis.
Villukóði 0x80070570 er algeng villuboð á tölvum, fartölvum og spjaldtölvum sem keyra Windows 10 stýrikerfið. Hins vegar birtist það einnig á tölvum sem keyra Windows 8.1, Windows 8, Windows 7 eða eldri.
Blue screen of death villa BSOD PAGE_FAULT_IN_NONPAGED_AREA eða STOP 0x00000050 er villa sem kemur oft upp eftir uppsetningu á vélbúnaðartæki, eða eftir uppsetningu eða uppfærslu á nýjum hugbúnaði og í sumum tilfellum er orsökin að villan er vegna skemmdrar NTFS skipting.
Innri villa í Video Scheduler er líka banvæn villa á bláum skjá, þessi villa kemur oft fram á Windows 10 og Windows 8.1. Þessi grein mun sýna þér nokkrar leiðir til að laga þessa villu.
Til að gera Windows 10 ræst hraðari og draga úr ræsingartíma eru hér að neðan skrefin sem þú þarft að fylgja til að fjarlægja Epic úr ræsingu Windows og koma í veg fyrir að Epic Launcher ræsist með Windows 10.
Þú ættir ekki að vista skrár á skjáborðinu. Það eru betri leiðir til að geyma tölvuskrár og halda skjáborðinu þínu snyrtilegu. Eftirfarandi grein mun sýna þér áhrifaríkari staði til að vista skrár á Windows 10.
Hver sem ástæðan er, stundum þarftu að stilla birtustig skjásins til að henta mismunandi birtuskilyrðum og tilgangi. Ef þú þarft að fylgjast með smáatriðum myndar eða horfa á kvikmynd þarftu að auka birtustigið. Aftur á móti gætirðu líka viljað lækka birtustigið til að vernda rafhlöðu fartölvunnar.
Vaknar tölvan þín af handahófi og birtist gluggi sem segir „Athuga að uppfærslum“? Venjulega er þetta vegna MoUSOCoreWorker.exe forritsins - Microsoft verkefni sem hjálpar til við að samræma uppsetningu á Windows uppfærslum.








