Hvernig á að laga Þú hefur ekki leyfi til að vista á þessum stað á Windows

Þegar Windows sýnir villuna „Þú hefur ekki leyfi til að vista á þessum stað“ mun þetta koma í veg fyrir að þú vistir skrár í viðkomandi möppur.

Þessi grein á við um:
ProSAFE VPN eldveggir: FM114P, FR114P, FR114W, FR314, FR318, FR328S, FV318, FVG318v1, FVL328, FVM318, FVS114, FVS124G, FVS2V3, FVS2V3, FV3V31S, FV3V31S, FV318V3 8, FWAG114, FWG114Pv1, FWG114Pv2.
Með því að nota fjarstjórnunarvalmyndina geturðu leyft notendum á internetinu að stilla, uppfæra og athuga stöðu beinisins hvenær sem þörf krefur.
Hvers vegna ættir þú að nota fjarstýringaraðgerðina fyrir beini?
Sjálfgefið verður slökkt á fjarstjórnunareiginleikanum til að koma í veg fyrir að einhver reyni að brjóta lykilorðið þitt fyrir beininn þinn. Best er að slökkva á fjarstýringu eftir að þú hefur lokið notkun hans. þá verður ekki lengur hægt að stjórna beininum frá WAN.
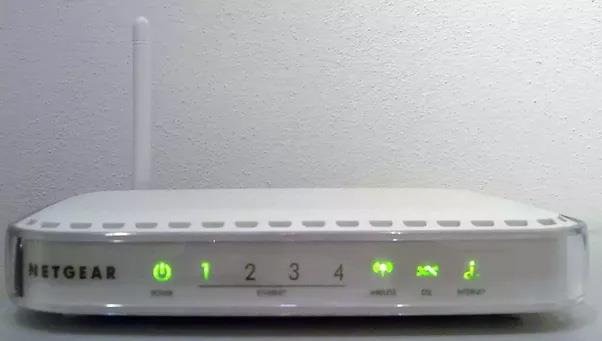
Hvernig á að setja lykilorð fyrir beininn
Athugaðu að notaðu aldrei fjarstýringu á meðan lykilorð beinisins þíns er enn sjálfgefið lykilorð! Til að breyta lykilorðinu fyrir beininn skaltu gera eftirfarandi:
Nokkur dæmi um að setja lykilorð:
Gott: kB? 3ccsiiz$$8 eða 4*8zbmn-BXY
Allt í lagi : Nearmi$$ eða fAsTnetter
Veik : krúttlegur krakki eða stoneforever eða 01234567
Skref til að virkja fjarstjórnunareiginleika:
Skref 1: Skráðu þig inn á leiðina.
Skref 2: Smelltu á Advanced , veldu Remote Management .
Skref 3: Veldu Kveikja á fjarstjórnun .
Skref 4: Í þessu skrefi verður þú að ákveða hvort þú eigir að veita beini aðgang að einni tölvu eða nokkrum tölvum á sama IP-sviði (þú ættir ekki að veita beini aðgang fyrir alla, nema þegar þú ert með upphringitengingu og kraftmikla IP tölu ).
Skref 5: Ef þú veitir beini aðeins aðgang að einni tölvu, veldu Aðeins þessi tölvu og sláðu síðan inn IP tölvunnar.
Í staðinn, ef þú vilt veita aðgang að IP-sviði, veldu IP Address Range og sláðu svo inn upphafs-IP-tölu og IP-tölu IP-tölu IP-sviðsins í Frá og Til gluggunum. Í þessu dæmi er upphafs-IP 68.205.2.56 og enda-IP 68.205.2.65.
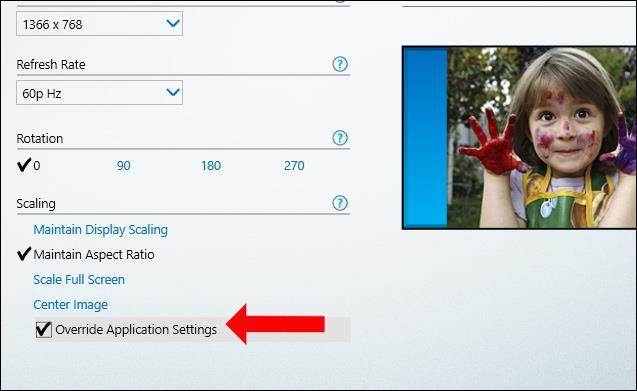
Skref 7: Ef það er ekki lokað af eldvegg, verður gáttarnúmerið 8080 . Gáttirnar sem venjulega eru ekki læstar eru HTTP og HTTPS ytri umferðargáttir , gáttarnúmer 80 og 443.
Skref 8: Smelltu á Apply .
Athugaðu IP töluna sem birtist í Remote Management Address valmyndinni . Fyrst verður IP-talan og síðan gáttarnúmerið sem leyfir fjaraðgang að beini. Til dæmis: http://68.203.2.57:8080 , þar sem http://68.203.2.57 er IP-talan, 8080 er gáttarnúmerið.
Til að fá aðgang að beini af netinu skaltu slá inn WAN IP-tölu beinisins í vafrann, síðan kemur tvípunktur (:) og gáttarnúmerið. Til dæmis, ef WAN IP þín er 134.177.0.123 og þú notar gátt 8080 skaltu slá inn http://134.177.0.123:8080.
Þetta er almenn leiðbeining og getur ekki fjallað um allar sérstakar upplýsingar um hvern mismunandi leið. Fyrir sérstakar vörufyrirspurnir skaltu slá inn tegundarnúmer beinisins á þessari síðu, http://support.netgear.com/for_business og vísa í vöruhandbókina á PDF formi.
Sjá meira:
Þegar Windows sýnir villuna „Þú hefur ekki leyfi til að vista á þessum stað“ mun þetta koma í veg fyrir að þú vistir skrár í viðkomandi möppur.
Syslog Server er mikilvægur hluti af vopnabúr upplýsingatæknistjóra, sérstaklega þegar kemur að því að stjórna atburðaskrám á miðlægum stað.
Villa 524: Tími kom upp er Cloudflare-sérstakur HTTP stöðukóði sem gefur til kynna að tengingunni við netþjóninn hafi verið lokað vegna tímaleysis.
Villukóði 0x80070570 er algeng villuboð á tölvum, fartölvum og spjaldtölvum sem keyra Windows 10 stýrikerfið. Hins vegar birtist það einnig á tölvum sem keyra Windows 8.1, Windows 8, Windows 7 eða eldri.
Blue screen of death villa BSOD PAGE_FAULT_IN_NONPAGED_AREA eða STOP 0x00000050 er villa sem kemur oft upp eftir uppsetningu á vélbúnaðartæki, eða eftir uppsetningu eða uppfærslu á nýjum hugbúnaði og í sumum tilfellum er orsökin að villan er vegna skemmdrar NTFS skipting.
Innri villa í Video Scheduler er líka banvæn villa á bláum skjá, þessi villa kemur oft fram á Windows 10 og Windows 8.1. Þessi grein mun sýna þér nokkrar leiðir til að laga þessa villu.
Til að gera Windows 10 ræst hraðari og draga úr ræsingartíma eru hér að neðan skrefin sem þú þarft að fylgja til að fjarlægja Epic úr ræsingu Windows og koma í veg fyrir að Epic Launcher ræsist með Windows 10.
Þú ættir ekki að vista skrár á skjáborðinu. Það eru betri leiðir til að geyma tölvuskrár og halda skjáborðinu þínu snyrtilegu. Eftirfarandi grein mun sýna þér áhrifaríkari staði til að vista skrár á Windows 10.
Hver sem ástæðan er, stundum þarftu að stilla birtustig skjásins til að henta mismunandi birtuskilyrðum og tilgangi. Ef þú þarft að fylgjast með smáatriðum myndar eða horfa á kvikmynd þarftu að auka birtustigið. Aftur á móti gætirðu líka viljað lækka birtustigið til að vernda rafhlöðu fartölvunnar.
Vaknar tölvan þín af handahófi og birtist gluggi sem segir „Athuga að uppfærslum“? Venjulega er þetta vegna MoUSOCoreWorker.exe forritsins - Microsoft verkefni sem hjálpar til við að samræma uppsetningu á Windows uppfærslum.








