Besti besti ókeypis og borgaði Syslog Server hugbúnaðurinn fyrir Windows

Syslog Server er mikilvægur hluti af vopnabúr upplýsingatæknistjóra, sérstaklega þegar kemur að því að stjórna atburðaskrám á miðlægum stað.
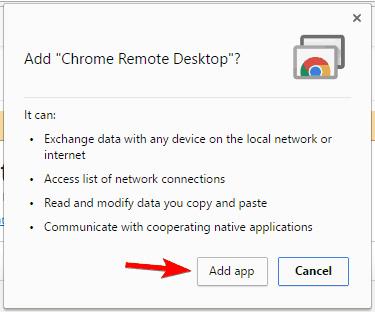
Ef þú notar Chromebook hefurðu líklega velt því fyrir þér hvort það sé hægt að keyra Windows forrit á Chromebook? Svarið er já en það er ekki einfalt ferli. Svo í dag mun Wiki.SpaceDesktop leiðbeina þér hvernig á að keyra Windows forrit á Chromebook.
Leiðbeiningar um að keyra Windows forrit á Chromebook
Chromebook eru einföld, hröð og öflug tæki sem gera notendum kleift að komast á internetið auðveldlega. Chromebook tölvur eru fínstilltar fyrir netaðgang og vefforrit, svo það er næstum ómögulegt fyrir þær að keyra staðbundin öpp. Þar sem Chromebook tölvur nota annan arkitektúr en Windows er flóknara að keyra Windows forrit. Það þýðir að þú setur ekki bara upp og keyrir Windows forrit og það er það. Hins vegar eru nokkrir kostir sem þú ættir að prófa.
Notaðu Chrome Remote Desktop
Ein einfaldasta leiðin til að keyra Windows forrit á Chromebook er að nota Chrome Remote Desktop. Með þessari aðferð notarðu fjartengingu til að keyra forrit frá heimilis- eða vinnutölvunni í stað þess að keyra þau á Chromebook. Áður en þú gerir það þarftu að undirbúa bæði tölvuna þína og Chromebook. Fylgdu síðan þessum skrefum:








Fjartenging hefur verið virkjuð. Nú þarftu bara að skipta yfir í Chromebook og gera nokkrar breytingar. Til að fá aðgang að Windows PC frá Chromebook þarftu að gera eftirfarandi:
Ef allt er gert ættirðu að sjá Windows 10 skjáinn á Chromebook. Þegar fjartenging er virkjuð geturðu keyrt hvaða Windows 10 forrit sem er á Chromebook auðveldlega. Þess má geta að þessi aðferð krefst þess að tölvan þín sé stöðugt virk til að koma á fjartengingu. Þú ættir líka að vita að þessi aðferð hentar ekki til að spila leiki eða horfa á myndbönd vegna þess að starfsemi á Chromebook getur farið hægar fram en á tölvu. Athugaðu að gæði tengingarinnar fer mjög eftir nettengingunni þinni, svo þú þarft að tryggja að nettengingin þín sé stöðug.
Þessi aðferð hefur einnig nokkra annmarka, hún krefst þess að notandinn tryggi að bæði tölvan og Chromebook virki. Hins vegar er fjartenging einfaldasta leiðin til að keyra Windows forrit á Chromebook, svo þú ættir að prófa það.
Notaðu CrossOver forritið
Auk þess að nota Chrome Remote Desktop geturðu líka notað CrossOver appið til að keyra Windows forrit á Chromebook. Þetta er Android app, þannig að ef þú ert að nota nýjustu útgáfuna af Chromebook ættirðu að geta keyrt það. Til að keyra forritið þarftu tæki eins og Acer Chromebook Flip, Acer Chromebook R11 eða Google Chromebook Pixel. Til að keyra Windows forrit með CrossOver þarftu að fylgja þessum skrefum:
CrossOver forritið er byggt á opnum hugbúnaði Wine. Það getur líkt eftir Windows á Chromebook. Þetta forrit er með Windows-líkt umhverfi eins og File Explorer, Control Panel og aðra Windows eiginleika. Vegna þess að CrossOver er enn í beta útgáfu, gætu sum forrit ekki virka rétt. Hins vegar svöruðu margir notendur: Forrit eins og Steam, Microsoft Office og WinZip virka nokkuð vel. Við vonumst til að sjá fleiri samhæf öpp í framtíðinni . Samkvæmt þróunaraðilanum styður þetta forrit DirectX 9 sem og lyklaborð, mús og hljóðstuðning.
CrossOver er traust forrit fyrir Android vettvang sem getur auðveldlega líkt eftir Windows. Fyrir utan nokkra annmarka eins og þetta app er enn í beta-útgáfu og það tekur smá tíma að fá aðgang, þetta er frábært app. Hins vegar mundu að aðeins Chromebook tölvur sem styðja þetta Android forrit geta notað það.
Þessi lausn veitir innfæddustu Windows upplifunina á Chromebook, en til að nota hana þarftu að uppfylla ákveðnar kröfur. Á heildina litið er CrossOver gott app, við vonum að það muni hafa margar uppfærslur í framtíðinni.
Hýsa Windows forrit á ytri netþjóni
Margar Chromebook tölvur geta notað Citrix Receiver og fengið aðgang að Windows forritum á Citrix netþjónum. Að auki geturðu líka notað RDP biðlara til að fá aðgang að ytri tölvu sem hýst er á Windows netþjóni. Þessi lausn getur verið gagnleg fyrir fyrirtæki eða atvinnunotendur, en ólíklegt er að hún henti persónulegum notendum.
Notaðu ExaGear
Önnur leið til að keyra Windows forrit á Chromebook er að nota ExaGear. Þetta er Windows keppinautur sem gerir notendum kleift að keyra Windows forrit á Chromebook auðveldlega. ExaGear er líka Android app, svo það þarf ARM Chromebook til að keyra. Ef Chromebook getur ekki keyrt Android forrit geturðu ekki notað ExaGear heldur.
Samkvæmt þróunaraðilanum styðja Asus Flip og Acer R13 Android forrit að fullu, þannig að þessi tæki geta keyrt ExaGear án nokkurra erfiðleika. Til að nota þetta forrit þarftu bara að hlaða niður ExaGear frá PlayStore og setja forritið upp á Chromebook. Eftir að uppsetningu er lokið þarftu bara að ræsa ExaGear til að nota Windows forrit auðveldlega. Hins vegar er þetta ekki ókeypis forrit, þannig að ef þú vilt nota það verður þú að kaupa það.
Notaðu Ericom AccessNow RDP biðlarann
Önnur leið til að keyra Windows forrit er að nota Ericom AccessNow RDP. Þessi þjónusta gerir þér kleift að fá aðgang að Windows sýndarforritum frá Chromebook á auðveldan hátt. Til að gera þetta þarftu bara að nota HTML 5 vafra.
Þessi þjónusta er mjög auðveld í notkun. Eftir að þú hefur búið til reikning þarftu bara að slá inn heimilisfang Ericom Access Server og slá inn innskráningarupplýsingarnar þínar. Þegar því er lokið geturðu keyrt Windows forrit á Chromebook tölvunni þinni úr fjarlægð. Þetta er sjálfbær lausn fyrir notendur fyrirtækja.
Virkjaðu þróunarham og keyrðu Wine
Þú verður að virkja þróunarstillingu og setja upp Linux á Chromebook til að nota þessa lausn. Til að virkja þróunarham skaltu framkvæma eftirfarandi skref:
Eftir að hafa kveikt á þróunarstillingu þarftu að gera eftirfarandi skref:
Eftir að ferlinu er lokið skaltu slá inn sudo enter-chroot startxfce4 eða sudo startxfce4 til að ræsa Crouton.
Til að skipta yfir í Linux umhverfi, ýttu bara á Ctrl+Alt+Shift og smelltu á Til baka eða Áfram hnappinn . Þessi flýtileið virkar á ARM Chromebook tækjum. Ef þú ert ekki að nota ARM Chromebook geturðu notað aðrar flýtilykla eins og Ctrl+Alt+Back , Ctrl+Alt+Forward og Ctrl+Alt+Refresh .
Eftir að Linux hefur verið ræst geturðu auðveldlega sett upp Wine og keyrt Windows forrit á Chromebook. Athugaðu að Wine er ekki samhæft við öll Windows forrit, svo það gætu verið einhver óheppileg vandamál.
Að auki, ef þú ert með Chromebook sem notar Intel flís, geturðu líka sett upp sýndarvæðingarhugbúnað eins og Virtual Box og notað hann til að keyra Windows á Chromebook. Athugaðu að þessi aðferð er mjög krefjandi fyrir tölvuauðlindir, svo þú gætir lent í afköstum. Að virkja Linux á Chromebook er háþróuð aðferð þannig að ef þú ert ekki varkár getur þú valdið nokkrum vandamálum á Chromebook. Þessi lausn er aðeins fyrir faglega notendur, þannig að ef þú ert grunnnotandi ættirðu að sleppa þessari aðferð.
Það er ekki einfalt að keyra Windows forrit á Chromebook, en þú getur gert það með einni af 6 leiðunum hér að ofan. Samkvæmt Wiki.SpaceDesktop er einfaldasta leiðin til að keyra Windows forrit á Chromebook að nota Chrome Remote Desktop.
Ólíkt öðrum lausnum virkar þetta forrit á öllum Chromebook tölvum og hefur engar sérstakar kröfur um vélbúnað. Að auki er Chrome Remote Desktop algjörlega ókeypis, svo þú þarft ekki að kaupa það frá þriðja aðila. Hins vegar er eini ókosturinn við þessa aðferð að hún krefst þess að notendur keyri tölvuna stöðugt til að fá fjaraðgang í gegnum Chromebook. Ef þú ert að leita að Windows hermi ættirðu að prófa CrossOver eða ExaGear.
Syslog Server er mikilvægur hluti af vopnabúr upplýsingatæknistjóra, sérstaklega þegar kemur að því að stjórna atburðaskrám á miðlægum stað.
Villa 524: Tími kom upp er Cloudflare-sérstakur HTTP stöðukóði sem gefur til kynna að tengingunni við netþjóninn hafi verið lokað vegna tímaleysis.
Villukóði 0x80070570 er algeng villuboð á tölvum, fartölvum og spjaldtölvum sem keyra Windows 10 stýrikerfið. Hins vegar birtist það einnig á tölvum sem keyra Windows 8.1, Windows 8, Windows 7 eða eldri.
Blue screen of death villa BSOD PAGE_FAULT_IN_NONPAGED_AREA eða STOP 0x00000050 er villa sem kemur oft upp eftir uppsetningu á vélbúnaðartæki, eða eftir uppsetningu eða uppfærslu á nýjum hugbúnaði og í sumum tilfellum er orsökin að villan er vegna skemmdrar NTFS skipting.
Innri villa í Video Scheduler er líka banvæn villa á bláum skjá, þessi villa kemur oft fram á Windows 10 og Windows 8.1. Þessi grein mun sýna þér nokkrar leiðir til að laga þessa villu.
Til að gera Windows 10 ræst hraðari og draga úr ræsingartíma eru hér að neðan skrefin sem þú þarft að fylgja til að fjarlægja Epic úr ræsingu Windows og koma í veg fyrir að Epic Launcher ræsist með Windows 10.
Þú ættir ekki að vista skrár á skjáborðinu. Það eru betri leiðir til að geyma tölvuskrár og halda skjáborðinu þínu snyrtilegu. Eftirfarandi grein mun sýna þér áhrifaríkari staði til að vista skrár á Windows 10.
Hver sem ástæðan er, stundum þarftu að stilla birtustig skjásins til að henta mismunandi birtuskilyrðum og tilgangi. Ef þú þarft að fylgjast með smáatriðum myndar eða horfa á kvikmynd þarftu að auka birtustigið. Aftur á móti gætirðu líka viljað lækka birtustigið til að vernda rafhlöðu fartölvunnar.
Vaknar tölvan þín af handahófi og birtist gluggi sem segir „Athuga að uppfærslum“? Venjulega er þetta vegna MoUSOCoreWorker.exe forritsins - Microsoft verkefni sem hjálpar til við að samræma uppsetningu á Windows uppfærslum.
Þessi grein útskýrir hvernig á að nota PuTTY flugstöðvargluggann á Windows, hvernig á að stilla PuTTY, hvernig á að búa til og vista stillingar og hvaða stillingarvalkostum á að breyta.








