Hvernig á að laga Þú hefur ekki leyfi til að vista á þessum stað á Windows

Þegar Windows sýnir villuna „Þú hefur ekki leyfi til að vista á þessum stað“ mun þetta koma í veg fyrir að þú vistir skrár í viðkomandi möppur.
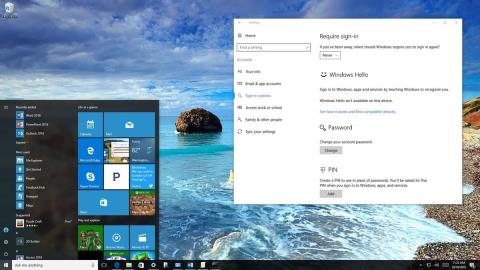
Þegar þú setur tölvuna þína í svefnham, sjálfgefið eftir að tölvan hefur verið ræst, mun Windows biðja þig um að slá inn aðgangsorðið þitt. Til að spara tíma og fyrirhöfn geturðu stillt Windows þannig að það skráir sig sjálfkrafa inn í hvert skipti sem þú ræsir tölvuna úr svefnstillingu.

Part 1: Á Windows 10 tölvum
1. Í gegnum Stillingar
1. Opnaðu fyrst stillingarforritið.
2. Í Stillingar glugganum, finndu og smelltu á Reikningar .
3. Næst skaltu smella á Innskráningarvalkostir .
4. Í hlutanum Krefjast innskráningar, smelltu á Aldrei í fellivalmyndinni til að ljúka við.

Ef þú vilt birta skilaboð til að slá inn lykilorð þegar þú ræsir tölvuna úr svefnstillingu skaltu fylgja sömu skrefum, fara í skref 4, velja Þegar PC vaknar úr svefni og þú ert búinn.
2. Notaðu hópstefnu
Ef þú ert að nota Windows 10 Pro geturðu notað Group Policy Editor til að koma í veg fyrir að stýrikerfið biðji um lykilorð þegar fartölvan er á rafhlöðu eða þegar hún er tengd.
Til að gera þetta:
1. Ýttu á Windows + R lyklasamsetninguna til að opna Run skipanagluggann.
2. Sláðu næst inn gpedit.msc í Run skipanagluggann og ýttu á Enter eða smelltu á OK til að opna Local Group Policy Editor.
3. Í glugganum Local Group Policy Editor, flettu að lyklinum:
Tölvustillingar > Stjórnunarsniðmát > Kerfi > Rafmagnsstjórnun > Svefnstillingar
4. Næst skaltu finna og tvísmella á stefnuna Krefjast lykilorðs þegar tölva vaknar (á rafhlöðu) eða Krefjast lykilorðs þegar tölva vaknar (tengd).

5. Í næsta glugga, smelltu á Slökkva í vinstri glugganum.
6. Smelltu á Apply .
7. Smelltu á OK til að ljúka ferlinu.

Eftir að hafa lokið skrefunum, héðan í frá í hvert skipti sem þú ræsir tölvuna þína úr svefnstillingu, þarftu ekki lengur að slá inn aðgangslykilorðið þitt.
Ef þú vilt birta skilaboð til að slá inn lykilorð þegar þú ræsir tölvuna úr svefnstillingu skaltu fylgja sömu skrefum, fara í skref 5, velja Ekki stillt valkostinn og þú ert búinn.
3. Notaðu Command Prompt
Ef þú ert að nota Windows 10 Home, og þú getur ekki fengið aðgang að Local Group Policy Editor (aðeins í boði á Windows 10 Pro, Enterprise og Education), þá geturðu notað Command Prompt.
Til að slökkva á lykilorðskröfunni þegar Windows 10 byrjar úr svefnstillingu skaltu fylgja skrefunum hér að neðan:
1. Ýttu á Windows + X takkasamsetninguna til að opna Power User Menu, hér smellirðu á Command Prompt (admin).
2. Ef þú vilt slökkva á innskráningarmöguleikanum þegar tölvan þín er á rafhlöðu, sláðu inn skipunina hér að neðan í Command Prompt og ýttu á Enter:
powercfg /SETDCVALUEINDEX SCHEME_CURRENT SUB_NONE CONSOLELOCK 0
Ef þú vilt slökkva á innskráningarmöguleikanum þegar tækið þitt er tengt við, sláðu inn skipunina hér að neðan í stjórnskipunargluggann og ýttu á Enter:
powercfg /SETACVALUEINDEX SCHEME_CURRENT SUB_NONE CONSOLELOCK 0

Til að virkja möguleikann á að krefjast lykilorðs þegar tölvan er ræst úr svefnstillingu skaltu fylgja skrefunum hér að neðan:
1. Ýttu á Windows + X lyklasamsetninguna til að opna Power User Menu, hér smellirðu á Command Prompt (admin) .
2. Ef þú vilt virkja innskráningarmöguleikann þegar tölvan þín er á rafhlöðu skaltu slá inn skipunina hér að neðan í Command Prompt og ýta á Enter:
powercfg /SETDCVALUEINDEX SCHEME_CURRENT SUB_NONE CONSOLELOCK 1
Ef þú vilt virkja innskráningarmöguleikann þegar tækið þitt er tengt við, sláðu inn skipunina hér að neðan í stjórnskipunargluggann og ýttu á Enter:
powercfg /SETACVALUEINDEX SCHEME_CURRENT SUB_NONE CONSOLELOCK 1
Part 2: Á Windows 7, 8
Í Windows 7, 8 eða Windows 10, opnaðu Power Options í stjórnborðinu og smelltu síðan á Krefjast lykilorðs þegar þú vaknar í vinstri glugganum.

Næst skaltu smella á hlekkinn Breyta stillingum sem eru ekki tiltækar eins og er .

Smelltu að lokum á Ekki krefjast lykilorðs og vistaðu breytingarnar þínar.

Hluti 3: Snertu tæki sem nota Windows 8 stýrikerfi
Ef þú ert að nota spjaldtölvu sem keyrir Windows 8 stýrikerfi geturðu fylgt leiðbeiningunum hér að neðan:
Opnaðu fyrst PC Settings og smelltu síðan á Accounts .

Í reikningsviðmótinu, smelltu á Innskráningarvalkostir í vinstri glugganum.
Í þessum valkosti geturðu valið að fá aðgang að tækinu með því að nota myndlykilorð eða PIN-númer í stað þess að nota venjulegt lykilorð.

Eða ef þú vilt fjarlægja aðgangsorðið þitt geturðu valið lykilorðastefnu. Smelltu síðan á Breyta þannig að Windows hætti að biðja um lykilorð þegar þú ræsir tækið.
Part 4. Á Windows Vista
Opnaðu Power Options í Control Panel, finndu orkuáætlunina sem þú ert að nota og smelltu síðan á Breyta áætlunarstillingum tengilinn .

Næst skaltu smella á hlekkinn Breyta háþróuðum orkustillingum neðst í horninu á viðmótinu.

Veldu Breyta stillingum sem eru ekki tiltækar eins og er .

Að lokum, í Krefjast lykilorðs við vöknun valmöguleikann , breyttu gildinu á Á rafhlöðu og tengdu úr Já í Nei .

Part 5. Á Windows XP

Í Windows XP þarftu bara að opna Power Options í Control Panel, finna Advanced flipann og taka svo hakið úr Spyrja um lykilorð þegar tölvan fer aftur úr biðstöðu.
Þú getur vísað til:
11 ráð til að hjálpa þér að laga 100% fullan disk villu á Windows 8.1
Hvernig á að slökkva/kveikja á Windows eldvegg í Windows 7, 8
Leiðbeiningar til að laga Windows 10 villu sem ekki er hægt að slökkva á á tölvum og fartölvum
Gangi þér vel!
Þegar Windows sýnir villuna „Þú hefur ekki leyfi til að vista á þessum stað“ mun þetta koma í veg fyrir að þú vistir skrár í viðkomandi möppur.
Syslog Server er mikilvægur hluti af vopnabúr upplýsingatæknistjóra, sérstaklega þegar kemur að því að stjórna atburðaskrám á miðlægum stað.
Villa 524: Tími kom upp er Cloudflare-sérstakur HTTP stöðukóði sem gefur til kynna að tengingunni við netþjóninn hafi verið lokað vegna tímaleysis.
Villukóði 0x80070570 er algeng villuboð á tölvum, fartölvum og spjaldtölvum sem keyra Windows 10 stýrikerfið. Hins vegar birtist það einnig á tölvum sem keyra Windows 8.1, Windows 8, Windows 7 eða eldri.
Blue screen of death villa BSOD PAGE_FAULT_IN_NONPAGED_AREA eða STOP 0x00000050 er villa sem kemur oft upp eftir uppsetningu á vélbúnaðartæki, eða eftir uppsetningu eða uppfærslu á nýjum hugbúnaði og í sumum tilfellum er orsökin að villan er vegna skemmdrar NTFS skipting.
Innri villa í Video Scheduler er líka banvæn villa á bláum skjá, þessi villa kemur oft fram á Windows 10 og Windows 8.1. Þessi grein mun sýna þér nokkrar leiðir til að laga þessa villu.
Til að gera Windows 10 ræst hraðari og draga úr ræsingartíma eru hér að neðan skrefin sem þú þarft að fylgja til að fjarlægja Epic úr ræsingu Windows og koma í veg fyrir að Epic Launcher ræsist með Windows 10.
Þú ættir ekki að vista skrár á skjáborðinu. Það eru betri leiðir til að geyma tölvuskrár og halda skjáborðinu þínu snyrtilegu. Eftirfarandi grein mun sýna þér áhrifaríkari staði til að vista skrár á Windows 10.
Hver sem ástæðan er, stundum þarftu að stilla birtustig skjásins til að henta mismunandi birtuskilyrðum og tilgangi. Ef þú þarft að fylgjast með smáatriðum myndar eða horfa á kvikmynd þarftu að auka birtustigið. Aftur á móti gætirðu líka viljað lækka birtustigið til að vernda rafhlöðu fartölvunnar.
Vaknar tölvan þín af handahófi og birtist gluggi sem segir „Athuga að uppfærslum“? Venjulega er þetta vegna MoUSOCoreWorker.exe forritsins - Microsoft verkefni sem hjálpar til við að samræma uppsetningu á Windows uppfærslum.








