Hvernig á að laga Þú hefur ekki leyfi til að vista á þessum stað á Windows

Þegar Windows sýnir villuna „Þú hefur ekki leyfi til að vista á þessum stað“ mun þetta koma í veg fyrir að þú vistir skrár í viðkomandi möppur.
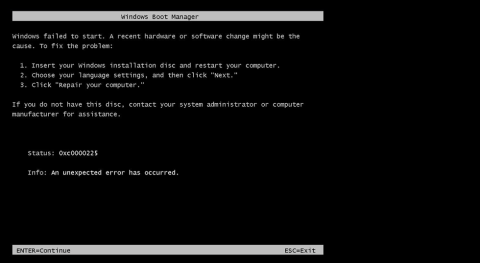
Hefur þú einhvern tíma fengið villuboð: " 0xc0000225: óvænt villa hefur komið upp " þegar þú ræsir Windows Vista, 7, 8, 8.1 eða Windows 10 tölvuna þína ? Í greininni hér að neðan mun Wiki.SpaceDesktop leiðbeina þér um nokkrar leiðir til að laga þessa villu.
Áður en þú tekur skref til að laga villu 0xc0000225 á Windows Vista, 7, 8, 8.1 eða Windows 10 þarftu að vita hvað veldur villunni. Þegar Boot Configuration Data (BCD) er skemmd eða skemmd er það líka orsök þessarar villu. Villuboðin birtast á skjánum:
Ekki tókst að ræsa Windows. Nýleg vél- eða hugbúnaðarbreyting gæti verið orsökin. Til að laga vandamálið:
1. Settu Windows uppsetningardiskinn í og endurræstu tölvuna þína.
2. Veldu tungumálastillingar þínar og smelltu síðan á "Næsta."
3. Smelltu á "Repair your computer."
Ef þú ert ekki með þennan disk skaltu hafa samband við kerfisstjóra eða tölvuframleiðanda til að fá aðstoð.
Staða: 0xc0000225
Upplýsingar: Óvænt villa kom upp.
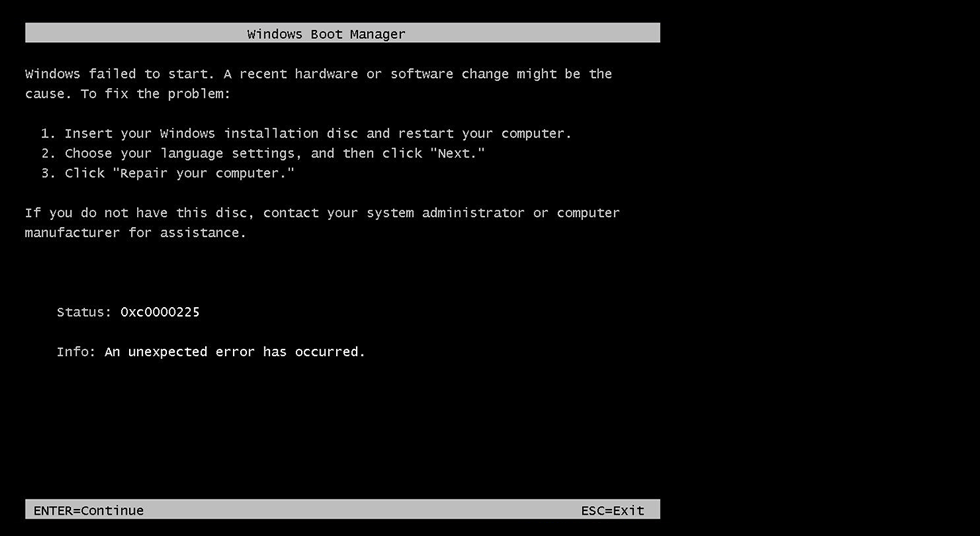
Eða villuboð eins og sýnt er hér að neðan:
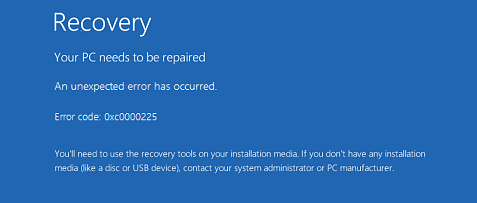
Lausn til að laga villuna "0xc0000225" á Windows
1. Í gegnum System Recovery Drive (kerfisbata drif)
Skref 1:
Settu fyrst gluggauppsetningardiskinn, kerfisendurheimtardrifið eða endurheimtardiskinn í tölvuna þína.
Athugið:
Ef þú ert ekki með ofangreind uppsett drif geturðu haft samband við framleiðandann til að fá aðstoð.
Skref 2:
Endurræstu tækið þitt.
Skref 3:
Veldu tungumál úr fellivalmyndinni. Að auki geturðu sett upp aðrar upplýsingar um tækið með því að smella á Next .
Skref 5:
Smelltu á valkostinn Gera við tölvuna þína .
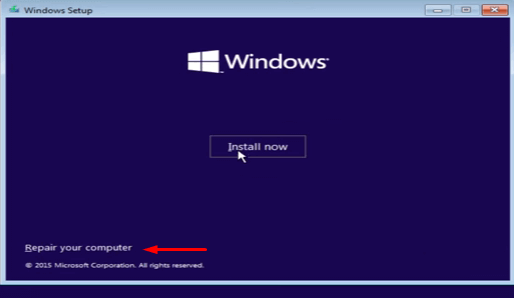
Bíddu þar til kerfisviðgerðin heldur áfram og leyfðu tölvunni að endurræsa.
2. Notaðu Windows 10 uppsetningu
Skref 1:
Settu uppsetningardiskinn í CD/DVD skúffuna á tölvunni þinni og ræstu tölvuna þína.
Skref 2:
Athugaðu ræsivalkosti. Venjulega er ræsivalkosturinn F12 lykillinn , en í sumum tilfellum, allt eftir gerðinni sem þú notar, gæti ræsilykillinn ekki verið F12 heldur annar lykill.
Skref 3:
Ýttu á byrjunartakkann og breyttu valkostinum í CD/DVD ROM .
Skref 4:
Á þessum tíma birtist svartur gluggi á skjánum með skilaboðunum Ýttu á hvaða takka sem er til að ræsa af geisladiski eða DVD. Ýttu á hvaða takka sem er á lyklaborðinu þínu.
Skref 5:
Stilltu tímasetningu og stíl á lyklaborðinu.
Skref 6:
Smelltu á táknið neðst í vinstra horninu í hlutanum Gera við tölvuna þína . Bíddu þar til tækið birtist á skjánum.
Skref 7:
Smelltu á Úrræðaleit => Ítarlegur valkostur => Sjálfvirk viðgerð .
3. Samþætta BCD aftur
Skref 1:
Settu uppsetningardiskinn í CD/DVD skúffuna á tölvunni þinni og ræstu tölvuna þína.
Skref 2:
Athugaðu ræsivalkosti. Venjulega er ræsivalkosturinn F12 lykillinn , en í sumum tilfellum, allt eftir gerðinni sem þú notar, gæti ræsilykillinn ekki verið F12 heldur annar lykill.
Skref 3:
Ýttu á byrjunartakkann og breyttu valkostinum í CD/DVD ROM .
Skref 4:
Á þessum tíma birtist svartur gluggi á skjánum með skilaboðunum Ýttu á hvaða takka sem er til að ræsa af geisladiski eða DVD. Ýttu á hvaða takka sem er á lyklaborðinu þínu.
Skref 5:
Stilltu tímasetningu og stíl á lyklaborðinu.
Skref 6:
Smelltu á táknið neðst í vinstra horninu í hlutanum Gera við tölvuna þína . Bíddu þar til tækið birtist á skjánum.
Skref 7:
Veldu Úrræðaleit => Ítarlegir valkostir . Á Advanced Options skjánum, finndu og smelltu á Command Prompt .
Skref 8:
Sláðu inn skipunina hér að neðan í stjórnunarglugganum og ýttu á Enter:
BOOTREC/FIXMBR
Bíddu í nokkrar mínútur þar til skipunin fer fram og lagfærðu villuna.
Skref 9:
Sláðu inn skipunina hér að neðan og ýttu á Enter :
BOOTREC/FIXBOOT
Skref 10:
Sláðu loks inn skipunina hér að neðan og ýttu á Enter :
BOOTREC/REBUILDBCD
Endurræstu kerfið þitt og villan ætti ekki lengur að birtast.
4. Notaðu Diskpart til að merkja skiptinguna sem virka skipting
Diskpart tólið sem er innbyggt í Windows stýrikerfið er hægt að nota til að merkja skipting sem virka skipting. Athugaðu að merktu skiptingarnar verða að innihalda Windows ræsiforritið svo að Windows geti hlaðið rétt.
Hér eru skrefin til að keyra Diskpart og breyta stöðu drifsins:
a. Ræstu Windows frá uppsetningardrifinu.
b. Smelltu á Repair your computer eftir að hafa valið tungumál, tíma og lyklaborðsinnslátt.
c. Veldu Windows uppsetningardrifið, venjulega C:\ drifið og smelltu síðan á Next .
d. Veldu Command Prompt þegar System Recovery Options kassi birtist.
e. Sláðu inn skipunina hér að neðan í stjórnunarglugganum og ýttu á Enter :
diskpart
f. Sláðu síðan inn skipunina hér að neðan og ýttu á Enter til að birta lista yfir tiltæka skipting:
skrá bindi
g. Sláðu inn skipunina hér að neðan til að velja skiptinguna sem þú vilt merkja sem virka skiptinguna, ýttu síðan á Enter:
veldu bindi X
H. Sláðu inn skipunina hér að neðan og ýttu á Enter til að merkja valda skiptinguna sem virka skiptinguna:
virkur
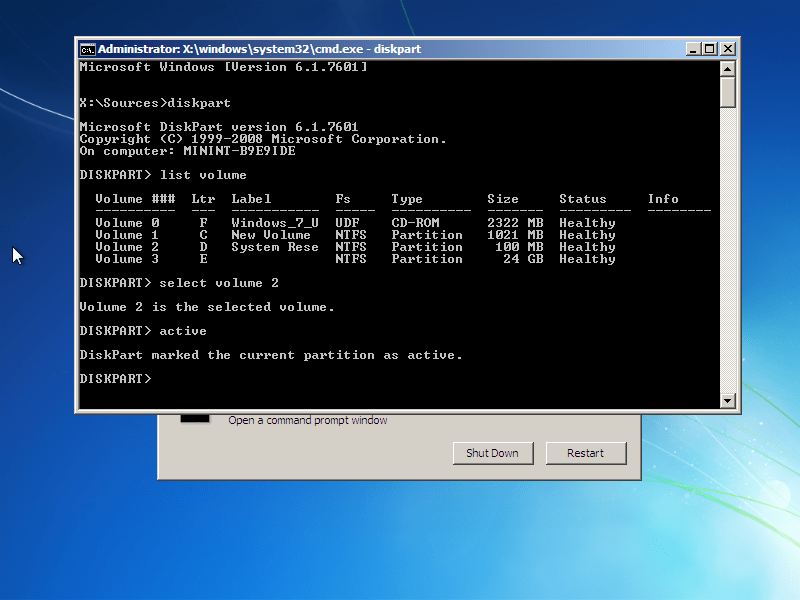
5. Endurheimtu MBR
1. Settu Windows uppsetningargeisladrifið í.
2. Á fyrsta skjánum skaltu velja Repair your computer .
3. Veldu Windows uppsetningardrifið (venjulega C:\ drif).
4. Smelltu á Next .
5. Á System Recovery Options skjánum, veldu Command Prompt .
6. Ákvarðaðu drifstafinn fyrir Windows uppsetningu. Keyrðu hverja skipun fyrir neðan og ýttu á Enter:
diskpart
veldu disk 0
skrá bindi
7. Eftir að hafa slegið inn hljóðstyrksskipun lista í Command Prompt gluggann mun skjárinn sýna lista yfir tiltæka drif. Leitaðu að hlutum með CD-ROM í Tegund dálknum og athugaðu úthlutaða stafi í LTR dálknum .
Í þessu dæmi hefur geisladrifið bókstafinn " E: ".
8. Lokaðu diskpart með því að slá inn eftirfarandi skipun í Command Prompt gluggann og ýta á Enter:
hætta. hætta
9. Sláðu inn geisladrifsstafinn inn í stjórnskipunargluggann (til dæmis F: ):
F:
10. Sláðu inn cd boot skipunina og sláðu síðan inn dir skipunina til að birta lista yfir skrár og möppur í Boot mappa á drifi F:. Á skjánum muntu sjá bootsect.exe skrána á listanum:
CD ræsingu
stjfrv
11. Næst skaltu slá inn skipunina hér að neðan og ýta á Enter :
bootsect /nt60 SYS /mbr
12. Eftir að skipunin hefur verið keyrð munu árangursskilaboð birtast á skjánum: " Bootcode var uppfærður á öllum miðuðum bindum ".
Sláðu inn skipunina hér að neðan inn í stjórnskipunargluggann til að hætta við skipanalínuna:
hætta. hætta
13. Ýttu á Enter .
14. Endurræstu tölvuna þína.
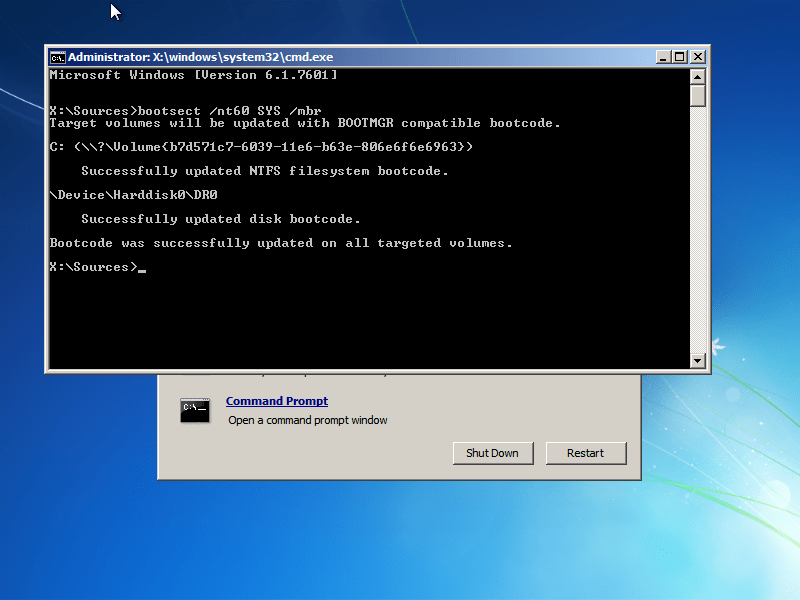
Sjá fleiri greinar hér að neðan:
Gangi þér vel!
Þegar Windows sýnir villuna „Þú hefur ekki leyfi til að vista á þessum stað“ mun þetta koma í veg fyrir að þú vistir skrár í viðkomandi möppur.
Syslog Server er mikilvægur hluti af vopnabúr upplýsingatæknistjóra, sérstaklega þegar kemur að því að stjórna atburðaskrám á miðlægum stað.
Villa 524: Tími kom upp er Cloudflare-sérstakur HTTP stöðukóði sem gefur til kynna að tengingunni við netþjóninn hafi verið lokað vegna tímaleysis.
Villukóði 0x80070570 er algeng villuboð á tölvum, fartölvum og spjaldtölvum sem keyra Windows 10 stýrikerfið. Hins vegar birtist það einnig á tölvum sem keyra Windows 8.1, Windows 8, Windows 7 eða eldri.
Blue screen of death villa BSOD PAGE_FAULT_IN_NONPAGED_AREA eða STOP 0x00000050 er villa sem kemur oft upp eftir uppsetningu á vélbúnaðartæki, eða eftir uppsetningu eða uppfærslu á nýjum hugbúnaði og í sumum tilfellum er orsökin að villan er vegna skemmdrar NTFS skipting.
Innri villa í Video Scheduler er líka banvæn villa á bláum skjá, þessi villa kemur oft fram á Windows 10 og Windows 8.1. Þessi grein mun sýna þér nokkrar leiðir til að laga þessa villu.
Til að gera Windows 10 ræst hraðari og draga úr ræsingartíma eru hér að neðan skrefin sem þú þarft að fylgja til að fjarlægja Epic úr ræsingu Windows og koma í veg fyrir að Epic Launcher ræsist með Windows 10.
Þú ættir ekki að vista skrár á skjáborðinu. Það eru betri leiðir til að geyma tölvuskrár og halda skjáborðinu þínu snyrtilegu. Eftirfarandi grein mun sýna þér áhrifaríkari staði til að vista skrár á Windows 10.
Hver sem ástæðan er, stundum þarftu að stilla birtustig skjásins til að henta mismunandi birtuskilyrðum og tilgangi. Ef þú þarft að fylgjast með smáatriðum myndar eða horfa á kvikmynd þarftu að auka birtustigið. Aftur á móti gætirðu líka viljað lækka birtustigið til að vernda rafhlöðu fartölvunnar.
Vaknar tölvan þín af handahófi og birtist gluggi sem segir „Athuga að uppfærslum“? Venjulega er þetta vegna MoUSOCoreWorker.exe forritsins - Microsoft verkefni sem hjálpar til við að samræma uppsetningu á Windows uppfærslum.








