Hvernig á að laga Þú hefur ekki leyfi til að vista á þessum stað á Windows

Þegar Windows sýnir villuna „Þú hefur ekki leyfi til að vista á þessum stað“ mun þetta koma í veg fyrir að þú vistir skrár í viðkomandi möppur.
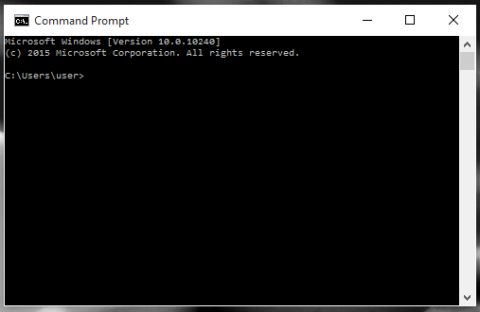
Stórar möppur á kerfinu eru einn af sökudólgunum sem „neyta“ mikið kerfispláss. Margar möppur sem þú býrð til, eftir að hafa verið eytt, munu koma aftur nokkru síðar. Kannski eru það ruslmöppurnar sem þú reynir að losa þig við.
Til að eyða þessum möppum geturðu notað hægrismelltu á möppuna og valið Eyða valkostinn eða ýtt á Shift + Delete lyklasamsetninguna .
Hins vegar, fyrir möppur sem innihalda stórar skrár, geturðu notað stjórnskipun til að "hreinsa upp" þessar skrár.
1. Hreinsaðu skrárnar í möppunni
Skref 1:
Opnaðu skipanalínuna með því að slá inn cmd í leitarreitinn á Start Menu. Af listanum yfir leitarniðurstöður, smelltu á Command Prompt.
Eða að öðrum kosti, ýttu á Windows + X takkasamsetninguna til að opna Power User Menu. Hér smellirðu á Command Prompt til að opna Command Prompt gluggann.
Skref 2:
Sláðu inn skipunina hér að neðan í stjórnunarglugganum:
del /?
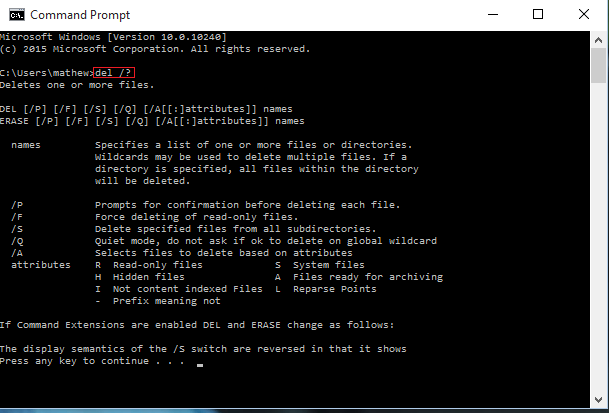
Þú getur stillt eigindina við hliðina á del skipuninni á /P eða /F eða /S, fylgt eftir með nafni möppunnar.
Það er undir þér komið hvort þú vilt fá tilkynningu áður en þú eyðir eða þvingar eyðingu möppu eða eyðir tilteknum skrám innan möppu. Skýringin mun birtast í stjórnskipunarglugganum.
Til dæmis, með því að nota del /P hello skipunina, færðu staðfestingarskilaboð um að eyða öllum skrám í Hello möppunni.
2. Eyddu allri möppunni, þar á meðal skrám og undirmöppum
Ef þú vilt eyða allri möppunni, þar á meðal öllum undirmöppum og möppum og skrám, fylgdu skrefunum hér að neðan:
Skref 1:
Opnaðu skipanalínuna með því að slá inn cmd í leitarreitinn á Start Menu. Af listanum yfir leitarniðurstöður, smelltu á Command Prompt.
Eða að öðrum kosti, ýttu á Windows + X takkasamsetninguna til að opna Power User Menu. Hér smellirðu á Command Prompt til að opna Command Prompt gluggann.
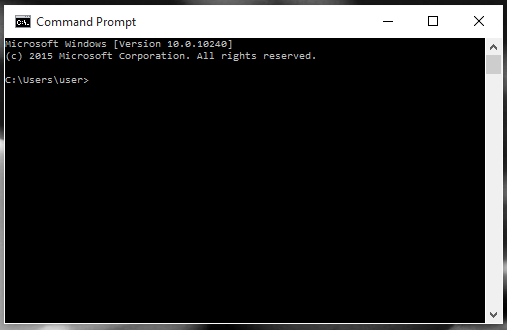
Skref 2:
Sláðu inn skipunina hér að neðan í skipanalínuna:
rmdir /?
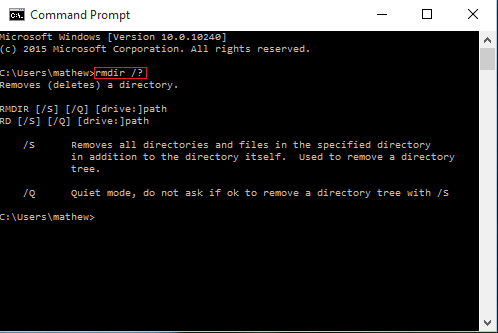
Staðsetning eignarinnar við hlið rmdirn getur verið /S eða /Q, eftir því hvort þú vilt eyða möppunni og skránum í tiltekinni möppu eða ekki.
Sjá fleiri greinar hér að neðan:
Þegar Windows sýnir villuna „Þú hefur ekki leyfi til að vista á þessum stað“ mun þetta koma í veg fyrir að þú vistir skrár í viðkomandi möppur.
Syslog Server er mikilvægur hluti af vopnabúr upplýsingatæknistjóra, sérstaklega þegar kemur að því að stjórna atburðaskrám á miðlægum stað.
Villa 524: Tími kom upp er Cloudflare-sérstakur HTTP stöðukóði sem gefur til kynna að tengingunni við netþjóninn hafi verið lokað vegna tímaleysis.
Villukóði 0x80070570 er algeng villuboð á tölvum, fartölvum og spjaldtölvum sem keyra Windows 10 stýrikerfið. Hins vegar birtist það einnig á tölvum sem keyra Windows 8.1, Windows 8, Windows 7 eða eldri.
Blue screen of death villa BSOD PAGE_FAULT_IN_NONPAGED_AREA eða STOP 0x00000050 er villa sem kemur oft upp eftir uppsetningu á vélbúnaðartæki, eða eftir uppsetningu eða uppfærslu á nýjum hugbúnaði og í sumum tilfellum er orsökin að villan er vegna skemmdrar NTFS skipting.
Innri villa í Video Scheduler er líka banvæn villa á bláum skjá, þessi villa kemur oft fram á Windows 10 og Windows 8.1. Þessi grein mun sýna þér nokkrar leiðir til að laga þessa villu.
Til að gera Windows 10 ræst hraðari og draga úr ræsingartíma eru hér að neðan skrefin sem þú þarft að fylgja til að fjarlægja Epic úr ræsingu Windows og koma í veg fyrir að Epic Launcher ræsist með Windows 10.
Þú ættir ekki að vista skrár á skjáborðinu. Það eru betri leiðir til að geyma tölvuskrár og halda skjáborðinu þínu snyrtilegu. Eftirfarandi grein mun sýna þér áhrifaríkari staði til að vista skrár á Windows 10.
Hver sem ástæðan er, stundum þarftu að stilla birtustig skjásins til að henta mismunandi birtuskilyrðum og tilgangi. Ef þú þarft að fylgjast með smáatriðum myndar eða horfa á kvikmynd þarftu að auka birtustigið. Aftur á móti gætirðu líka viljað lækka birtustigið til að vernda rafhlöðu fartölvunnar.
Vaknar tölvan þín af handahófi og birtist gluggi sem segir „Athuga að uppfærslum“? Venjulega er þetta vegna MoUSOCoreWorker.exe forritsins - Microsoft verkefni sem hjálpar til við að samræma uppsetningu á Windows uppfærslum.








