Hvernig á að laga Þú hefur ekki leyfi til að vista á þessum stað á Windows

Þegar Windows sýnir villuna „Þú hefur ekki leyfi til að vista á þessum stað“ mun þetta koma í veg fyrir að þú vistir skrár í viðkomandi möppur.

Chromebook tölvur verða sífellt vinsælli þökk sé þéttleika þeirra, einfaldleika og notagildi. Hins vegar þýðir það líka að þú þarft að skipta út einhverjum takmörkunum hvað varðar eiginleika og framboð stýrikerfis. Til dæmis eru í raun ekki margar myndsímtöluþjónustur á netinu í dag sem styðja Chrome OS, en sem betur fer er ein undantekning: Google Duo. Við munum sýna þér hvernig það virkar.
Hvað er Google Duo?
Google hefur í raun tvær vinsælar myndsímaþjónustur: Meet og Duo. Google Meet miðar meira að vinnutengdum netsímtölum en Duo er til einkanota. Bæði virka vel á Chromebook, en í þessari grein munum við tala um Duo.
Google Duo, sem var hleypt af stokkunum árið 2016, er þverpallaforrit í símum og tölvum, sem tengist fólki í gegnum internetið. Notendur geta haft samband við aðra í gegnum símanúmer eða Google reikning og þú þarft ekki að skrá þig fyrir reikning þegar þú þarft aðeins Google heimilisfang til að hafa samband við aðra. Öll myndsímtöl verða dulkóðuð frá enda til enda til að tryggja hámarksöryggi og öryggi.
Í grundvallaratriðum, Google Duo hefur alla eiginleika fyrir þig til að hringja einstaklings- eða hópmyndsímtöl og hefur aðra gagnlega eiginleika. Eins og er geturðu notað Google Duo í tölvunni þinni eða síma.
Notaðu Google Duo á Chromebook
Google Duo app fyrir Android
Ef þú vilt frekar innfædda appupplifun hafa flestar Chromebook gerðir nú aðgang að Google Play Store. Þetta þýðir að þú getur halað niður og notað Google Duo appið fyrir Android snjallsíma og spjaldtölvur beint á Chromebook. Sértæka ferlið er sem hér segir:
Fyrst skaltu fara í Google Play Store af forritalistanum.
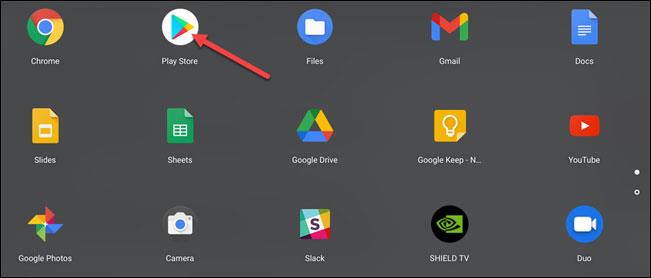
Næst skaltu leita að lykilorðinu „ Google Duo “ og smella á „ Setja upp “.
Þegar uppsetningunni er lokið skaltu smella á " Opna " til að ræsa forritið.
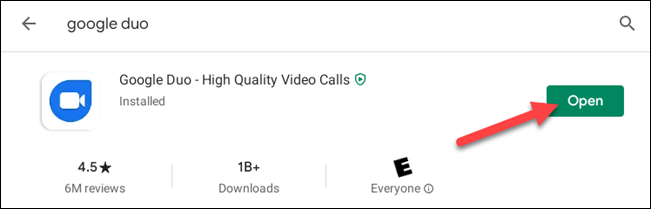
Áður en þú heldur áfram verður þú beðinn um að veita Duo kerfisaðgangsheimildir. Innifalið:
Smelltu á " Leyfa " alla leið til að halda áfram.
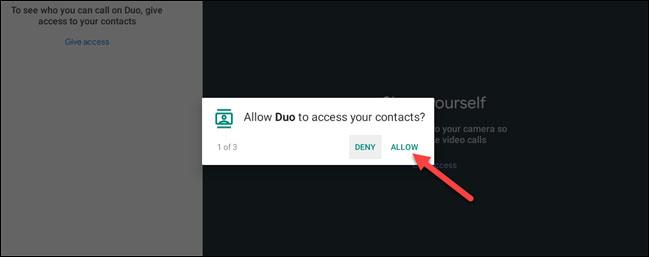
Þú skráir þig sjálfkrafa inn með Google reikningnum sem tengist Chromebook prófílnum þínum (sýnt neðst á skjánum). Ef þetta er reikningurinn sem þú vilt nota er allt búið.
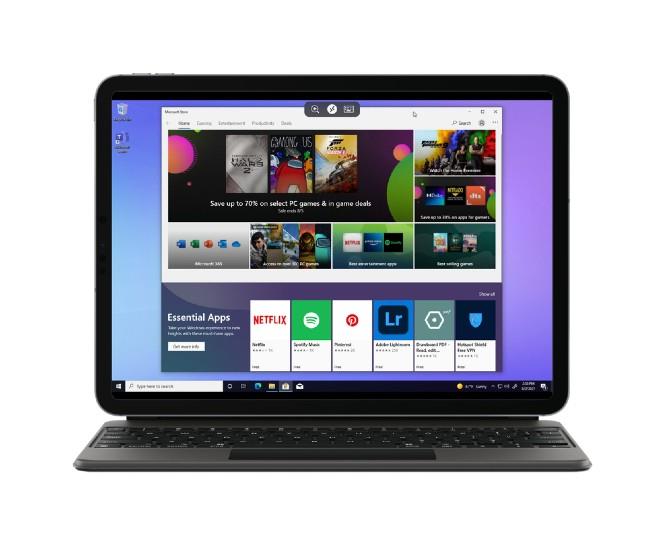
Ef þetta er ekki reikningurinn sem þú vilt nota með Duo er auðvelt að skrá þig út og nota annan reikning. Smelltu fyrst á þriggja punkta valmyndartáknið á leitarstikunni og veldu „ Stillingar “.
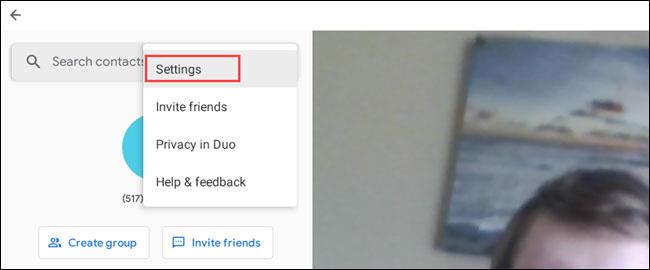
Næst skaltu smella á hlutann „ Reikningur “.
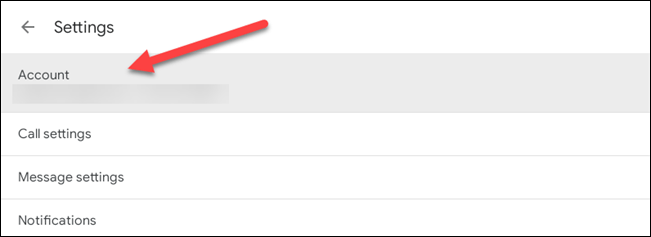
Smelltu til að velja " Skráðu þig út af Duo á þessu tæki ".
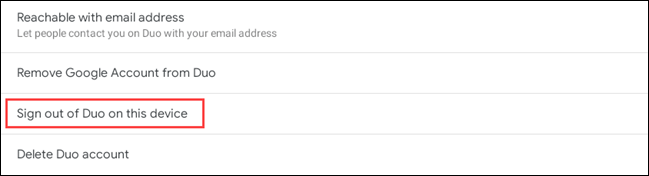
Staðfestu að þú viljir skrá þig út með því að smella á " Skráðu þig út " hnappinn á tilkynningunni sem birtist.
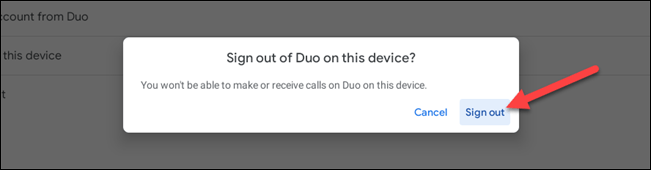
Þú verður þá spurður hvort þú viljir skrá þig inn aftur með sama Google reikningi. Smelltu á " Sleppa ".
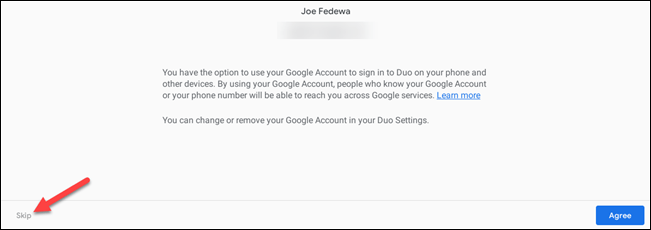
Nú geturðu slegið inn símanúmerið sem tengist hinum Google Duo reikningnum sem þú vilt nota og smellt á „ Samþykkja “.
Staðfestingarkóði verður sendur á símanúmerið. Sláðu það inn í Duo appið á Chromebook til að halda áfram.
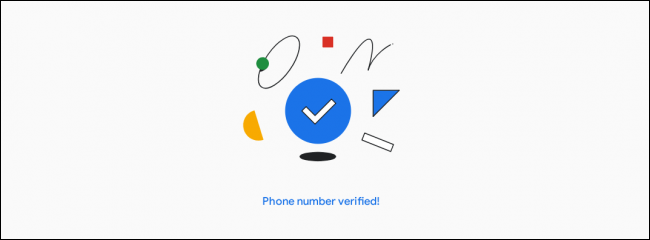
Þú getur nú farið í Stillingar > Reikningur og bætt við Google reikningnum þínum.
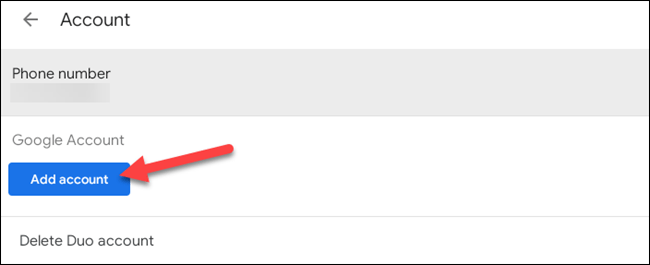
Innskráning tókst. Hvernig á að nota Google Duo á Chromebook er í grundvallaratriðum nákvæmlega það sama og á Android tæki. Þú getur vísað í greinina hér að neðan til að sjá hvernig á að hringja í Google Duo ef þú veist ekki:
Þegar Windows sýnir villuna „Þú hefur ekki leyfi til að vista á þessum stað“ mun þetta koma í veg fyrir að þú vistir skrár í viðkomandi möppur.
Syslog Server er mikilvægur hluti af vopnabúr upplýsingatæknistjóra, sérstaklega þegar kemur að því að stjórna atburðaskrám á miðlægum stað.
Villa 524: Tími kom upp er Cloudflare-sérstakur HTTP stöðukóði sem gefur til kynna að tengingunni við netþjóninn hafi verið lokað vegna tímaleysis.
Villukóði 0x80070570 er algeng villuboð á tölvum, fartölvum og spjaldtölvum sem keyra Windows 10 stýrikerfið. Hins vegar birtist það einnig á tölvum sem keyra Windows 8.1, Windows 8, Windows 7 eða eldri.
Blue screen of death villa BSOD PAGE_FAULT_IN_NONPAGED_AREA eða STOP 0x00000050 er villa sem kemur oft upp eftir uppsetningu á vélbúnaðartæki, eða eftir uppsetningu eða uppfærslu á nýjum hugbúnaði og í sumum tilfellum er orsökin að villan er vegna skemmdrar NTFS skipting.
Innri villa í Video Scheduler er líka banvæn villa á bláum skjá, þessi villa kemur oft fram á Windows 10 og Windows 8.1. Þessi grein mun sýna þér nokkrar leiðir til að laga þessa villu.
Til að gera Windows 10 ræst hraðari og draga úr ræsingartíma eru hér að neðan skrefin sem þú þarft að fylgja til að fjarlægja Epic úr ræsingu Windows og koma í veg fyrir að Epic Launcher ræsist með Windows 10.
Þú ættir ekki að vista skrár á skjáborðinu. Það eru betri leiðir til að geyma tölvuskrár og halda skjáborðinu þínu snyrtilegu. Eftirfarandi grein mun sýna þér áhrifaríkari staði til að vista skrár á Windows 10.
Hver sem ástæðan er, stundum þarftu að stilla birtustig skjásins til að henta mismunandi birtuskilyrðum og tilgangi. Ef þú þarft að fylgjast með smáatriðum myndar eða horfa á kvikmynd þarftu að auka birtustigið. Aftur á móti gætirðu líka viljað lækka birtustigið til að vernda rafhlöðu fartölvunnar.
Vaknar tölvan þín af handahófi og birtist gluggi sem segir „Athuga að uppfærslum“? Venjulega er þetta vegna MoUSOCoreWorker.exe forritsins - Microsoft verkefni sem hjálpar til við að samræma uppsetningu á Windows uppfærslum.








