Besti besti ókeypis og borgaði Syslog Server hugbúnaðurinn fyrir Windows

Syslog Server er mikilvægur hluti af vopnabúr upplýsingatæknistjóra, sérstaklega þegar kemur að því að stjórna atburðaskrám á miðlægum stað.
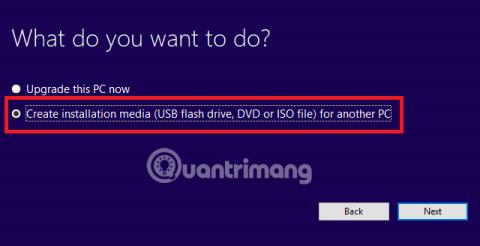
Viltu setja upp Windows? Kannski ertu að skipta yfir frá Linux stýrikerfinu eða kannski vilt þú bara setja upp aftur til að þrífa tölvuna þína og láta allt ganga snurðulausara.
Hver sem ástæðan þín er, það er einfalt mál að setja upp Windows. Þú þarft bara að fá afrit af uppsetningarskránum af Windows vefsíðunni og keyra það síðan á tölvunni þinni. Þú getur líka keyrt skrár beint af harða disknum þínum eða með því að nota færanlegan USB-lyki. Við skulum læra með Wiki.SpaceDesktop hvernig á að setja upp Windows frá USB í þessari grein!
Notkun USB hentar betur ef þú þarft oft að setja upp stýrikerfið aftur eða þú þarft að setja upp hugbúnað á mörgum vélum.
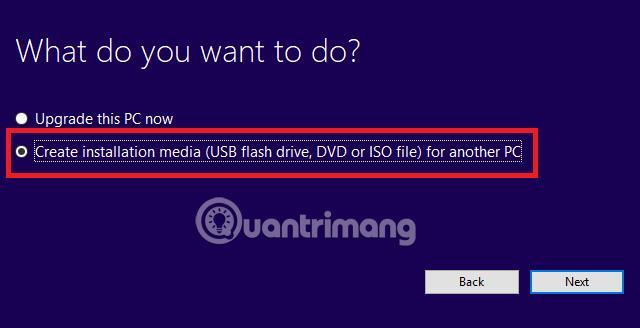
Hvernig á að setja upp Windows frá USB?
Það er mjög auðvelt að nota USB til að setja upp Windows. Þú þarft bara að fylgja leiðbeiningunum hér að neðan:
1. Stingdu USB-lyklinum í tölvuna þína. Það þarf að minnsta kosti 4GB af minni og verður að forsníða það fyrir notkun.
2. Farðu á microsoft.com/en-us/software-download/windows10 .
3. Smelltu á Sækja tól núna til að fá afrit af uppsetningu Windows 10.
4. Keyrðu niðurhalaða skrá.
5. Þegar beðið er um það skaltu velja Búa til uppsetningarmiðil .
6. Næsti skjár mun spyrja þig hvaða miðil þú vilt nota fyrir uppsetninguna. Veldu USB glampi drif .

7. Uppsetningarmiðillinn mun hlaða niður og vista á USB.
8. Smelltu á Ljúka .
9. Stilltu tölvuna sem þú vilt setja upp Windows á til að ræsa af USB. Þetta er venjulega hægt að ná í BIOS valmynd tölvunnar. Nákvæmar leiðbeiningar eru mismunandi eftir framleiðendum.
10. Settu USB-lykilinn í og endurræstu tölvuna.
11. Fylgdu uppsetningarleiðbeiningunum á skjánum.
Athugið: Núna er uppfærsla á Windows með bláskjávillu , svo vinsamlegast uppfærðu hægt!
Hefur þú einhvern tíma notað USB til að setja upp Windows? Er rekstrarferlið slétt? Þú getur deilt sögu þinni í athugasemdahlutanum hér að neðan.
Vísa í fleiri greinar:
Skemmta sér!
Syslog Server er mikilvægur hluti af vopnabúr upplýsingatæknistjóra, sérstaklega þegar kemur að því að stjórna atburðaskrám á miðlægum stað.
Villa 524: Tími kom upp er Cloudflare-sérstakur HTTP stöðukóði sem gefur til kynna að tengingunni við netþjóninn hafi verið lokað vegna tímaleysis.
Villukóði 0x80070570 er algeng villuboð á tölvum, fartölvum og spjaldtölvum sem keyra Windows 10 stýrikerfið. Hins vegar birtist það einnig á tölvum sem keyra Windows 8.1, Windows 8, Windows 7 eða eldri.
Blue screen of death villa BSOD PAGE_FAULT_IN_NONPAGED_AREA eða STOP 0x00000050 er villa sem kemur oft upp eftir uppsetningu á vélbúnaðartæki, eða eftir uppsetningu eða uppfærslu á nýjum hugbúnaði og í sumum tilfellum er orsökin að villan er vegna skemmdrar NTFS skipting.
Innri villa í Video Scheduler er líka banvæn villa á bláum skjá, þessi villa kemur oft fram á Windows 10 og Windows 8.1. Þessi grein mun sýna þér nokkrar leiðir til að laga þessa villu.
Til að gera Windows 10 ræst hraðari og draga úr ræsingartíma eru hér að neðan skrefin sem þú þarft að fylgja til að fjarlægja Epic úr ræsingu Windows og koma í veg fyrir að Epic Launcher ræsist með Windows 10.
Þú ættir ekki að vista skrár á skjáborðinu. Það eru betri leiðir til að geyma tölvuskrár og halda skjáborðinu þínu snyrtilegu. Eftirfarandi grein mun sýna þér áhrifaríkari staði til að vista skrár á Windows 10.
Hver sem ástæðan er, stundum þarftu að stilla birtustig skjásins til að henta mismunandi birtuskilyrðum og tilgangi. Ef þú þarft að fylgjast með smáatriðum myndar eða horfa á kvikmynd þarftu að auka birtustigið. Aftur á móti gætirðu líka viljað lækka birtustigið til að vernda rafhlöðu fartölvunnar.
Vaknar tölvan þín af handahófi og birtist gluggi sem segir „Athuga að uppfærslum“? Venjulega er þetta vegna MoUSOCoreWorker.exe forritsins - Microsoft verkefni sem hjálpar til við að samræma uppsetningu á Windows uppfærslum.
Þessi grein útskýrir hvernig á að nota PuTTY flugstöðvargluggann á Windows, hvernig á að stilla PuTTY, hvernig á að búa til og vista stillingar og hvaða stillingarvalkostum á að breyta.








