Hvernig á að laga Þú hefur ekki leyfi til að vista á þessum stað á Windows

Þegar Windows sýnir villuna „Þú hefur ekki leyfi til að vista á þessum stað“ mun þetta koma í veg fyrir að þú vistir skrár í viðkomandi möppur.
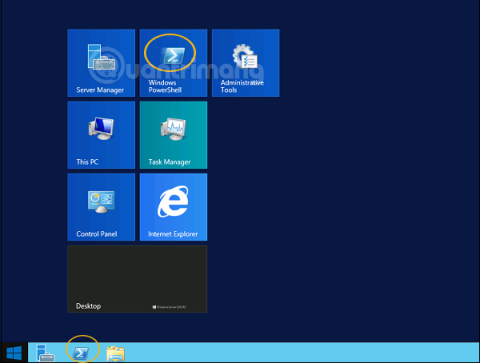
Hvað er PowerShell?
Windows PowerShell er skipanalínuskel og forskriftarmál hannað sérstaklega fyrir kerfisstjóra. Það er svipað og Bash Scripting í Linux. Byggt á .NET Framework , Windows PowerShell hjálpar upplýsingatæknisérfræðingum að stjórna og gera sjálfvirkan stjórnun á Windows stýrikerfum sem og forritum sem keyra á Windows Server umhverfi.
PowerShell skipanir eru kallaðar cmdlets, sem leyfa tölvustjórnun með því að nota skipanalínuna. Verkfæri í PowerShell leyfa aðgang að gagnageymslum eins og Registry og Certificate Store eins auðveldlega og aðgangur að skráarkerfinu.
Að auki hefur PowerShell ríkan skjáþáttara og fullþróað forskriftarmál. Einfaldlega sagt, þú getur klárað öll verkefni eins og að vinna með notendaviðmótið og margt fleira.
PowerShell táknið er að finna á verkefnastikunni og í Start valmyndinni. Þú getur opnað það með því að smella á þetta tákn.
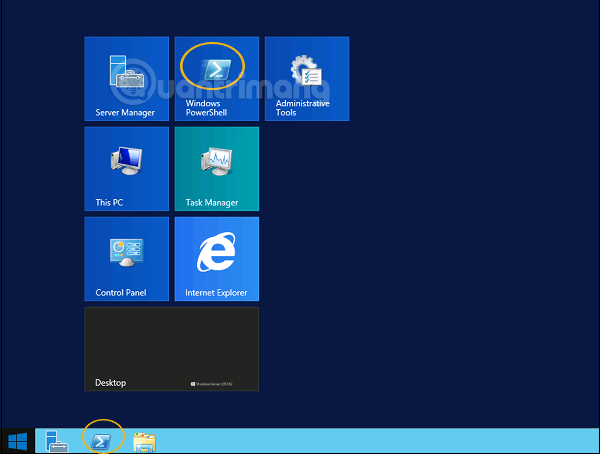
Þegar skjárinn hér að neðan birtist þýðir það að Windows PowerShell er tilbúið til að virka.
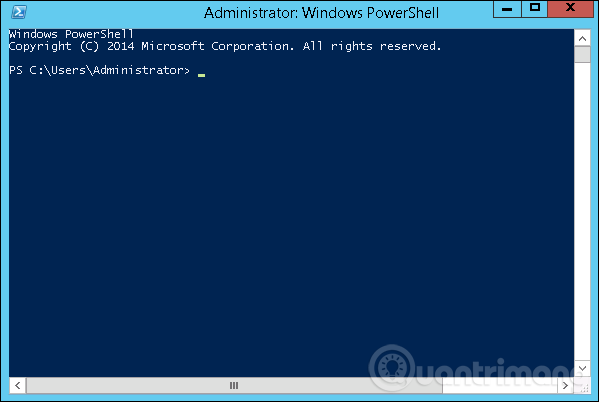
Nýjasta útgáfan af PowerShell er 5.0 og til að athuga PowerShell útgáfuna sem er uppsett á þjóninum þarftu bara að slá inn skipunina:
:$PSVersionTable
Í niðurstöðunum sem skilað er, finndu PSVersion línuna í Nafn dálknum og skoðaðu samsvarandi línu í Gildi dálknum. Eins og sýnt er hér að neðan sjáum við að PowerShell útgáfan sem verið er að setja upp er 4.0.
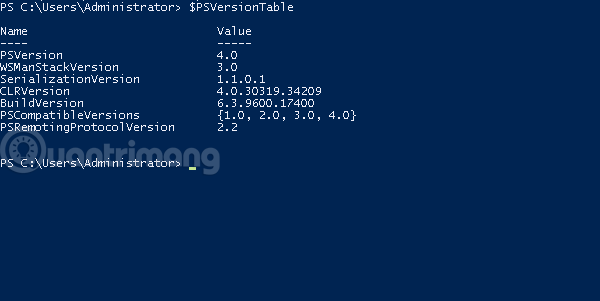
Til að uppfæra í nýjustu PowerShell með fleiri cmdlets verður þú að hlaða niður Windows Management Framework 5.0 og setja það upp.
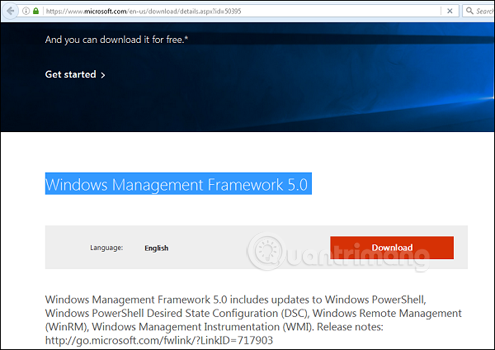
Lærðu um PowerShell ISE
Windows PowerShell Integrated Scripting Environment (ISE) er hýsingarforritið fyrir Windows PowerShell. Í PowerShell ISE geturðu keyrt skipanalínuna, skrifað, prófað og villuleitt forskriftir í myndrænu notendaviðmóti með marglínu klippingu, útfyllingu flipa, auðkenningu á setningafræði, vali og hjálp, samhengi og stuðningi við hægri til vinstri tungumál.
Hægt er að nota valmyndarhluti eða flýtilykla til að framkvæma mörg af sömu verkefnum og framkvæmd er í Windows PowerShell stjórnborðinu. Til dæmis, þegar kembiforrit er kembi í PowerShell ISE, til að stilla línubrotspunkt í handritinu, hægrismelltu einfaldlega á kóðalínuna og veldu Toggle Breakpoint.
Til að opna PowerShell ISE, farðu bara í Start > Leita > og sláðu inn PowerShell , í leitarniðurstöðum sem birtast, smelltu bara á PowerShell ISE eins og sýnt er:
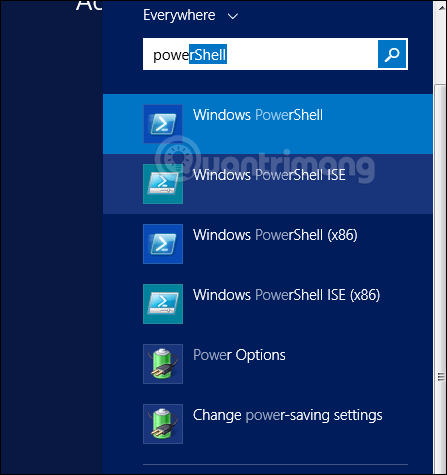
Önnur leið er að smella á örina niður eins og sýnt er hér að neðan:
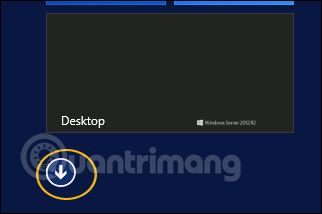
Það mun skrá öll forritin sem eru uppsett á þjóninum og þú þarft bara að smella á Windows PowerShell ISE.
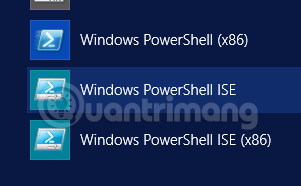
PowerShell ISE viðmótið mun líta svona út:
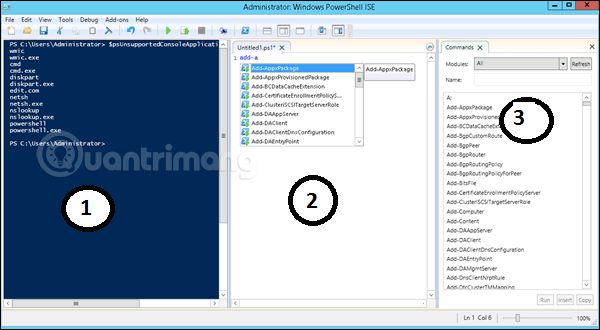
Það hefur 3 hluta, 1 er PowerShell Console, 2 er Scripting File, 3 er Command Module. Meðan þú býrð til handritið geturðu keyrt það beint og séð niðurstöðurnar:
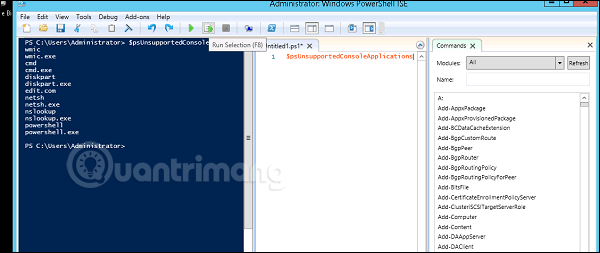
Grunnskipanir í PowerShell
Það eru margar PowerShell skipanir og það er erfitt að skrá þær allar í þessari kennslu, við munum aðeins einbeita okkur að helstu og mikilvægustu PowerShell skipunum.
Sú fyrsta er Get-Help skipunin , sem útskýrir hvernig á að búa til skipunina og færibreytur hennar.
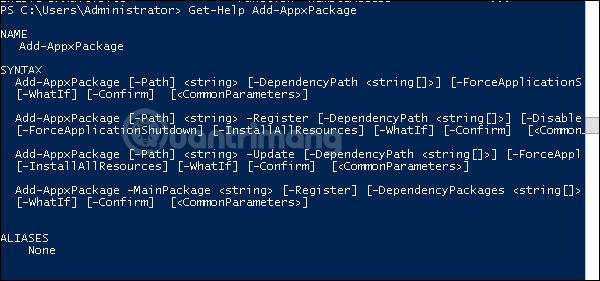
Til að fá uppfærslulistann, notaðu Get-HotFix skipunina og til að setja upp heita lagfæringu, segðu KB2894856, sláðu inn eftirfarandi skipun: Get-HotFix -id kb2894856 .
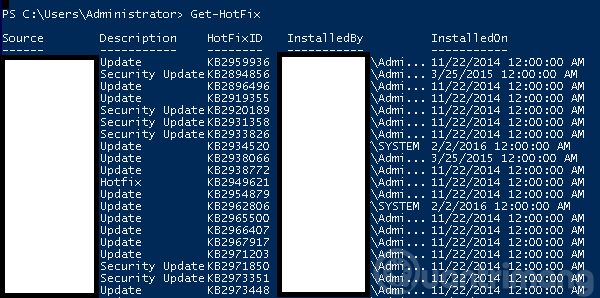
Fyrri grein: Settu upp hlutverk, stilltu hlutverk á Windows Server 2012
Þegar Windows sýnir villuna „Þú hefur ekki leyfi til að vista á þessum stað“ mun þetta koma í veg fyrir að þú vistir skrár í viðkomandi möppur.
Syslog Server er mikilvægur hluti af vopnabúr upplýsingatæknistjóra, sérstaklega þegar kemur að því að stjórna atburðaskrám á miðlægum stað.
Villa 524: Tími kom upp er Cloudflare-sérstakur HTTP stöðukóði sem gefur til kynna að tengingunni við netþjóninn hafi verið lokað vegna tímaleysis.
Villukóði 0x80070570 er algeng villuboð á tölvum, fartölvum og spjaldtölvum sem keyra Windows 10 stýrikerfið. Hins vegar birtist það einnig á tölvum sem keyra Windows 8.1, Windows 8, Windows 7 eða eldri.
Blue screen of death villa BSOD PAGE_FAULT_IN_NONPAGED_AREA eða STOP 0x00000050 er villa sem kemur oft upp eftir uppsetningu á vélbúnaðartæki, eða eftir uppsetningu eða uppfærslu á nýjum hugbúnaði og í sumum tilfellum er orsökin að villan er vegna skemmdrar NTFS skipting.
Innri villa í Video Scheduler er líka banvæn villa á bláum skjá, þessi villa kemur oft fram á Windows 10 og Windows 8.1. Þessi grein mun sýna þér nokkrar leiðir til að laga þessa villu.
Til að gera Windows 10 ræst hraðari og draga úr ræsingartíma eru hér að neðan skrefin sem þú þarft að fylgja til að fjarlægja Epic úr ræsingu Windows og koma í veg fyrir að Epic Launcher ræsist með Windows 10.
Þú ættir ekki að vista skrár á skjáborðinu. Það eru betri leiðir til að geyma tölvuskrár og halda skjáborðinu þínu snyrtilegu. Eftirfarandi grein mun sýna þér áhrifaríkari staði til að vista skrár á Windows 10.
Hver sem ástæðan er, stundum þarftu að stilla birtustig skjásins til að henta mismunandi birtuskilyrðum og tilgangi. Ef þú þarft að fylgjast með smáatriðum myndar eða horfa á kvikmynd þarftu að auka birtustigið. Aftur á móti gætirðu líka viljað lækka birtustigið til að vernda rafhlöðu fartölvunnar.
Vaknar tölvan þín af handahófi og birtist gluggi sem segir „Athuga að uppfærslum“? Venjulega er þetta vegna MoUSOCoreWorker.exe forritsins - Microsoft verkefni sem hjálpar til við að samræma uppsetningu á Windows uppfærslum.








