Besti besti ókeypis og borgaði Syslog Server hugbúnaðurinn fyrir Windows

Syslog Server er mikilvægur hluti af vopnabúr upplýsingatæknistjóra, sérstaklega þegar kemur að því að stjórna atburðaskrám á miðlægum stað.
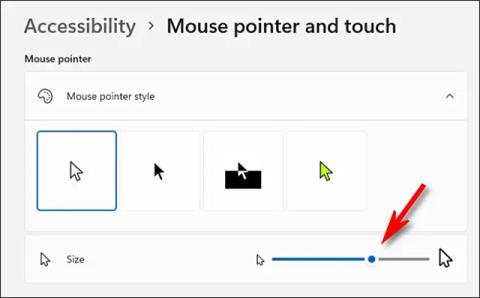
Eftir því sem við eldumst eldast líffæri líkamans smám saman og „minnkar frammistöðu þeirra“. Augu eru engin undantekning. Eftir því sem þú eldist og sjónin versnar verður erfiðara að sjá efni á tölvuskjá en áður. Þessi grein mun sýna þér hvernig á að sérsníða Windows viðmótið þannig að það henti öldruðum og lélegri sjón.
Gerðu músarbendilinn stærri
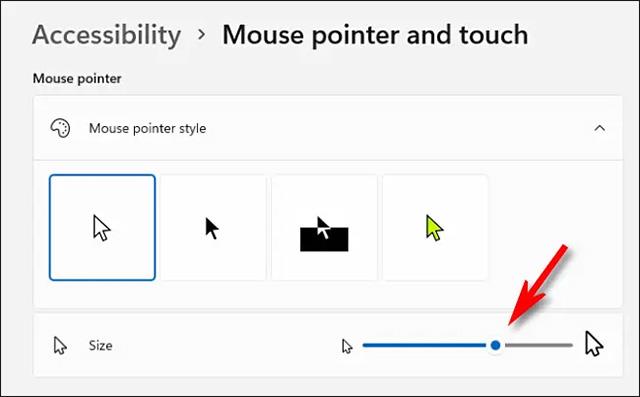
Fyrir aldraða með lélega sjón gæti sjálfgefin stærð músarbendils á Windows verið of lítil, sem veldur því að þeir missa oft yfirsýn og gera aðgerðirnar erfiðar. Í þessu tilviki skaltu stækka músarbendilinn stærri.
Í Windows 10, opnaðu Stillingar og farðu í Auðvelt aðgengi > Bendill og bendill . Notaðu „ Breyta bendistærð “ sleðann til að sérsníða stærð músarbendilsins til að vera stærri eða minni. Það er einnig hægt að breyta lit bendilsins, sem mun einnig gera það auðveldara að sjá og nota.
Í Windows 11, opnaðu Stillingar og farðu í Aðgengi > Músabendi og snertingu . Notaðu " Stærð " sleðann til að gera músarbendilinn þinn stærri, og þú getur líka valið sérsniðna músarbendistíl þar til að breyta litnum.
Gerðu músarbendilinn þinn auðþekkjanlegri
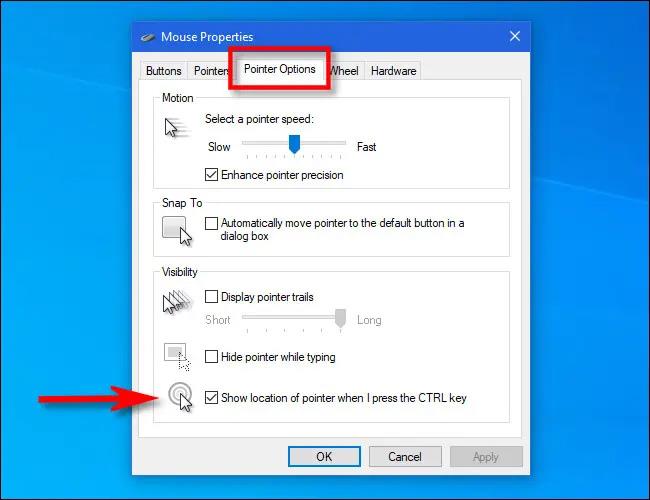
Windows hefur sérstakan valkost sem, þegar hann er virkur, veldur því að músarbendillinn birtist í hring í kringum hann ef þú ýtir á Ctrl takkann. Þetta gerir þér kleift að ákvarða nákvæma staðsetningu músarbendilsins á skjánum fljótt.
Í Windows 10 eða 11, opnaðu fyrst Start valmyndina og leitaðu að lykilorðinu „ Mouse Settings “. Þegar samsvarandi stillingasíða opnast, smelltu á „ Viðbótarmúsavalkostir “. Í glugganum „ Músareiginleikar “ , smelltu á „ Bendivalkostir “ flipann, hakaðu síðan við „ Sýna staðsetningu bendils þegar ég ýti á CTRL takkann “.
Að auki geturðu virkjað músarbendilinn í þessum sama " Músareiginleikum " glugga. Settu einfaldlega hak við hliðina á " Birta bendisslóðir " valmöguleikann , notaðu síðan sleðann til að ákveða hversu lengi þú vilt að slóðirnar endist. Almennt séð mun þetta einnig hjálpa þér að ákvarða staðsetningu og stefnu músarbendilsins auðveldlega í rauntíma.
Stilltu leturstærð
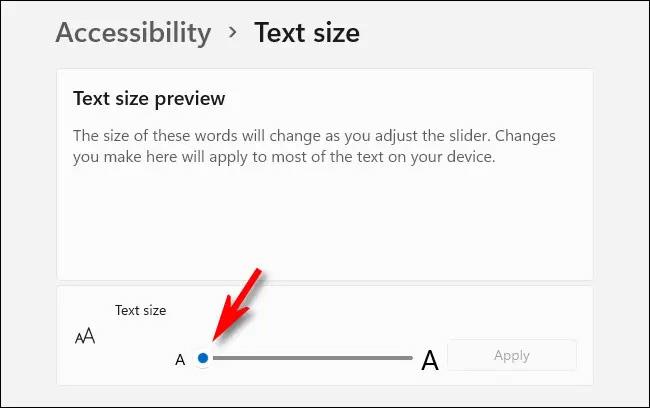
Ef þú átt erfitt með að lesa lítið letur á skjánum þínum geturðu auðveldlega stillt það þannig að það sé stærra fyrir allt kerfið.
Fyrst skaltu opna Stillingar og velja " Aðgengi " í Windows 11 eða " Auðvelt aðgengi " í Windows 10. Næst, fyrir Windows 10, notaðu " Gerðu það stærri " sleðann til að stilla leturstærðina svo að það henti. Með Windows 11, smelltu á " Textastærð " og notaðu " Textastærð " sleðann til að gera leturgerðina stærri eða minni. .
Smelltu á " Nota " þegar þú ert ánægður og breytingarnar verða beittar strax.
Gerðu leturgerðir stærri í vöfrum

Til að gera vafraupplifunina betri fyrir aldraða er líka hægt að stilla leturstærðina í vafranum.
Til að stækka texta fljótt geturðu notað „Zoom“ eiginleikann sem er í boði í vafranum. Smelltu á vafragluggann og haltu Ctrl takkanum inni á meðan þú flettir músarhjólinu. Þessi eiginleiki er fáanlegur í flestum vöfrum í dag.
Gerðu skjáborðs- eða File Explorer táknin stærri
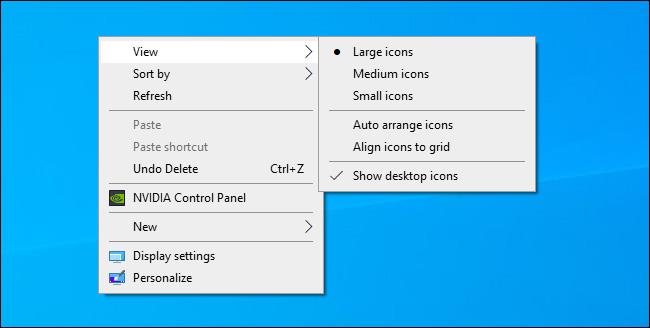
Ef þú átt í erfiðleikum með að sjá og hafa samskipti við tákn á skjáborðinu þínu eða í File Explorer geturðu auðveldlega stækkað þau. Í File Explorer á Windows 10 eða 11, opnaðu nýjan glugga og smelltu á " Skoða " á valmyndastikunni, veldu síðan stærðina sem þú vilt, eins og " Stór tákn " eða " Extra stór tákn ".
Á skjáborðinu geturðu breytt stærð allra tákna fljótt með því að halda Ctrl takkanum niðri og fletta músarhjólinu. Eða þú getur hægrismellt á skjáborðið, smellt á " Skoða " og valið stærð táknsins af listanum.
Óska eftir að þú hafir alltaf bestu upplifunina!
Syslog Server er mikilvægur hluti af vopnabúr upplýsingatæknistjóra, sérstaklega þegar kemur að því að stjórna atburðaskrám á miðlægum stað.
Villa 524: Tími kom upp er Cloudflare-sérstakur HTTP stöðukóði sem gefur til kynna að tengingunni við netþjóninn hafi verið lokað vegna tímaleysis.
Villukóði 0x80070570 er algeng villuboð á tölvum, fartölvum og spjaldtölvum sem keyra Windows 10 stýrikerfið. Hins vegar birtist það einnig á tölvum sem keyra Windows 8.1, Windows 8, Windows 7 eða eldri.
Blue screen of death villa BSOD PAGE_FAULT_IN_NONPAGED_AREA eða STOP 0x00000050 er villa sem kemur oft upp eftir uppsetningu á vélbúnaðartæki, eða eftir uppsetningu eða uppfærslu á nýjum hugbúnaði og í sumum tilfellum er orsökin að villan er vegna skemmdrar NTFS skipting.
Innri villa í Video Scheduler er líka banvæn villa á bláum skjá, þessi villa kemur oft fram á Windows 10 og Windows 8.1. Þessi grein mun sýna þér nokkrar leiðir til að laga þessa villu.
Til að gera Windows 10 ræst hraðari og draga úr ræsingartíma eru hér að neðan skrefin sem þú þarft að fylgja til að fjarlægja Epic úr ræsingu Windows og koma í veg fyrir að Epic Launcher ræsist með Windows 10.
Þú ættir ekki að vista skrár á skjáborðinu. Það eru betri leiðir til að geyma tölvuskrár og halda skjáborðinu þínu snyrtilegu. Eftirfarandi grein mun sýna þér áhrifaríkari staði til að vista skrár á Windows 10.
Hver sem ástæðan er, stundum þarftu að stilla birtustig skjásins til að henta mismunandi birtuskilyrðum og tilgangi. Ef þú þarft að fylgjast með smáatriðum myndar eða horfa á kvikmynd þarftu að auka birtustigið. Aftur á móti gætirðu líka viljað lækka birtustigið til að vernda rafhlöðu fartölvunnar.
Vaknar tölvan þín af handahófi og birtist gluggi sem segir „Athuga að uppfærslum“? Venjulega er þetta vegna MoUSOCoreWorker.exe forritsins - Microsoft verkefni sem hjálpar til við að samræma uppsetningu á Windows uppfærslum.
Þessi grein útskýrir hvernig á að nota PuTTY flugstöðvargluggann á Windows, hvernig á að stilla PuTTY, hvernig á að búa til og vista stillingar og hvaða stillingarvalkostum á að breyta.








