Hvernig á að laga Þú hefur ekki leyfi til að vista á þessum stað á Windows

Þegar Windows sýnir villuna „Þú hefur ekki leyfi til að vista á þessum stað“ mun þetta koma í veg fyrir að þú vistir skrár í viðkomandi möppur.
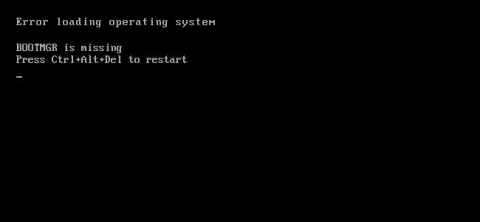
Ef þú sérð Windows tölvuna þína sýna villuskilaboð áður en þú hleður inn í Windows stýrikerfið er líklegt að ræsisviðið á kerfishlutanum þínum sé skemmd, skemmd eða vantar skrár. Í greininni hér að neðan mun Wiki.SpaceDesktop kynna og leiðbeina þér um nokkrar lausnir sem og skref til að laga villuna þar sem Windows byrjar ekki.

1. Hvað eru Boot Sector og Master Boot Record?
Stígvélageirinn er lítill hluti staðsettur í upphafi harða diskshlutans og er búinn til í hvert skipti sem þú forsníðar drifið. Stígvélageirinn inniheldur kóða og gögn sem styðja BIOS reiki og Windows ferlistýringu.
Að auki inniheldur stígvélageirinn einnig Master Boot Record (MBR). Master Boot Record (MBR) inniheldur diskundirskrift, skiptingartöflu fyrir drifið og lítinn kóðahluta sem kallast Master Boot.
Þegar tölva ræsir er ræsingarferlið framkvæmt af BIOS. BIOS mun síðan hlaða Master Boot kóða inn í vinnsluminni tölvunnar og framkvæma ræsingarferlið.
Master Boot kóðinn skannar skiptingartöfluna, auðkennir virku skiptinguna, hleður afriti af Boot Sector inn í vinnsluminni tölvunnar og framkvæmir ræsingarferlið. Það er kallað BootStrapping-ferlið, sem gerir fyrstu bitana af Windows kóða kleift að byrja að hlaða.
Stígvélageirinn getur bilað þegar aðrir hlutar harða disksins bila - svo sem skrár sem vantar, skemmdar skrár og jafnvel líkamlegar villur. Windows ræsingarbilun kemur oft eftir að þú sérð BIOS upplýsingarnar áður en Windows ræsir í raun.
Sumar villuboð sem þú munt sjá eru:
- Villa við að hlaða stýrikerfi
- Stýrikerfi vantar
- Endurræstu og veldu viðeigandi ræsibúnað
- Ógild skiptingartafla
- Bootmgr vantar
- FATAL: Enginn ræsanlegur miðill fannst! Kerfið stöðvað
Ef þú sérð einhverjar af ofangreindum villum birtast þýðir það að Windows tölvan þín getur ekki ræst og þú verður að leita aðstoðar Windows Recovery Environment til að laga villuna.
Athugið:
Ef tölvan þín ræsir sig, hleður Windows tákninu, en hrynur síðan, er þetta ekki Windows bilunarvilla. Reyndu í staðinn að ræsa Windows tölvuna þína í Safe Mode til að laga villuna. Að framkvæma kerfisendurheimt er frábær hugmynd til að laga villur.
2. Ræstu frá Windows Installation Media eða Recovery Partition
Fyrsta skrefið sem þú verður að taka er að ræsa Windows tölvuna þína í Windows Recovery Environment.
Hugsanlegt er að tölvan þín sé með sérstakt bataskil sem gerir þér kleift að ræsa þig inn í Windows Recovery Environment án þess að nota drifið.
Ef tölvan þín er ekki með bata skipting eða þú ert ekki viss um hvernig á að fá aðgang að henni, þá geturðu ræst tölvuna þína með því að nota DVD drif eða USB drif sem inniheldur uppsetningarforritið.
Ef þú ræsir tölvuna þína með því að nota uppsetningardrifið skaltu smella á þar til þú sérð Windows Uppsetningargluggann, smelltu síðan á Repair your computer hlekkinn . Ef þú ræsir tölvuna þína frá endurheimtarskiptingu eða viðgerðardiski, verður viðmót uppsetningargluggans aðeins öðruvísi.

Windows mun hlaða endurheimtarumhverfinu. Í fyrsta glugganum smellirðu á Úrræðaleit valkostinn .

Á þessum tíma mun glugginn fyrir Ítarlegir valkostir birtast á skjánum , þar sem það eru valkostir sem þú verður að nota til að laga villuna.

Athugaðu að ef þú ert að nota Windows 7 mun gluggaútlitið vera aðeins öðruvísi, en valmöguleikanöfnin eru þau sömu.

3. Sjálfvirk Repair Startup Repair
Í flestum tilfellum ættir þú að setja upp Windows Automatic Repair Startup (sjálfvirk viðgerð). Þessi eiginleiki lagar ekki aðeins villur sem tengjast Master Boot Record eða endurskapar Boot Sector, heldur skannar hann og lagar algengar ræsivillur sem oft eiga sér stað.
Í Advanced Options glugganum, finndu og smelltu á Startup Repair .

Næsti gluggi sýnir allar útgáfur stýrikerfis sem finnast á tölvunni þinni, jafnvel þó að aðeins eitt stýrikerfi sé uppsett. Verkefni þitt er að smella á stýrikerfið sem þú vilt gera við.

Windows mun hefja ferlið við að leita að villum sem tengjast ræsingarferlinu og reyna að laga þessar villur.

Þegar ferlinu er lokið mun Windows tilkynna þér að villuviðgerðin hafi tekist. Eða þér verður gefinn kostur á að endurræsa Windows tölvuna þína eða fara aftur í Advanced Options gluggann.

Ef Windows getur ekki gert sjálfkrafa við villur á tölvunni þinni geturðu prófað að gera við Master Boot Record eða endursamþætta Boot Sector handvirkt á skipanalínunni.
4. Gerðu við Master Boot Record frá Command Prompt
Ef þú vilt laga villur handvirkt eða sjálfvirk viðgerð mistekst og þú ert viss um að villan sé af völdum Master Boot Record eða Boot Sector, þá geturðu notað Command Prompt til að laga villuna fljótt.
Í Advanced Options glugganum, smelltu á Command Prompt .

Í Command Prompt glugganum muntu nota bootrec skipunina og nokkra gagnlega valkosti til að laga Windows ræsingarvillur.
Til að endurheimta (endurheimta) Master Boot Record skaltu slá inn skipunina hér að neðan í Command Prompt gluggann og ýta á Enter. Þessi skipun skráir nýtt Windows stýrikerfi sem er samhæft við Master Boot Record (byggt á hvaða útgáfu af Windows sem þú ert að nota) þannig að Boot Sector þarf ekki að skrifa yfir núverandi skiptingartöflu.
bootrec /fixmbr

Til að skrifa nýjan ræsisvið fyrir alla kerfisskiptingu, sláðu inn skipunina hér að neðan og ýttu á Enter:
bootrec /fixboot

Þessi skipun skrifar yfir núverandi skiptingartöflur og getur því í sumum tilfellum valdið villum ef þú setur upp mörg stýrikerfi til að ræsa. Það skrifar ekki yfir nein gögn á raunverulegu skiptingunum, en þú gætir þurft að stilla multi-boot valkostinn eftir að hafa notað ofangreinda skipun.
Ofangreind skipun er afar gagnleg ef þig grunar að ræsigeirinn hafi verið skrifaður yfir af annarri stýrikerfisuppsetningu eða spilliforritum (illgjarn forrit), eða ef þig grunar að ræsigeirinn sé skemmdur.
Og auðvitað býður Bootrec tólið einnig upp á fjölda annarra úrvalsvalkosta. Þú getur slegið inn skipunina hér að neðan til að sjá fleiri valkosti sem hún styður:
bootrec /?
5. Skref til að taka eftir bata
Eftir að endurheimt hefur tekist og Windows tölvan þín getur ræst venjulega ættirðu næst að taka nokkur skref í viðbót hér að neðan.
Fyrsta skrefið er að keyra Check Disk tólið til að skanna og athuga heilleika kerfisskráa og harða diska. Ástæðan fyrir því að Windows getur ekki ræst villuna gæti verið vegna líkamlegra villna á harða disknum þínum.
Annað skref er að nota System File Checker tólið til að skanna og laga skemmdar kerfisskrár. Og eins og getið er getur orsök villunnar verið skemmdar kerfisskrár. System File Checker tólið er frábær lausn til að finna, greina og laga slíkar villur.
Sjá fleiri greinar hér að neðan:
Gangi þér vel!
Þegar Windows sýnir villuna „Þú hefur ekki leyfi til að vista á þessum stað“ mun þetta koma í veg fyrir að þú vistir skrár í viðkomandi möppur.
Syslog Server er mikilvægur hluti af vopnabúr upplýsingatæknistjóra, sérstaklega þegar kemur að því að stjórna atburðaskrám á miðlægum stað.
Villa 524: Tími kom upp er Cloudflare-sérstakur HTTP stöðukóði sem gefur til kynna að tengingunni við netþjóninn hafi verið lokað vegna tímaleysis.
Villukóði 0x80070570 er algeng villuboð á tölvum, fartölvum og spjaldtölvum sem keyra Windows 10 stýrikerfið. Hins vegar birtist það einnig á tölvum sem keyra Windows 8.1, Windows 8, Windows 7 eða eldri.
Blue screen of death villa BSOD PAGE_FAULT_IN_NONPAGED_AREA eða STOP 0x00000050 er villa sem kemur oft upp eftir uppsetningu á vélbúnaðartæki, eða eftir uppsetningu eða uppfærslu á nýjum hugbúnaði og í sumum tilfellum er orsökin að villan er vegna skemmdrar NTFS skipting.
Innri villa í Video Scheduler er líka banvæn villa á bláum skjá, þessi villa kemur oft fram á Windows 10 og Windows 8.1. Þessi grein mun sýna þér nokkrar leiðir til að laga þessa villu.
Til að gera Windows 10 ræst hraðari og draga úr ræsingartíma eru hér að neðan skrefin sem þú þarft að fylgja til að fjarlægja Epic úr ræsingu Windows og koma í veg fyrir að Epic Launcher ræsist með Windows 10.
Þú ættir ekki að vista skrár á skjáborðinu. Það eru betri leiðir til að geyma tölvuskrár og halda skjáborðinu þínu snyrtilegu. Eftirfarandi grein mun sýna þér áhrifaríkari staði til að vista skrár á Windows 10.
Hver sem ástæðan er, stundum þarftu að stilla birtustig skjásins til að henta mismunandi birtuskilyrðum og tilgangi. Ef þú þarft að fylgjast með smáatriðum myndar eða horfa á kvikmynd þarftu að auka birtustigið. Aftur á móti gætirðu líka viljað lækka birtustigið til að vernda rafhlöðu fartölvunnar.
Vaknar tölvan þín af handahófi og birtist gluggi sem segir „Athuga að uppfærslum“? Venjulega er þetta vegna MoUSOCoreWorker.exe forritsins - Microsoft verkefni sem hjálpar til við að samræma uppsetningu á Windows uppfærslum.








