Besti besti ókeypis og borgaði Syslog Server hugbúnaðurinn fyrir Windows

Syslog Server er mikilvægur hluti af vopnabúr upplýsingatæknistjóra, sérstaklega þegar kemur að því að stjórna atburðaskrám á miðlægum stað.
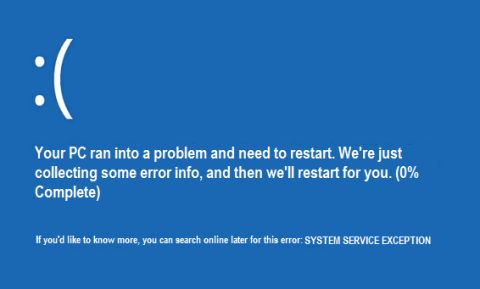
Fyrir langvarandi Windows notendur er BSOD villa (bláskjár dauðans) líklega ekki lengur skrítin.
System Service Exception eða SYSTEM_SERVICE_EXCEPTION er ein af BSOD villunum (blue screen of death villa). Villur í kerfisþjónustuundanteknum eiga sér stað nokkuð oft og stöðugt. Ef þú ert að nota glugga 8, 8.1 eða Windows 10, þegar þú færð villu fyrir undantekningar kerfisþjónustu á skjánum, birtast skilaboðin venjulega:
"Tölvan þín lenti í vandræðum og þarf að endurræsa. Við erum bara að safna villuupplýsingum og endurræsum fyrir þig.
Ef þú vilt vita meira geturðu leitað á netinu síðar að þessari villu: SYSTEM_SERVICE_EXCEPTION".
Til að laga kerfisþjónustuundantekningarvillu á Windows, vinsamlegast skoðaðu greinina hér að neðan eftir Wiki.SpaceDesktop.
System Service Undantekning villa - Orsök og lausn
Þessi tegund af BSOD á sér stað á Windows tölvunni þinni af ýmsum ástæðum, þar á meðal:
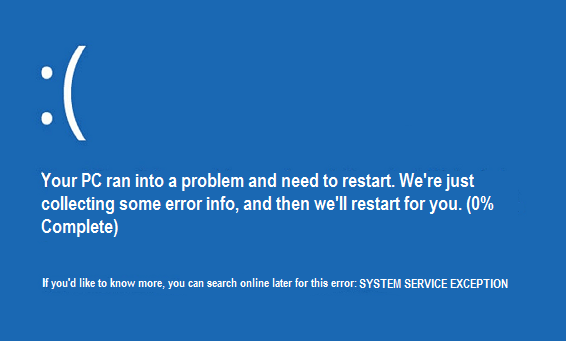
Kerfisþjónustuundantekning eða SYSTEM_SERVICE_EXCEPTION villa
Í mörgum tilfellum hefur tölvan þín verið sýkt af vírus, spilliforriti eða illgjarnri áætlun og hefur leitt til þessa tegundar BSOD. Notaðu vírus- og spilliforrit til að skanna forrit til að hreinsa leitir og fjarlægja þær úr tölvunni þinni.
Og þannig geturðu lagað þessa BSOD System Service Exception villa.
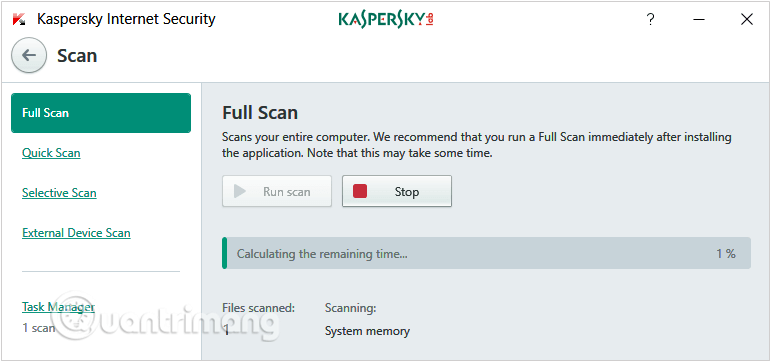
Notaðu vírusvarnarhugbúnað til að laga BSOD System Service Exception villu
Áður en þú uppfærir eða setur upp viðeigandi rekla verður þú að ræsa Windows tölvuna þína í Safe Mode.
Eftir að hafa fengið aðgang að tölvunni í gegnum Safe Mode, opnaðu Device Manager .
Finndu hvaða ökumann sem er með gult þríhyrningstákn með upphrópunarmerki í glugganum Tækjastjórnun . Það er tákn þess að tækið er óvirkt og þú ættir að fjarlægja þann bílstjóri. Sæktu síðan nýja bílstjórann og settu hann upp.
Að lokum skaltu endurræsa tölvuna þína og fara aftur í venjulegan hátt.
DriverFix er hugbúnaðarpakki sem fylgist með og uppfærir ökumenn fyrir Windows. Það skannar alla rekla tækisins þíns og leitar á vefnum að nýjustu uppfærslunum. Ef mögulegt er gerir DriverFix þér kleift að uppfæra þá strax eða hlaða niður rekla sem vantar.
DriverFix er fáanlegt með mánaðar- eða ársáskrift. Þú borgar mánaðarlega eða velur ársáskrift sem fær umtalsverðan afslátt umfram mánaðarlega valkostinn. Það er líka ókeypis prufuútgáfa en takmörkuð virkni.
DriverFix gerir þér kleift að skanna alla tölvuna þína fyrir týnda eða gamaldags rekla hvenær sem er. Þú getur síðan uppfært þær úreltu eða hlaðið niður þeim sem vantar. DriverFix skannar reklana þína byggt á risastórum gagnagrunni með meira en 18 milljónum ökumannsskráa. Þess vegna er alltaf hægt að finna réttu reklana í þeim gagnagrunni.
Skref 1 : Fyrst af öllu þarftu að hlaða niður og setja upp DriverFix .
Skref 2 : Ræstu hugbúnaðinn og bíddu eftir að hugbúnaðurinn greini alla gallaða rekla þína.
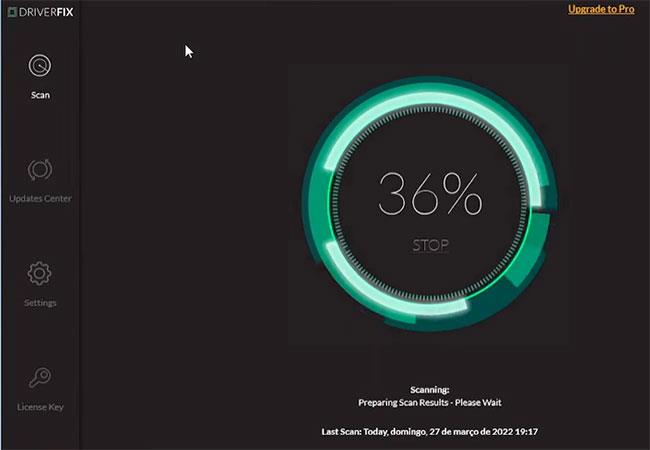
Uppfærðu rekla með því að nota DriverFix tólið
Skref 3 : Forritið mun nú sýna þér alla erfiðu ökumennina; Þú þarft að velja reklana sem þú vilt laga.
Skref 4 : Bíddu þar til forritið hleður niður og setur upp nýjasta rekla.
Skref 5 : Að lokum skaltu endurræsa tölvuna þína til að breytingarnar taki gildi.
Skemmdir ökumenn geta leitt til alvarlegra villna, þar á meðal banvænna kerfisvillna sem er enn erfiðara að laga, svo þú ættir alltaf að láta athuga þær.
Í sumum tilfellum geta skemmdar kerfisskrár verið orsök BSOD villna (blue screen of death villa). Til að laga þessa villu verður þú að skanna og laga villur í Windows kerfisskrám.
Venjulega er hægt að nota sfc /scannow skipunina til að skanna og laga skemmdar kerfisskrár. Svona:
Skref 1: Opnaðu Command Prompt undir Admin.
Skref 2: Sláðu inn skipunina hér að neðan í stjórnunarglugganum og ýttu á Enter:
sfc /scannow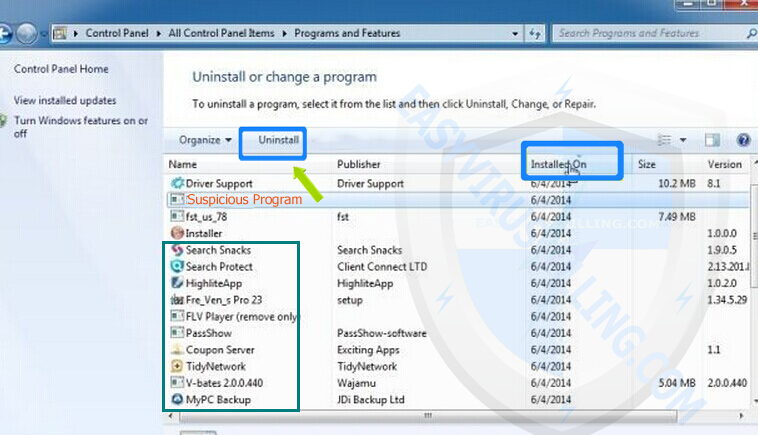
Sláðu inn skipunina sfc /scannow í skipanalínuna
Skref 3: Að keyra þessa skipun mun taka smá stund, bíddu eftir að skönnunarferlið nái 100% og endurræstu síðan tölvuna þína.
Í sumum tilfellum er sjálfvirk uppfærsla Google orsök kerfisþjónustuundantekningarvillunnar á Windows tölvunni þinni.
Til að leysa, gerðu eftirfarandi:
Skref 1:Windows Ýttu á + takkasamsetninguna Rtil að opna Run skipanagluggann .
Skref 2: Sláðu inn eftirfarandi skipun í Run valmyndina og ýttu á Enter:
services.msc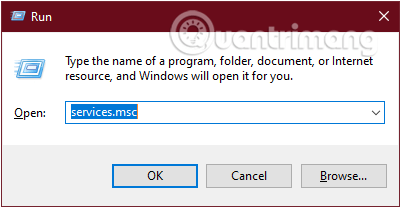
Sláðu inn skipunina services.msc til að opna Þjónustugluggann
Skref 3: Í þjónustuglugganum sem birtist skaltu skruna niður til að finna Google Update Service. Hlutir í þjónustu eru birtir í stafrófsröð svo þú finnur þá mjög auðveldlega.
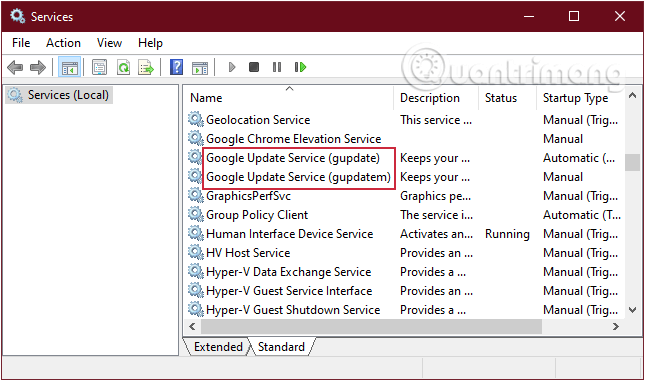
Finndu hlutann Google Update Service
Skref 4: Tvísmelltu á Google Update Service og veldu Óvirkt í fellivalmyndinni Startup type . Ef það eru margar Google Update Service færslur þarftu að slökkva á þeim öllum.
Athugaðu Startup type, skiptu öllum hlutum í Disabled
Núna athugarðu hvort villan sé enn til eða ekki?
Ef ofangreindar aðferðir laga enn ekki SYSTEM_SERVICE_EXCEPTION villuna, reyndu að leysa hana með úrræðaleitinni. Það er mjög auðvelt að gera!
Skref 1: Fyrst af öllu munum við opna Windows Stillingar gluggaviðmótið með því að smella á Start valmyndina og smella síðan á tannhjólstáknið .
Eða þú getur notað takkasamsetninguna Windows+ I.
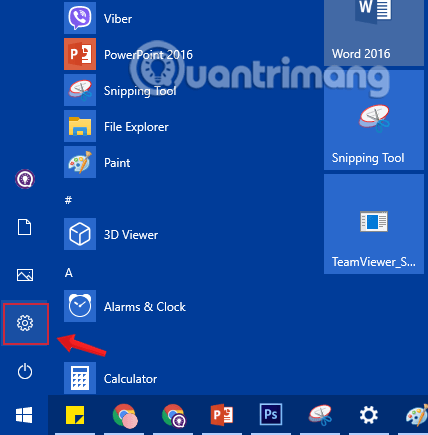
Smelltu á Stillingar táknið í Start Menu
Skref 2: Í Windows stillingarviðmótinu skaltu halda áfram að smella á Uppfæra og öryggi til að stilla breytingarnar.
Skref 3: Undir Uppfærsla og öryggi , smelltu á Úrræðaleit frá vinstra viðmótinu.
Haltu áfram að fletta niður, smelltu á Bláa skjáinn , smelltu síðan á Keyra úrræðaleitina og fylgdu leiðbeiningunum á skjánum.
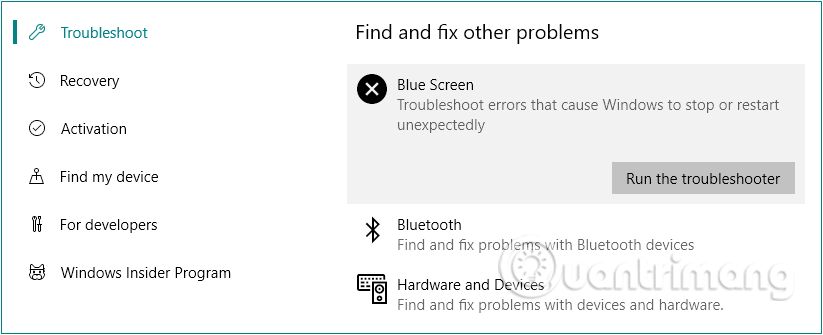
Notaðu Úrræðaleit til að laga BSOD villur
Hins vegar, frá og með Windows 10 v1809, er innbyggði Windows Úrræðaleit fyrir Blue Screen ekki lengur tiltækur. Þannig að ef þú ert að nota útgáfu 1809 eða eldri mun þetta vera gagnleg lausn.
Eitt af því mikilvæga sem þarf að gera er að athuga hvort Windows 10 sé fullkomlega uppfært. Úreltar kerfisskrár geta valdið óvæntum villum. Að leita að uppfærslum í bið er fljótleg og auðveld leið til að komast að því hvort það sé það sem veldur vandamálinu þínu.
Sjá greinina: Hvernig á að halda Windows tölvunni þinni alltaf uppfærðri .
Næst skaltu prófa að keyra Windows Athugaðu disk frá skipanalínunni. CHKDSK er Windows kerfisverkfæri sem sannreynir skráarkerfið og, með ákveðnum stillingum, lagar vandamál þegar það keyrir.
Sjá: Athugaðu og lagfærðu villur á harða diskinum með chkdsk skipuninni á Windows fyrir frekari upplýsingar.
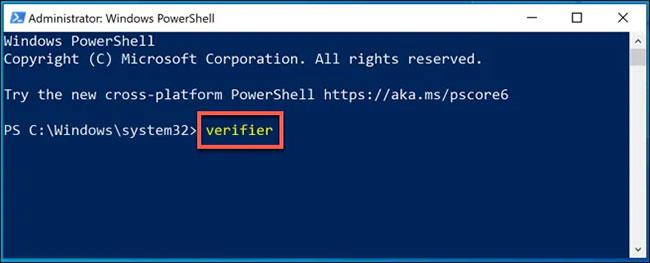
Keyrðu Windows Driver Verifier tólið
Varinn kerfiskóði er venjulega aðeins hægt að nálgast með ákveðnum kerfisferlum eða tækjum, sem er ástæðan fyrir því að vélbúnaðarstjórar valda oft villum í System Service Exception í Windows 10.
Jafnvel nýir tækjastjórar geta valdið þessari BSOD villu, sérstaklega ef þú hefur sett upp alveg nýjan vélbúnað. Ef þú ert ekki viss um hvort bílstjórinn þinn sé að valda þessari BSOD villu geturðu keyrt Windows Driver Verifier tólið til að athuga.
Þetta er bilanaleitartæki hannað til að álagsprófa kerfisstjóra. Athugaðu þó, þetta tól er hannað til að finna og endurskapa nákvæmlega það sem olli upphaflegu Stop Code System Service Exception villunni, svo ekki keyra þetta tól á meðan þú notar tölvuna þína af einhverjum ástæðum.
Sjá greinina: Hvernig á að nota Driver Verifier á Windows 10 fyrir frekari upplýsingar.
Því miður er vitað að sum forrit valda SYSTEM_SERVICE_EXCEPTION villum. Þeir eru af mörgum mismunandi gerðum. Til dæmis tilkynna sumir um villur eftir að hafa sett upp nýjan vírusvarnarhugbúnað á meðan aðrir segja að uppsetning nýs VPN sé vandamálið.
Svo skaltu hugsa um hvort SYSTEM_SERVICE_EXCEPTION BSOD hafi byrjað eftir að þú settir upp nýjan hugbúnað (eða kannski var það hugbúnaðaruppfærsla). Þú getur fjarlægt nýlega uppsettan hugbúnað og forrit eitt í einu til að sjá hvaða nýtt forrit er að valda vandanum.
System Service Undantekning kemur líka oft fram þegar þú spilar leiki. Hvort sem það birtist sem einfaldur blár skjár meðan á spilun stendur eða sem leikjalykkja í Valorant, Minecraft, Warzone eða öðrum leikjum, þá eru stöðvunarkóðar auðveldlega ræstir af GPU eða CPU vandamálum.
Þar sem yfirklukkun og ofhitnun eru algeng, leita notendur um allan heim oft að sérhæfðum hugbúnaði til að hámarka frammistöðu leikja. En þær eru ekki allar í samræmi við forskriftirnar þínar og þetta getur leitt til SYSTEM_SERVICE_EXCEPTION villu.

Leikjahugbúnaður og þjónusta getur verið orsök þessarar villu
Vandamál forrit innihalda oft XSplit hugbúnað, MSI Live uppfærslur eða Asus GameFirst þjónustu, svo þú gætir viljað slökkva á þeim eða fjarlægja þær alveg.
Skref 1 : Farðu í leitarhlutann í Start valmyndinni, sláðu inn minnisgreiningu og opnaðu Memory Diagnostic Tool.
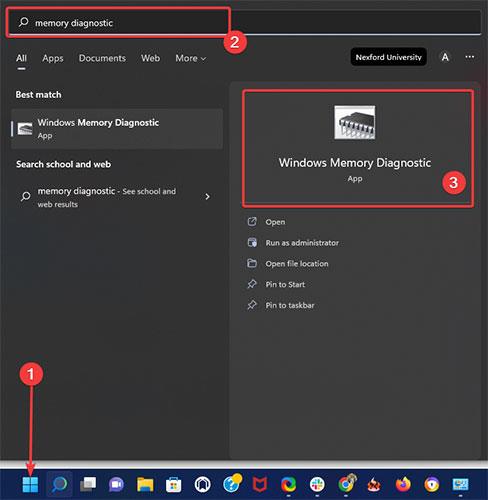
Opnaðu Memory Diagnostic Tool
Skref 2 : Þegar glugginn birtist skaltu velja Endurræsa núna og athuga hvort vandamál séu .
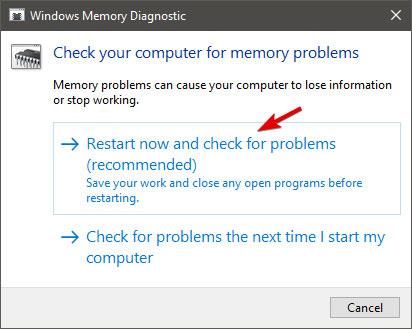
Veldu Endurræstu núna og athugaðu hvort vandamál eru
Skref 3 : Láttu tölvuna þína endurræsa.
Eftir að hafa prófað harða diskinn þinn er kominn tími til að skoða vinnsluminni þitt vel. System Service Exception birtist oft eftir að nýtt vinnsluminni hefur verið sett upp, þannig að skrefin sem lýst er hér að ofan virka líka vel í þessum prófunartilgangi.
Ef ofangreindar aðferðir geta ekki lagað villuna gætirðu þurft að setja upp Windows 10 aftur frá grunni til að laga þetta vandamál.
Endurstilla Windows 10 lausnin mun skipta út uppsetningarskrám á núverandi kerfi fyrir alveg nýtt sett af skrám, endurstilla allar stillingar tölvunnar, sem þýðir að hún mun hreinsa vandamálin sem ollu SYSTEM_SERVICE_EXCEPTION villunni, rétt eins og að endurheimta Factory Reset mun aðeins halda gögnunum þínum skrár.
Quantrimang.com er með mjög ítarlega grein um hvernig á að endurstilla Windows 10. Vinsamlegast vísa til: Endurstilla Windows 10 í upprunalegt ástand .
Ábendingar :
Uppfærsla BIOS er síðasta úrræði ef stöðvunarkóði Microsoft System Service Exception er enn til staðar á tölvunni þinni. Hins vegar þarf að gæta mikillar varúðar þar sem einn rangur smellur getur gert móðurborðið þitt ónothæft.
Quantrimang.com hefur veitt skref-fyrir-skref leiðbeiningar um örugga uppsetningu BIOS, en í greininni er mælt með því að þú leitir þér faglegrar aðstoðar ef þú ert ekki viss um hvað þú ert að gera.
Vonandi hefurðu lagað villuna í System Service Exception í Windows 10 með skjótum og auðveldum lagfæringum hér að ofan. Ef þú vilt sleppa bilanaleitarhlutanum og komast beint að lausninni geturðu alltaf treyst á fagmannlegan BSoD viðgerðarhugbúnað til að laga hlutina.
Hafðu í huga að greinin fer ekki í gegnum þessar lausnir í neinni sérstakri röð, svo þú ættir að prófa það sem virðist henta best fyrir þínar aðstæður.
Athugaðu einnig að þessar lausnir eiga við ef þú lendir í villu í kerfisþjónustuundanþágu í Windows 10 VMware eða ef kerfið heldur áfram að endurræsa.
Gangi þér vel!
Sjá fleiri greinar hér að neðan:
Syslog Server er mikilvægur hluti af vopnabúr upplýsingatæknistjóra, sérstaklega þegar kemur að því að stjórna atburðaskrám á miðlægum stað.
Villa 524: Tími kom upp er Cloudflare-sérstakur HTTP stöðukóði sem gefur til kynna að tengingunni við netþjóninn hafi verið lokað vegna tímaleysis.
Villukóði 0x80070570 er algeng villuboð á tölvum, fartölvum og spjaldtölvum sem keyra Windows 10 stýrikerfið. Hins vegar birtist það einnig á tölvum sem keyra Windows 8.1, Windows 8, Windows 7 eða eldri.
Blue screen of death villa BSOD PAGE_FAULT_IN_NONPAGED_AREA eða STOP 0x00000050 er villa sem kemur oft upp eftir uppsetningu á vélbúnaðartæki, eða eftir uppsetningu eða uppfærslu á nýjum hugbúnaði og í sumum tilfellum er orsökin að villan er vegna skemmdrar NTFS skipting.
Innri villa í Video Scheduler er líka banvæn villa á bláum skjá, þessi villa kemur oft fram á Windows 10 og Windows 8.1. Þessi grein mun sýna þér nokkrar leiðir til að laga þessa villu.
Til að gera Windows 10 ræst hraðari og draga úr ræsingartíma eru hér að neðan skrefin sem þú þarft að fylgja til að fjarlægja Epic úr ræsingu Windows og koma í veg fyrir að Epic Launcher ræsist með Windows 10.
Þú ættir ekki að vista skrár á skjáborðinu. Það eru betri leiðir til að geyma tölvuskrár og halda skjáborðinu þínu snyrtilegu. Eftirfarandi grein mun sýna þér áhrifaríkari staði til að vista skrár á Windows 10.
Hver sem ástæðan er, stundum þarftu að stilla birtustig skjásins til að henta mismunandi birtuskilyrðum og tilgangi. Ef þú þarft að fylgjast með smáatriðum myndar eða horfa á kvikmynd þarftu að auka birtustigið. Aftur á móti gætirðu líka viljað lækka birtustigið til að vernda rafhlöðu fartölvunnar.
Vaknar tölvan þín af handahófi og birtist gluggi sem segir „Athuga að uppfærslum“? Venjulega er þetta vegna MoUSOCoreWorker.exe forritsins - Microsoft verkefni sem hjálpar til við að samræma uppsetningu á Windows uppfærslum.
Þessi grein útskýrir hvernig á að nota PuTTY flugstöðvargluggann á Windows, hvernig á að stilla PuTTY, hvernig á að búa til og vista stillingar og hvaða stillingarvalkostum á að breyta.








