Hvernig á að laga Þú hefur ekki leyfi til að vista á þessum stað á Windows

Þegar Windows sýnir villuna „Þú hefur ekki leyfi til að vista á þessum stað“ mun þetta koma í veg fyrir að þú vistir skrár í viðkomandi möppur.
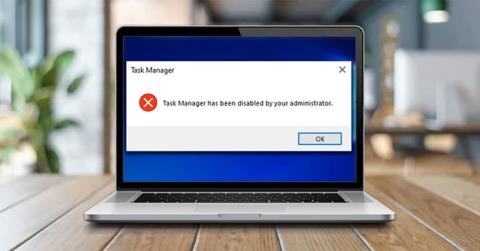
Ertu að upplifa vandamálið að geta ekki opnað Task Manager í Windows 10? Í hvert skipti sem þú reynir að keyra þetta tól birtast villuboð sem segja "Task Manager hefur verið óvirkt af stjórnanda þínum".
Þú gætir velt því fyrir þér hvers vegna Verkefnastjóri er óvirkur? En ekki hafa áhyggjur! Eftirfarandi grein mun leiða þig í gegnum bestu lausnirnar til að laga Task Manager þegar hann virkar ekki.
Hvað veldur "Task Manager has been disabled by Administrator" villunni?
Windows Task Manager er ótrúlegt tól sem hjálpar þér að loka auðveldlega forritum sem hegða sér illa. Að auki hjálpar þetta tól þér að athuga upplýsingar um ferla sem keyra á tölvunni þinni.
Þú getur fengið aðgang að Task Manager á ýmsa vegu, eins og að ýta á Ctrl + Shift + Esc . Að öðrum kosti geturðu opnað tólið með því að ýta á Win + R , slá inn taskmgr , ýta síðan á Enter hnappinn.
Nú skulum við athuga aðalorsök villunnar „Task Manager hefur verið óvirkt af stjórnanda þínum“:
1. Spilliforrit
Þegar þú reynir að nota Task Manager geta forrit, vírusar eða njósnaforrit þriðja aðila komið í veg fyrir að þú notir þetta tól. Oft getur Task Manager mistekist að ræsa og allt sem þú sérð eru villuboðin "Task Manager hefur verið óvirkt af stjórnanda þínum".

Kerfisstjórinn þinn hefur gert verkstjórnargluggann óvirkan
Ef Verkefnastjóri er bilaður vegna víruss eða spilliforrits geturðu lagað þetta tól með einhverjum af aðferðunum í þessari grein.
2. Tölvustjórinn hefur slökkt á Task Manager
Ef þú ert ekki tölvustjórnandi er einnig mögulegt að stjórnandinn þinn hafi slökkt á Task Manager. Í flestum tilfellum geta stjórnendur gert þetta til að koma í veg fyrir að þú lokir mikilvægum öryggisforritum, svo sem vírusvarnarforritum.
En ef þú ert að lenda í þessu vandamáli á tölvunni þinni geturðu leyst það með því að skrá þig inn á Windows 10 með admin réttindi. Ef þú ert ekki tölvustjóri geturðu beðið um stjórnandaréttindi eða beðið stjórnanda þinn um að virkja Task Manager.
Á hinn bóginn eru hér 4 bestu lausnirnar fyrir vandamálið „Task Manager hefur verið óvirkt af stjórnanda þínum“.
Leiðbeiningar til að laga Task Manager hefur verið óvirkt af stjórnanda þínum
1. Hvernig á að laga Task Manager með því að nota Registry Editor
Ein besta leiðin til að laga þetta Task Manager vandamál er að nota Registry Editor. Þetta innbyggða tól er notað til að breyta skrásetningarlyklum sem stjórna því hvernig Windows virkar.
Til að laga Task Manager með því að nota Registry Editor skaltu fylgja þessum skrefum:
1. Ýttu á Win + R til að opna Run skipanagluggann .
2. Þaðan skaltu slá inn Regedit og ýta á Enter til að opna Registry Editor .
3. Næst skaltu smella á Já í glugganum User Account Control.

Opnaðu Registry Editor í Windows 10
Finndu yfirlitsrúðuna vinstra megin og opnaðu kerfislykilinn :
HKEY_CURRENT_USER > Software > Microsoft > Windows > CurrentVersion > Policies > System
Farðu í System lykilinn í Registry Editor
Ef þú ert með kerfislykilinn geturðu haldið áfram í næsta skref. En ef þennan lykil vantar, hér er hvernig þú getur búið hann til:
1. Hægri smelltu á Reglulykilinn > Nýtt > Lykill .
2. Nefndu nýja lykilinn System.

Búðu til kerfislykil í Registry Editor
Nú skaltu smella á Kerfislykilinn. Þú munt sjá gildi sem heitir „DisableTaskMgr“ hægra megin. Aftur, ef þetta gildi er ekki tiltækt þarftu að búa það til. En ef gildið er þegar til staðar geturðu haldið áfram í næsta skref.
Svona geturðu búið til DisableTaskMgr gildið:
1. Hægrismelltu á Kerfislykilinn , smelltu á Nýtt , veldu síðan DWORD (32-bita) gildi.
2. Nefndu þetta nýstofnaða DWORD gildi DisableTaskMgr og ýttu á Enter.

Búðu til DisableTaskMgr gildið í Registry Editor
Næst skaltu tvísmella á DisableTaskMgr gildið. Þaðan skaltu stilla gildisgögn á 0 (núll) og smella á OK til að klára.

Virkjaðu Task Manager í Registry Editor
Nú hefur verið leyst "Task Manager has been disabled by Administrator" vandamálið í Windows 10. Ef ekki, endurræstu tölvuna þína til að vista þessar breytingar.
2. Hvernig á að laga Task Manager með því að nota skrárskrár
Ef þú ert ekki kunnugur því að breyta Registry, getur þú búið til Registry skrána handvirkt. Þetta mun sjálfkrafa stilla stillingar í Registry Editor og laga Task Manager.
Til að búa til Registry skrá skaltu opna Notepad eða annan textaritil og slá inn eftirfarandi skipun:
Windows Registry Editor Version 5.00
[HKEY_CURRENT_USER\Software\Microsoft\Windows\CurrentVersion\Policies\System]
"DisableTaskMgr" =dword:00000000
Búðu til Registry skrá í Notepad
Vistaðu skjalið sem "DisableTaskMgr.reg". Nú, tvísmelltu á DisableTaskMgr.reg skrána til að opna hana. Næst skaltu smella á Já á tilkynningunni um stjórnun notendareiknings.
Task Manager vandamálið verður nú leyst. Endurræstu tölvuna þína og athugaðu hvort þú sért enn með þetta vandamál.
3. Hvernig á að laga Task Manager með Local Group Policy Editor
Local Group Policy Editor er traustur Windows eiginleiki sem þú getur notað til að breyta staðbundnum stefnustillingum. Hins vegar geturðu aðeins breytt staðbundinni hópstefnu ef þú átt Windows 10 Pro, Education og Enterprise útgáfur.
Svo ef þú átt Windows 10 Home útgáfa þarftu að prófa aðrar lausnir í þessari grein. Að auki geturðu prófað eina af hópstefnu lagfæringunum á Windows 10 Home.
Á hinn bóginn, hér er hvernig á að virkja Task Manager í Windows 10:
1. Ýttu á Win + R til að opna Run skipanagluggann .
2. Sláðu inn gpedit.msc og ýttu á Enter til að opna Local Group Policy Editor .

Opnaðu Local Group Policy Editor
Í vinstri rúðunni, farðu í Notendastillingar > Stjórnunarsniðmát > Kerfi > Ctrl+Alt+Del Valkostir . Þaðan, tvísmelltu á Fjarlægja Verkefnastjóri valkostinn í hægri glugganum.

Tvísmelltu á valkostinn Fjarlægja verkefnastjórnun
Í næsta glugga skaltu velja Óvirkt eða ekki stillt valkostinn. Þaðan skaltu smella á Apply > OK .
Veldu Óvirkt eða ekki stillt
Lokaðu Local Group Policy Editor og endurræstu tækið þitt. Verkefnastjórnunarvandamálin þín verða leyst strax eftir að þú hefur lokið við að beita þessum skrefum.
Ef þetta leysir ekki vandamálið þitt, þá er önnur aðferð sem gæti hjálpað þér.
4. Hvernig á að laga Task Manager villur með Command Prompt
Þegar þú slærð inn réttu skipunina í skipanalínunni geturðu auðveldlega lagað flest Windows 10 tölvuvandamálin þín. Þú munt vera ánægður með að vita að þú getur líka notað Command Prompt til að laga Task Manager þinn.
Nú, hér er hvernig þú getur lagað villur í Task Manager með skipanalínunni:
1. Ýttu á Win + R til að opna Run skipanagluggann .
2. Þaðan, sláðu inn CMD og ýttu á Ctrl + Shift + Enter .
3. Að lokum skaltu smella á Já á Notendareikningsstýringu til að keyra skipanalínuna með stjórnandaréttindum .
4. Sláðu inn eftirfarandi skipun og ýttu á Enter:
REG add HKCU\Software\Microsoft\Windows\CurrentVersion\Policies\System /v DisableTaskMgr /t REG_DWORD /d 0 /f
Lagfærðu villur í Task Manager með skipanalínunni
Þegar skipanalínan sýnir "Aðgerðinni lokið með góðum árangri" er Verkefnastjórinn þinn lagaður. Endurræstu tölvuna þína til að beita þessum breytingum.
Þegar Windows sýnir villuna „Þú hefur ekki leyfi til að vista á þessum stað“ mun þetta koma í veg fyrir að þú vistir skrár í viðkomandi möppur.
Syslog Server er mikilvægur hluti af vopnabúr upplýsingatæknistjóra, sérstaklega þegar kemur að því að stjórna atburðaskrám á miðlægum stað.
Villa 524: Tími kom upp er Cloudflare-sérstakur HTTP stöðukóði sem gefur til kynna að tengingunni við netþjóninn hafi verið lokað vegna tímaleysis.
Villukóði 0x80070570 er algeng villuboð á tölvum, fartölvum og spjaldtölvum sem keyra Windows 10 stýrikerfið. Hins vegar birtist það einnig á tölvum sem keyra Windows 8.1, Windows 8, Windows 7 eða eldri.
Blue screen of death villa BSOD PAGE_FAULT_IN_NONPAGED_AREA eða STOP 0x00000050 er villa sem kemur oft upp eftir uppsetningu á vélbúnaðartæki, eða eftir uppsetningu eða uppfærslu á nýjum hugbúnaði og í sumum tilfellum er orsökin að villan er vegna skemmdrar NTFS skipting.
Innri villa í Video Scheduler er líka banvæn villa á bláum skjá, þessi villa kemur oft fram á Windows 10 og Windows 8.1. Þessi grein mun sýna þér nokkrar leiðir til að laga þessa villu.
Til að gera Windows 10 ræst hraðari og draga úr ræsingartíma eru hér að neðan skrefin sem þú þarft að fylgja til að fjarlægja Epic úr ræsingu Windows og koma í veg fyrir að Epic Launcher ræsist með Windows 10.
Þú ættir ekki að vista skrár á skjáborðinu. Það eru betri leiðir til að geyma tölvuskrár og halda skjáborðinu þínu snyrtilegu. Eftirfarandi grein mun sýna þér áhrifaríkari staði til að vista skrár á Windows 10.
Hver sem ástæðan er, stundum þarftu að stilla birtustig skjásins til að henta mismunandi birtuskilyrðum og tilgangi. Ef þú þarft að fylgjast með smáatriðum myndar eða horfa á kvikmynd þarftu að auka birtustigið. Aftur á móti gætirðu líka viljað lækka birtustigið til að vernda rafhlöðu fartölvunnar.
Vaknar tölvan þín af handahófi og birtist gluggi sem segir „Athuga að uppfærslum“? Venjulega er þetta vegna MoUSOCoreWorker.exe forritsins - Microsoft verkefni sem hjálpar til við að samræma uppsetningu á Windows uppfærslum.








