Hvernig á að laga Þú hefur ekki leyfi til að vista á þessum stað á Windows

Þegar Windows sýnir villuna „Þú hefur ekki leyfi til að vista á þessum stað“ mun þetta koma í veg fyrir að þú vistir skrár í viðkomandi möppur.
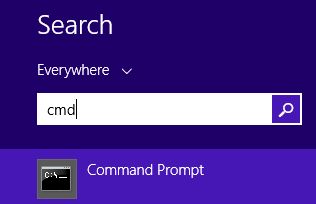
Keyloggers eru stórhættuleg forrit sem tölvuþrjótar setja upp á kerfi hvers notanda til að stela lykilorðum, kreditkortaupplýsingum o.s.frv. Lyklaskógarar geyma allar ásláttur sem notendur nota, hafa samskipti á tölvunni og veita tölvuþrjótum mikilvægar notendaupplýsingar.
Sérhver tegund af lyklatölvu er hættuleg vegna þess að þeir geta skráð ásláttirnar þínar, fylgst með allri starfsemi þinni og getur skráð opnar síður.
Ef þú ert að nota tölvu með Keylogger uppsettum þýðir það að mikilvægum upplýsingum þínum er auðveldlega hægt að stela. Þess vegna er besta leiðin að athuga hvort tölvan þín hafi Keylogger uppsett eða ekki. Í greininni hér að neðan mun Wiki.SpaceDesktop leiðbeina þér hvernig á að finna og fjarlægja keyloggara á vélinni þinni.
Ef þú veist ekki mikið um keyloggers skaltu ekki sleppa þessari grein: Lærðu um keyloggers
Hvernig á að finna og eyða keyloggers á tölvunni þinni
Það eru nokkur merki sem benda til keyloggerárásar á kerfið þitt. Hér eru algengustu einkennin:
Notaðu Task Manager til að greina hvort Keylogger er settur upp á kerfinu þínu eða ekki. Það er mjög einfalt, fylgdu bara skrefunum hér að neðan:
Opnaðu fyrst Command Prompt með því að slá inn cmd í Leitarreitinn á Start Menu og smelltu síðan á Command Prompt á leitarniðurstöðulistanum.
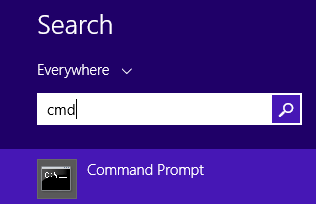
Næst, í Command Prompt glugganum, sláðu inn skipunina hér að neðan og ýttu á Enter:
netstat –ano
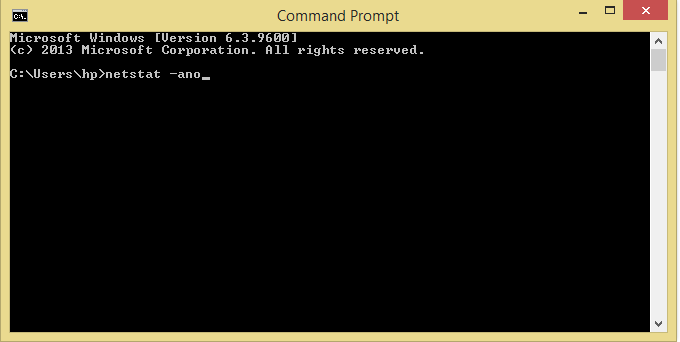
Nú mun skipanahugsunarglugginn birtast eins og sýnt er hér að neðan:
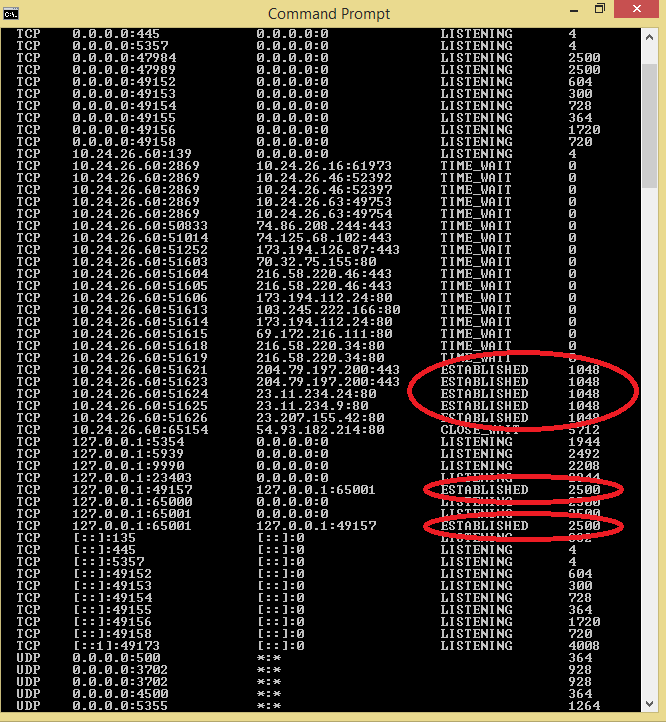
Gögnin sem þú færð munu birtast í 5 dálkum. Þú þarft aðeins að huga að línunum með gildið stillt á Stofnað .
Í myndinni hér að ofan sérðu 2 PID stillt á Stofnað, fyrsta gildið er 1048 og annað gildið er 2500.
Næst skaltu opna Task Manager og opna flipann Upplýsingar .
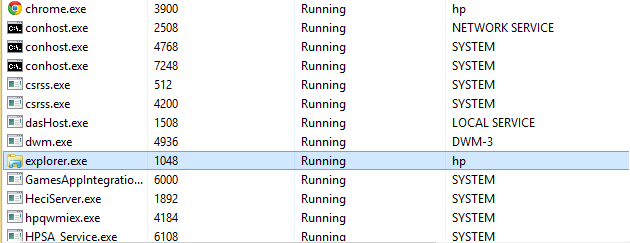
Nú sérðu greinilega að explorer.exe hefur auðkennið 1048. Hins vegar er þetta mikilvæg kerfisþjónusta og því er hægt að staðfesta að þetta sé öruggt forrit, ekki keylogger.
Næst skaltu fara aftur í Task Manager gluggann og finna ferlið með PID 2500.
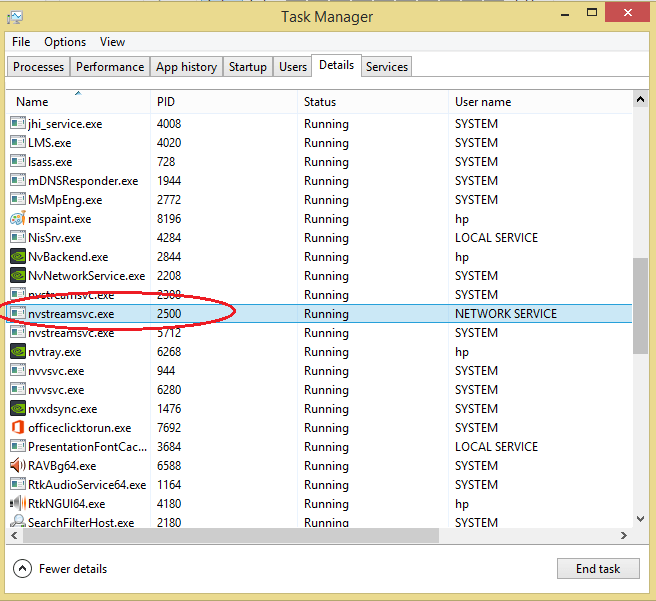
Þú munt sjá nvstreamsvc.exe með auðkenni 2500. Hins vegar, eftir rannsóknir, er nvstreamsvc.exe forrit sem nvidia hefur sett upp með skjákortinu. Þess vegna er hægt að staðfesta að kerfið er ekki með neina keyloggers uppsetta.
Fylgdu sömu skrefum til að athuga hvort kerfið þitt hafi einhvern keylogger uppsett eða ekki?
Stundum í sumum tilfellum er hægt að finna keyloggers í forritum sem þú setur upp á kerfinu, ef tölvuþrjótar fela ekki þessi forrit.
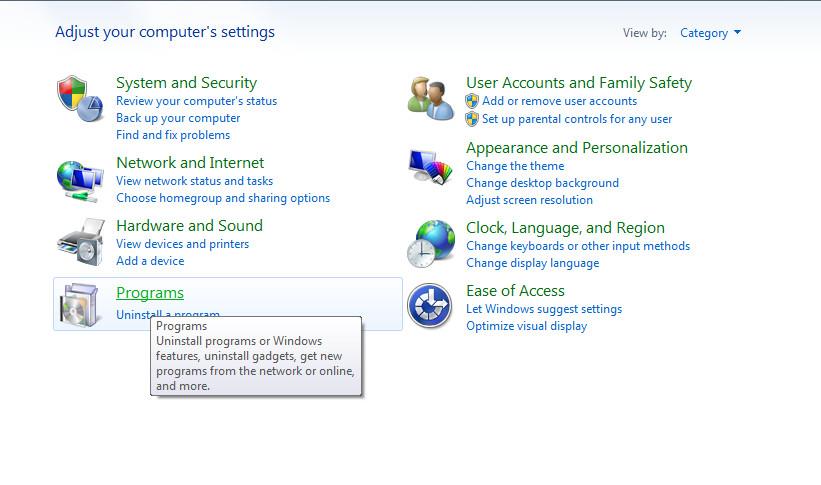
Nú sýnir skjárinn lista yfir öll forritin sem þú hefur sett upp. Ef þú uppgötvar einhver forrit sem þú settir ekki upp er líklegt að þessi forrit hafi verið sett upp af tölvuþrjótum. Hægrismelltu á forritið og veldu Uninstall .
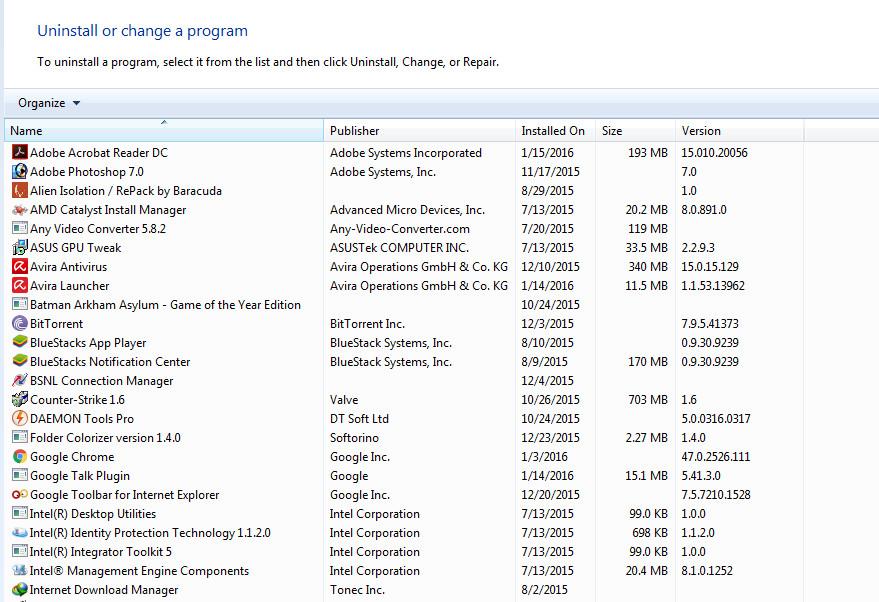
Þegar þessi forrit eru fjarlægð verður keyloggerinn líka fjarlægður úr kerfinu þínu og þú ert núna í "öruggu" ástandi.
Í sumum tilfellum geta notendur beitt lausninni með því að biðja um stuðning frá þriðja aðila forriti til að fjarlægja keylogger algjörlega á kerfinu sínu. Eins og er eru mörg Anti-Rootkit verkfæri fáanleg á markaðnum, en vert er að nefna hvaða verkfæri er áhrifaríkast.
Hér eru 3 af bestu verkfærunum sem þú getur vísað til:
- Malwarebytes Anti-Rootkit Beta:
Malwarebytes Anti-Rootkit Beta (MBAR) er ókeypis tól hannað til að hjálpa notendum að greina og fjarlægja Rootkis fljótt - tegundir spilliforrita sem starfa í falinni og háþróaðri stillingu á kerfinu.
Malwarebytes Anti-Rootkit Beta er háþróuð tækni til að greina og fjarlægja verstu illgjarn rótarsett. Geymslan inniheldur einnig gagnlegt tól til að gera við skemmdir af völdum tilvistar rótarsetta. Þessi aðgerð krefst endurræsingar til að beita lagfæringunum.
Notar:
- Norton Power Eraser:
Norton Power Eraser er einföld lausn til að greina og fjarlægja glæpsamlegan hugbúnað og vírusa sem ekki er hægt að greina með hefðbundnum aðferðum.
Hladdu niður og settu upp hér.
- Kaspersky öryggisskönnun:
Kaspersky Security Scan hefur getu til að skanna kerfið á mjög miklum hraða, sem gerir þér kleift að athuga hvort það séu einhverjir vírusar, spilliforrit eða njósnaforrit á kerfinu til að finna strax leiðir til að eyða vírusnum og þessum spilliforritum.
Sæktu Kaspersky Security Scan í tækið þitt og settu það upp hér.
Þegar þú hefur gengið úr skugga um að enginn annar sé skráður inn á tölvuna þína er mikilvægt að athuga hvort grunsamlegar nettengingar séu við tækið þitt. Til að gera þetta skaltu opna Windows skipanalínuna í stjórnunarham og slá inn eftirfarandi:
netstat -b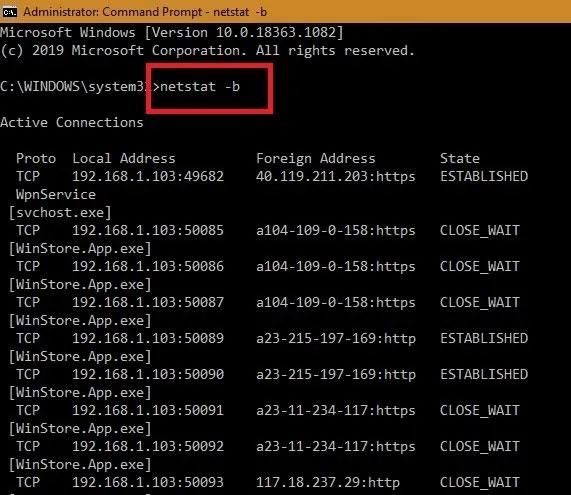
Finndu grunsamlegar nettengingar með því að nota skipanalínuna
Allar vefsíður og hugbúnaður sem tengdur er á netinu við Windows tölvuna þína eru nú sýndar. Forrit sem eru tengd við Windows Store, Edge vafra eða önnur kerfisforrit eins og " svchost.exe " eru skaðlaus. Athugaðu IP-tölur á netinu fyrir grunsamlegar afskekktar staðsetningar.
Dulkóðun á lyklaáslátt er frábær leið til að koma í veg fyrir lyklatölur, með því að dulkóða allar ásláttur áður en þær eru sendar á netinu. Ef þú ert fórnarlamb keyloggerárásar á hypervisor-stigi mun spilliforritið aðeins geta greint dulkóðaða handahófskennda stafi.
KeyScrambler er ein af vinsælustu dulkóðunarlausnunum. Það er víruslaust og öruggt í notkun með yfir milljón greiddra notendum. Persónulega útgáfan af hugbúnaðinum er ókeypis og getur tryggt ásláttargögn í meira en 60 vöfrum.
Þegar það hefur verið sett upp geturðu virkjað KeyScrambler frá kerfisbakkanum til hægri.
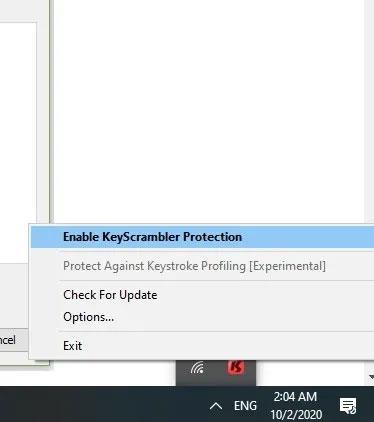
Virkjaðu KeyScrambler frá kerfisbakkanum til hægri
Í Stillingar geturðu verndað gegn skráningu á áslátt. Það er gert með því að nota innsláttarstjórnunareiginleika til að vernda nafnleynd gegn vefsíðum sem reyna að búa til snið út frá því hvernig þú skrifar.
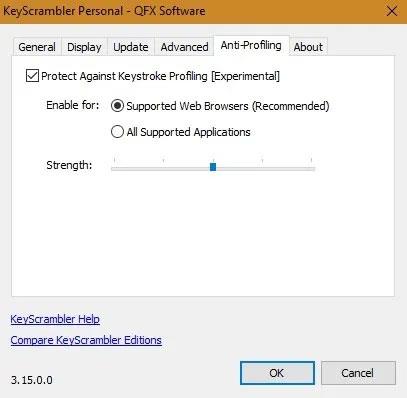
Eiginleiki ritskoðunar á vélritun
Um leið og þú slærð inn ásláttirnar í hvaða vafra sem er eins og Google Chrome eða Firefox, mun KeyScrambler umrita allar ásláttirnar sem þú getur séð beint á skjánum.
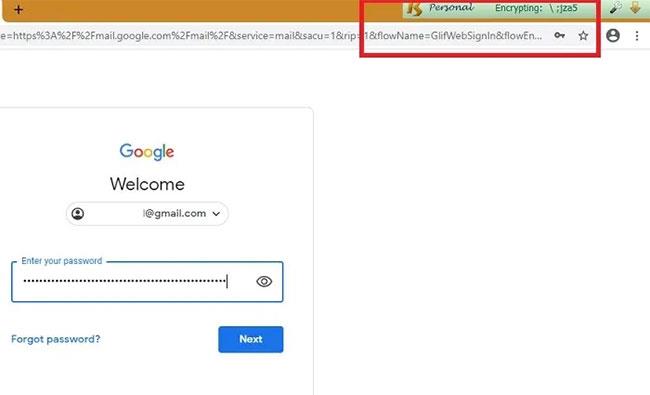
Allar ásláttur sem hægt er að sjá beint á skjánum verða dulkóðaðar
Að lokum ættir þú einnig að athuga stillingar vafrans þíns fyrir allar grunsamlegar breytingar. Lyklaskógarar fikta oft við stillingar vafra til að fanga áslátt, svo farðu vel yfir allar stillingar og vertu viss um að ekki hafi verið átt við þær eða þeim breytt án þinnar vitundar.
Keyloggers fela sig stundum í tímabundnum skrám til að forðast uppgötvun, sérstaklega skrár sem hlaðið er niður af skaðlegum vefsíðum. Þess vegna ættir þú einnig að athuga tímabundnar skrár fyrir öll grunsamleg forrit.
Þar sem tímabundnar skrár eru oft of ringlaðar til að greina grunsamleg forrit, er betra að eyða öllum tímabundnum skrám á tölvunni þinni.
Lokaðu öllum forritum sem eru í gangi á tölvunni þinni. Ýttu á Windows + R og sláðu síðan inn "%temp%". Smelltu á OK hnappinn. Þetta mun opna tímabundna skráarmöppuna. Veldu allar skrár og eyddu þeim.
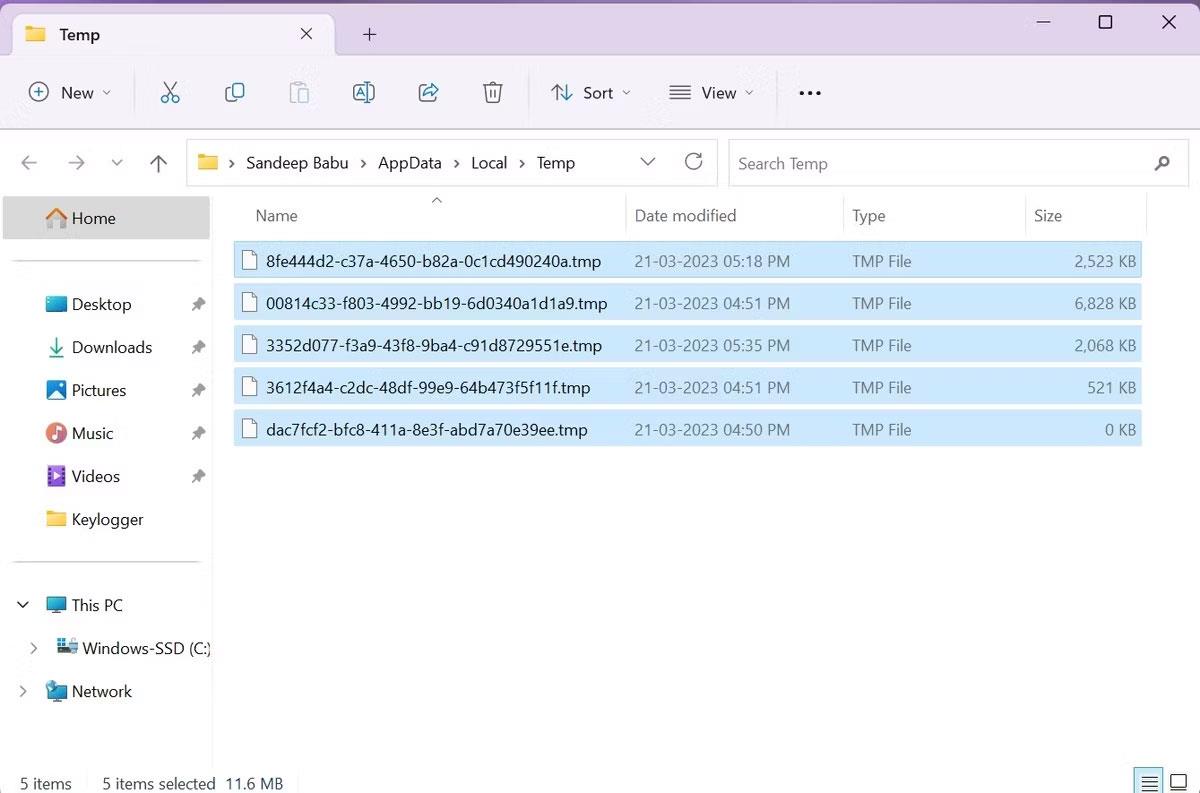
Tímabundin skráasafn
Keyloggers geta dulbúið sig sem lögmæt forrit. Þess vegna ættir þú að skanna tölvuna þína með virtu vírusvarnarforriti til að vita hvort hún er með keylogger eða ekki.
Þó að Microsoft Defender veiti hæfilegt öryggi, ættir þú að íhuga að kaupa gjaldskyldan vírusvarnarforrit til að auka öryggi tölvunnar þinnar.
Ef þú hefur gert ofangreindar aðferðir og grunar enn að keylogger sé uppsettur á tölvunni þinni, geturðu notað örugga stillingu með netkerfi til að virka. Til að fara í örugga stillingu með netkerfi, ýttu á F8 þegar kveikt er á tölvunni og notaðu örvatakkana til að finna þessa stillingu, ýttu síðan á Enter til að velja. Þegar þú hefur aðgang að öruggri stillingu með netkerfi hefurðu aðeins leyfi til að keyra skrár á stýrikerfinu þínu og stöðva alla aðra starfsemi, svo lyklaskrártæki sem eru uppsett á tölvunni þinni geta ekki lengur fylgst með þér.
Þetta er einn af mjög gagnlegum eiginleikum sem þú ættir ekki að hunsa.
Það eru nokkrir mjög hættulegir keyloggers, þeir geta aðeins fundist ef fagmenntaðir aðferðir eru notaðar. Þess vegna, til að halda gögnum öruggum frá keyloggers, ættir þú að nota skrifblokk meðan þú slærð inn notendanöfn og lykilorð í innskráningareyðublöð. Vistaðu notendanafnið og lykilorðið í notepad og afritaðu það í vafrann þinn. Vegna þess að sumir lyklaskrármenn hafa ekki leyfi til að taka upp lyklaborðsáslátt.
Ef þú ert með mikilvæg, viðkvæm gögn geymd á tölvunni þinni, þá þarf að verja þau fyrir þessum lyklaskrárum. Það tekur mikinn tíma að finna og greina keylogger því hann getur komið af internetinu vegna þess að mörgum hugbúnaði er hlaðið niður af mörgum óopinberum vefsíðum. Að finna örugga niðurhalsuppsprettu hugbúnaðar er líka athyglisvert og þegar þú setur upp hugbúnað, vertu viss um að fylgjast með öllu ferlinu til að forðast að setja upp óæskileg verkfæri.
Áhrifaríkasta leiðin til að fjarlægja keylogger er að nota tól gegn spilliforritum. Keyrðu fulla skönnun á kerfinu þínu og fylgdu leiðbeiningum forritsins til að eyða öllum skaðlegum skrám sem það finnur. Þú getur líka notað sérhæft njósnavarnarforrit til að greina keyloggers nákvæmari.
Það er nauðsynlegt að vernda tölvuna þína fyrir keyloggers til að tryggja öryggi og friðhelgi gagna þinna. Nú þegar þú veist hvernig á að athuga hvort lyklaskrártæki séu til staðar, þá er næsta skref að styrkja öryggi tölvunnar þinnar til að koma í veg fyrir árásir á lyklatölvur. Að auki, til að vernda viðkvæm gögn þín, ættir þú að gæta þess að öðrum spilliforritum sem stela upplýsingum sem kallast FormBook .
Gangi þér vel!
Sjá fleiri greinar hér að neðan:
Þegar Windows sýnir villuna „Þú hefur ekki leyfi til að vista á þessum stað“ mun þetta koma í veg fyrir að þú vistir skrár í viðkomandi möppur.
Syslog Server er mikilvægur hluti af vopnabúr upplýsingatæknistjóra, sérstaklega þegar kemur að því að stjórna atburðaskrám á miðlægum stað.
Villa 524: Tími kom upp er Cloudflare-sérstakur HTTP stöðukóði sem gefur til kynna að tengingunni við netþjóninn hafi verið lokað vegna tímaleysis.
Villukóði 0x80070570 er algeng villuboð á tölvum, fartölvum og spjaldtölvum sem keyra Windows 10 stýrikerfið. Hins vegar birtist það einnig á tölvum sem keyra Windows 8.1, Windows 8, Windows 7 eða eldri.
Blue screen of death villa BSOD PAGE_FAULT_IN_NONPAGED_AREA eða STOP 0x00000050 er villa sem kemur oft upp eftir uppsetningu á vélbúnaðartæki, eða eftir uppsetningu eða uppfærslu á nýjum hugbúnaði og í sumum tilfellum er orsökin að villan er vegna skemmdrar NTFS skipting.
Innri villa í Video Scheduler er líka banvæn villa á bláum skjá, þessi villa kemur oft fram á Windows 10 og Windows 8.1. Þessi grein mun sýna þér nokkrar leiðir til að laga þessa villu.
Til að gera Windows 10 ræst hraðari og draga úr ræsingartíma eru hér að neðan skrefin sem þú þarft að fylgja til að fjarlægja Epic úr ræsingu Windows og koma í veg fyrir að Epic Launcher ræsist með Windows 10.
Þú ættir ekki að vista skrár á skjáborðinu. Það eru betri leiðir til að geyma tölvuskrár og halda skjáborðinu þínu snyrtilegu. Eftirfarandi grein mun sýna þér áhrifaríkari staði til að vista skrár á Windows 10.
Hver sem ástæðan er, stundum þarftu að stilla birtustig skjásins til að henta mismunandi birtuskilyrðum og tilgangi. Ef þú þarft að fylgjast með smáatriðum myndar eða horfa á kvikmynd þarftu að auka birtustigið. Aftur á móti gætirðu líka viljað lækka birtustigið til að vernda rafhlöðu fartölvunnar.
Vaknar tölvan þín af handahófi og birtist gluggi sem segir „Athuga að uppfærslum“? Venjulega er þetta vegna MoUSOCoreWorker.exe forritsins - Microsoft verkefni sem hjálpar til við að samræma uppsetningu á Windows uppfærslum.








