Hvernig á að laga Þú hefur ekki leyfi til að vista á þessum stað á Windows

Þegar Windows sýnir villuna „Þú hefur ekki leyfi til að vista á þessum stað“ mun þetta koma í veg fyrir að þú vistir skrár í viðkomandi möppur.
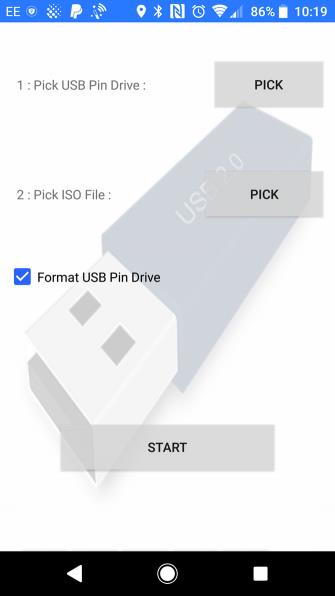
Stýrikerfi tölvunnar þinnar er skemmd og eina leiðin til að endurheimta er að nota ISO-skrá sem flassað er á USB-lyki. En ef þú ert ekki með aukatölvu til að búa til uppsetningarmiðil geturðu notað Android til að endurheimta tölvuna þína. Þessi grein mun sýna þér hvernig á að endurheimta tölvuna þína með Android síma eða spjaldtölvu.
Tölvan þín getur ekki hlaðast, kannski vegna þess að stýrikerfið er sýkt af vírus eða harði diskurinn er bilaður og þarf að skipta um hana. Þú þarft að endurheimta gögn í tölvunni þinni en það er engin leið til að brenna bata harða diskinn.
Margir halda að tölvur séu einu tækin sem geta hlaðið niður og brennt ISO skrár (myndir á harða diskinum vistaðar sem skrá), en ef þú ert með Android síma eða spjaldtölvu sem keyrir Android 3.1 eða nýrri, þá getur það stutt USB On-The- Farðu (OTG) svo þú getir tengt USB-tæki eins og mús, lyklaborð eða jafnvel USB-lykla við símann þinn eða spjaldtölvu.
Þetta er aðferðin sem þú getur notað til að endurheimta tölvuna þína. Þú þarft bara að hlaða niður ISO skránni, tengja USB tækið við spjaldtölvuna þína eða símann og brenna ISO skrána með tilheyrandi forritum.
Notaðu Android eins og tölvu
Ef þú ert með Android síma eða spjaldtölvu sem styður OTG geturðu notað hana til að gera við tölvuna þína. Áður en þú endurheimtir skaltu nota leitartæki til að sjá hvað veldur því að tölvan þín fer ekki í gang. Hugsaðu um einkennin, hvaða vinnu tölvan var að vinna áður en vandamálið kom upp og hversu langan tíma það tók fyrir vandamálið að koma upp. Þetta mun hjálpa þér að ákveða til hvaða aðgerða þú átt að grípa til eftir brennslu ISO.
Til dæmis, kannski þarftu bata harðan disk eða einfaldlega stýrikerfisútgáfu, en ef þú ert ekki viss skaltu velja bata harðan disk. Þú þarft að ganga úr skugga um að Android tækið þitt hafi nóg geymslupláss til að hlaða niður viðeigandi ISO-myndaskrá á harða disknum. Ef ekki skaltu prófa Linux dreifingu.
Annað sem þarf að hafa í huga er að þú ættir að nota heimanetið þitt í stað farsímakerfisins ef þú vilt ekki verða uppiskroppa með farsímagögn vegna þess að niðurhal á stýrikerfinu mun taka marga GB af gögnum.
Búðu til ræsanlegan ISO miðil með því að nota ISO 2 USB forrit
Eftir að hafa hlaðið niður ISO sem þú vilt nota þarftu tól til að brenna það. Það eru mörg verkfæri á netinu sem geta gert þetta, en besta verkfærið er ISO 2 USB .
Hins vegar, til að nota þetta tól, þarftu OTG millistykki, sem er snúra á viðráðanlegu verði sem hægt er að kaupa frá farsímasölum eða á netinu. Þegar þú ert tengdur við símann þinn mun OTG millistykkissnúran leyfa þér að tengjast USB-drifi og brenna niðurhalaða ISO hér.
Tengdu fyrst USB drifið með OTG snúru, snertu síðan fyrsta valhnappinn til að velja USB drifið, skiptu síðan yfir í annan valhnappinn til að velja ISO skrána. Þú þarft að ganga úr skugga um að þú samþykkir leyfisbeiðnina til að fá aðgang að miðlunarskrám og USB-drifum.

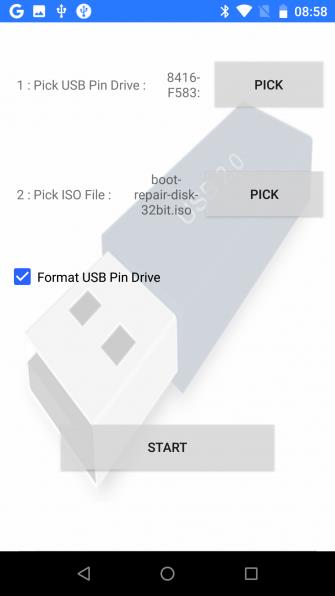
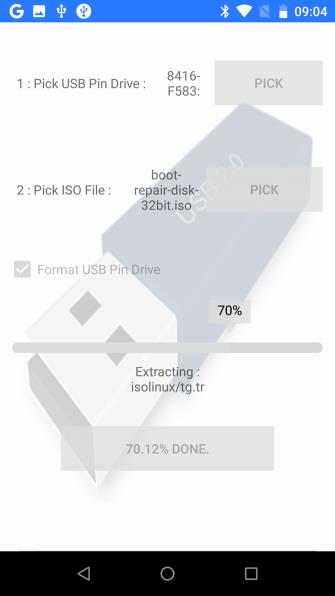
Þú getur síðan snert Byrja til að hefja upptöku gagna. Þetta ferli tekur ekki langan tíma, þegar því er lokið skaltu fjarlægja USB-tækið og tengja það við tölvuna og hefja bata. Athugaðu, þú þarft að breyta ræsingarröðinni í BIOS til að ræsa úr USB.
Breyttu Android símanum þínum í ræsanlegt Linux umhverfi
Ef þú ert ekki með USB glampi drif eða USB OTG snúru en ert með Android tæki með rótum geturðu prófað annan valkost.
DriveDroid er gagnlegt ókeypis eða greitt tól sem gerir notendum kleift að ræsa tölvuna beint í gegnum USB snúru með því að nota ISO eða IMG skrár sem eru geymdar í símanum. Þú þarft aðeins Android símann þinn eða spjaldtölvuna og viðeigandi snúru til að framkvæma þessa aðferð.
Eitt mikilvægt að hafa í huga er að þessi aðferð krefst rótfestu Android tækis sem styður USB gagnageymslu á tækinu. Þrátt fyrir að nútíma útgáfur af Android styðji ekki USB Mass Storage, segir á vefsíðu DriveDroid: "DriveDroid hefur mismunandi aðferðir til að virkja Mass Store".
Hvernig á að endurheimta tölvu með DriveDroid
Eftir að DriveDroid hefur verið sett upp skaltu hlaða niður ISO skránni sem þú ætlar að nota til að endurheimta. Keyrðu DriveDroid og veldu Grant til að veita rótaraðgang, ýttu næst á Download hnappinn og veldu stýrikerfið til að hlaða niður í símann þinn. Þú hefur mikið val hér, frá Ubuntu til ZorinOS, Tiny Linux, Gentoo, Arch Linux og aðrar helstu Linux dreifingar.
Hins vegar, ef þú vilt endurheimta tölvuna þína, er besti kosturinn boot-repair-diskur eða CloneZilla ef þú þarft að taka öryggisafrit af HDD efni.
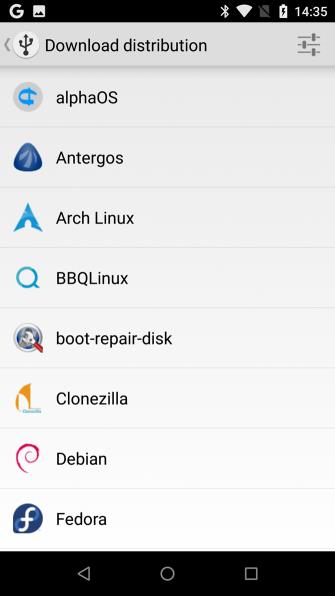
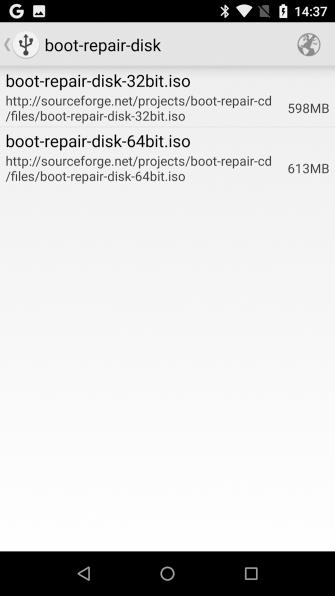
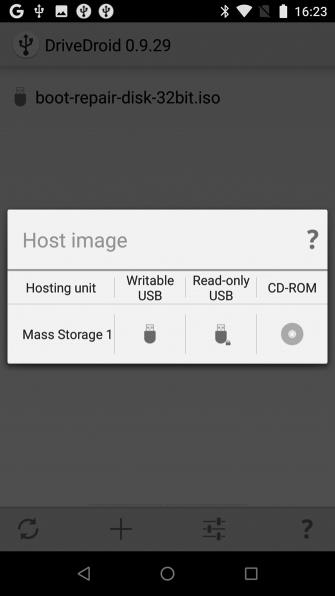
Þegar þú velur stýrikerfi verður þú einnig að velja útgáfu þess. Þetta er venjulega nýleg smíði með 32 bita eða 64 bita útgáfu. Þú þarft að ganga úr skugga um að velja stýrikerfið sem passar við smíði tölvunnar sem þú ætlar að endurheimta.
Eftir að hafa valið stýrikerfið skaltu bíða á meðan það hleður niður í Android tækið þitt. ISO skráin verður vistuð í niðurhalsmöppunni en er einnig fáanleg á DriverDroid skjánum . Veldu ISO og bíddu eftir að valmöguleikarnir birtast, þú getur valið venjulega USB geymslu, skrifvarið USB geymslu eða geisladisk til að ákveða hvernig ISO er notað þegar tölvan er endurræst.
Eftir að hafa tengt Android tækið þitt við tölvuna og endurræst þarftu að stilla það þannig að það ræsist úr USB tækinu, hlaðið stýrikerfið mun ræsa úr símanum. Þú getur síðan notað það til að endurheimta tölvuna þína eða jafnvel setja upp nýtt stýrikerfi.
Ef tölvan þín virkar ekki geturðu sett upp nýtt stýrikerfi eða endurheimt með Android tækinu þínu. Notkunarvalkostirnir tveir eru:
Nú ertu með USB-lyki með mynd af harða diskinum uppsett eða Android tæki með einum eða fleiri ISO-kerfum tilbúið til að ræsa í tölvuna þína.
Óska þér velgengni!
Sjá meira:
Þegar Windows sýnir villuna „Þú hefur ekki leyfi til að vista á þessum stað“ mun þetta koma í veg fyrir að þú vistir skrár í viðkomandi möppur.
Syslog Server er mikilvægur hluti af vopnabúr upplýsingatæknistjóra, sérstaklega þegar kemur að því að stjórna atburðaskrám á miðlægum stað.
Villa 524: Tími kom upp er Cloudflare-sérstakur HTTP stöðukóði sem gefur til kynna að tengingunni við netþjóninn hafi verið lokað vegna tímaleysis.
Villukóði 0x80070570 er algeng villuboð á tölvum, fartölvum og spjaldtölvum sem keyra Windows 10 stýrikerfið. Hins vegar birtist það einnig á tölvum sem keyra Windows 8.1, Windows 8, Windows 7 eða eldri.
Blue screen of death villa BSOD PAGE_FAULT_IN_NONPAGED_AREA eða STOP 0x00000050 er villa sem kemur oft upp eftir uppsetningu á vélbúnaðartæki, eða eftir uppsetningu eða uppfærslu á nýjum hugbúnaði og í sumum tilfellum er orsökin að villan er vegna skemmdrar NTFS skipting.
Innri villa í Video Scheduler er líka banvæn villa á bláum skjá, þessi villa kemur oft fram á Windows 10 og Windows 8.1. Þessi grein mun sýna þér nokkrar leiðir til að laga þessa villu.
Til að gera Windows 10 ræst hraðari og draga úr ræsingartíma eru hér að neðan skrefin sem þú þarft að fylgja til að fjarlægja Epic úr ræsingu Windows og koma í veg fyrir að Epic Launcher ræsist með Windows 10.
Þú ættir ekki að vista skrár á skjáborðinu. Það eru betri leiðir til að geyma tölvuskrár og halda skjáborðinu þínu snyrtilegu. Eftirfarandi grein mun sýna þér áhrifaríkari staði til að vista skrár á Windows 10.
Hver sem ástæðan er, stundum þarftu að stilla birtustig skjásins til að henta mismunandi birtuskilyrðum og tilgangi. Ef þú þarft að fylgjast með smáatriðum myndar eða horfa á kvikmynd þarftu að auka birtustigið. Aftur á móti gætirðu líka viljað lækka birtustigið til að vernda rafhlöðu fartölvunnar.
Vaknar tölvan þín af handahófi og birtist gluggi sem segir „Athuga að uppfærslum“? Venjulega er þetta vegna MoUSOCoreWorker.exe forritsins - Microsoft verkefni sem hjálpar til við að samræma uppsetningu á Windows uppfærslum.








