Besti besti ókeypis og borgaði Syslog Server hugbúnaðurinn fyrir Windows

Syslog Server er mikilvægur hluti af vopnabúr upplýsingatæknistjóra, sérstaklega þegar kemur að því að stjórna atburðaskrám á miðlægum stað.
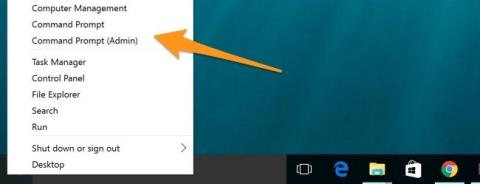
Windows Server 2012 viðmótið ruglar notendum auðveldlega saman við fyrri útgáfur eins og Windows Server 2008 eða Windows Server 2008 R2.
Í greininni hér að neðan mun Wiki.SpaceDesktop leiðbeina þér hvernig á að stjórna Task Manage á nýja viðmótinu.
1. Inngangur
Á Windows Service 2012 hafa Metro og Server Manager viðmótin nokkrar breytingar.
Og reyndar eiga margir stjórnendur og notendur í erfiðleikum með að framkvæma nokkrar grunnskipanir vegna þess að nýja viðmótið er gjörólíkt viðmótinu sem þeir eru vanir.
2. Endurræstu tækið
Í Windows Service 2012 er upphafsvalmyndin ekki lengur tiltæk. Á meðan, ef þú vilt slökkva á tölvunni, verður þú að fara í Start Menu.
Til að slökkva á eða endurræsa tölvuna þína skaltu færa músina í efra hægra hornið á skjánum. Windows mun nú sýna röð af táknum hægra megin á skjánum. Smelltu á Stillingar táknið til að birta stillingasíðuna.
Hér munt þú sjá Power hnappinn (rafhnappur). Þú getur slökkt á eða endurræst tölvuna með því að smella á hnappinn og velja valkosti.
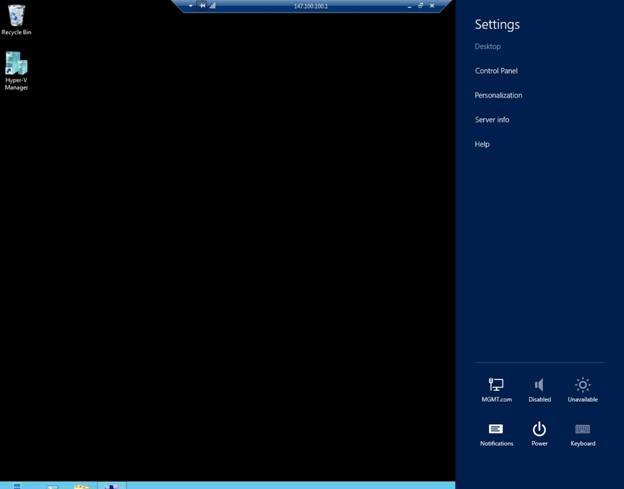
3. Aðgangsstjórnborð
Það eru margar leiðir til að fá aðgang að stjórnborðinu. Hér eru 2 algengustu leiðirnar til að fá aðgang að stjórnborði:
Aðferð 1:
Færðu músina í efra hægra hornið á skjánum. Windows mun nú sýna röð af táknum hægra megin á skjánum. Smelltu á Stillingar táknið. Þegar stillingarsíðan birtist, smelltu til að velja Control Panel.
Aðferð 2:
Önnur leið til að fá aðgang að stjórnborðinu er á skjáborðsskjánum, færðu músarbendilinn í neðra vinstra hornið á skjánum. Á þessum tíma mun Start flísinn birtast á skjánum. Verkefni þitt er að hægrismella á Start flísina, ný valmynd mun birtast. Þessi valmynd inniheldur möguleika á að fá aðgang að stjórnborði.
4. Fáðu aðgang að stjórnunarverkfærum
Á Windows Server 2008 og Windows Service 2008 R2 geturðu fengið aðgang að Administrative Tools með því að smella á Start hnappinn, velja All Programs og smella síðan á Administrative Tools.
Hins vegar, á Windows Server 2012, geturðu ekki gert ofangreinda aðferð vegna þess að Start Menu á Windows Server 2012 er ekki lengur til.
Til að fá aðgang að stjórnunarverkfærum á Windows Server 2012 geturðu notað Server Manager:
Þú getur séð á myndinni hér að neðan, Server Manager Tools Menu inniheldur stjórnunarverkfæri sem eru svipuð þeim sem eru á Windows Server 2008.
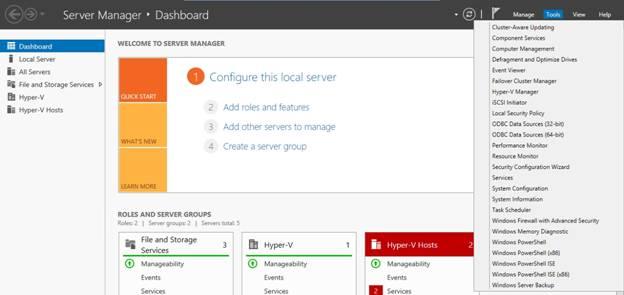
Hins vegar, í hvert skipti sem þú vilt fá aðgang að stjórnunarverkfærum, verður þú að fá aðgang að Server Manager.
Til að fá auðveldari aðgang að stjórnunarverkfærum geturðu sett upp verkfæraaðgang á upphafsskjánum.
Fyrst á upphafsskjánum (ekki skjáborðsskjánum), færðu músina í efra hægra hornið á skjánum, smelltu á Stillingar táknið.
Þegar stillingasíðan birtist skaltu smella á Flísar.
Á myndinni hér að neðan sérðu rennibraut. Þessi renna er notaður til að stjórna því hvort stjórnunarverkfæri séu birt á upphafsskjám eða ekki?
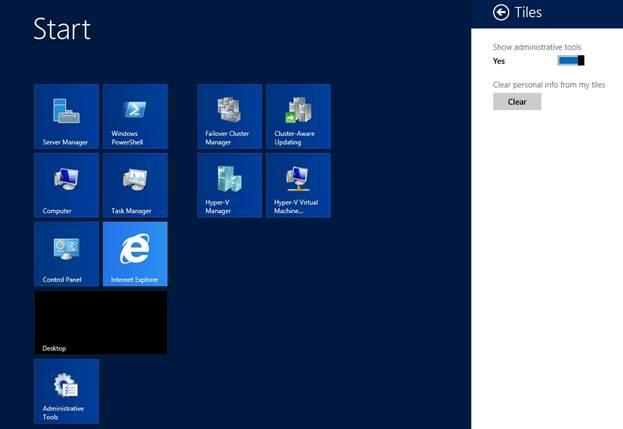
5. Fáðu aðgang að forritunum þínum (Apps).
Einn mest takmarkandi punkturinn í nýja viðmótinu sem lætur notendum líða óþægilega er að öllum forritum er ekki raðað á Start Menu.
Sumir stjórnendur komust að því að eftir að hafa uppfært í fyrri útgáfu af Windows Server, innihélt upphafsskjárinn aðeins lítið sett af hlutum sem voru áður á upphafsskjánum.
Hins vegar, hlutir sem áður voru staðsettir á upphafsskjánum hverfa ekki heldur verða áfram á tækinu. Ef þú vilt nota það verður þú að leita að því atriði í tækinu þínu.
Til að fá aðgang að öllum földum flísum á upphafsskjánum skaltu hægrismella á autt svæði á upphafsskjánum.
Þá mun blá stika birtast neðst á skjánum eins og sýnt er hér að neðan.
Smelltu á táknið Öll forrit sem birtist á þeirri stiku. Á þessum tíma mun forritaviðmótið (Apps) birtast á skjánum. Forrit eru flokkuð á réttan hátt eins og á Start Menu.

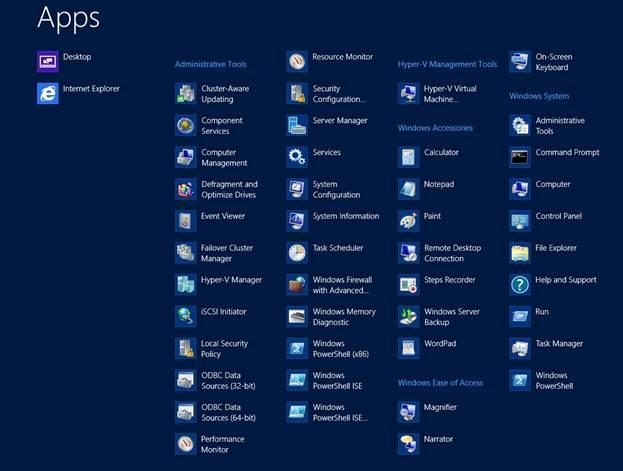
6. Keyra hvetja og stjórn lína
Í fyrri útgáfum af Windows Server gætirðu notað Run hvetja og skipanalínuna auðveldlega og fljótt.
Til dæmis, ef þú vilt setja upp aðgang að einhverju tóli eins og Management Console Disk, er einfaldasta leiðin að opna Run prompt og slá svo inn skipunina DISKMGMT.MSC.
Á Windows Server 2012 geturðu einnig nálgast Run prompt og Command Prompt auðveldlega. Á skjáborðsskjánum skaltu færa músina í neðra vinstra hornið á skjánum. Þegar Start flísinn birtist skaltu hægrismella á hann. Þú munt sjá valmynd sem inniheldur Run, Command Prompt og Command Prompt (Admin) valkosti.
Þú getur vísað í nokkrar greinar hér að neðan:
Óska þér og fjölskyldu þinni gleðilegs og farsældar á nýju ári!
Syslog Server er mikilvægur hluti af vopnabúr upplýsingatæknistjóra, sérstaklega þegar kemur að því að stjórna atburðaskrám á miðlægum stað.
Villa 524: Tími kom upp er Cloudflare-sérstakur HTTP stöðukóði sem gefur til kynna að tengingunni við netþjóninn hafi verið lokað vegna tímaleysis.
Villukóði 0x80070570 er algeng villuboð á tölvum, fartölvum og spjaldtölvum sem keyra Windows 10 stýrikerfið. Hins vegar birtist það einnig á tölvum sem keyra Windows 8.1, Windows 8, Windows 7 eða eldri.
Blue screen of death villa BSOD PAGE_FAULT_IN_NONPAGED_AREA eða STOP 0x00000050 er villa sem kemur oft upp eftir uppsetningu á vélbúnaðartæki, eða eftir uppsetningu eða uppfærslu á nýjum hugbúnaði og í sumum tilfellum er orsökin að villan er vegna skemmdrar NTFS skipting.
Innri villa í Video Scheduler er líka banvæn villa á bláum skjá, þessi villa kemur oft fram á Windows 10 og Windows 8.1. Þessi grein mun sýna þér nokkrar leiðir til að laga þessa villu.
Til að gera Windows 10 ræst hraðari og draga úr ræsingartíma eru hér að neðan skrefin sem þú þarft að fylgja til að fjarlægja Epic úr ræsingu Windows og koma í veg fyrir að Epic Launcher ræsist með Windows 10.
Þú ættir ekki að vista skrár á skjáborðinu. Það eru betri leiðir til að geyma tölvuskrár og halda skjáborðinu þínu snyrtilegu. Eftirfarandi grein mun sýna þér áhrifaríkari staði til að vista skrár á Windows 10.
Hver sem ástæðan er, stundum þarftu að stilla birtustig skjásins til að henta mismunandi birtuskilyrðum og tilgangi. Ef þú þarft að fylgjast með smáatriðum myndar eða horfa á kvikmynd þarftu að auka birtustigið. Aftur á móti gætirðu líka viljað lækka birtustigið til að vernda rafhlöðu fartölvunnar.
Vaknar tölvan þín af handahófi og birtist gluggi sem segir „Athuga að uppfærslum“? Venjulega er þetta vegna MoUSOCoreWorker.exe forritsins - Microsoft verkefni sem hjálpar til við að samræma uppsetningu á Windows uppfærslum.
Þessi grein útskýrir hvernig á að nota PuTTY flugstöðvargluggann á Windows, hvernig á að stilla PuTTY, hvernig á að búa til og vista stillingar og hvaða stillingarvalkostum á að breyta.








