Besti besti ókeypis og borgaði Syslog Server hugbúnaðurinn fyrir Windows

Syslog Server er mikilvægur hluti af vopnabúr upplýsingatæknistjóra, sérstaklega þegar kemur að því að stjórna atburðaskrám á miðlægum stað.
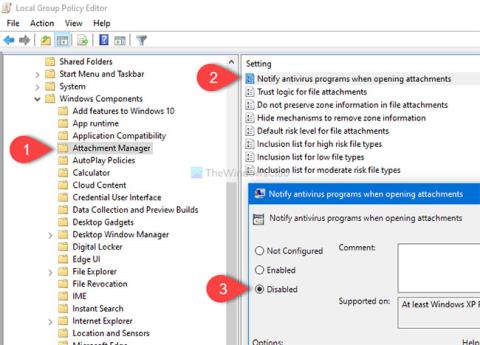
Þessi grein mun vera gagnleg ef þú vilt koma í veg fyrir að Windows tilkynni vírusvarnarforrit til að skanna viðhengi. Þú getur slökkt eða slökkt á þessari aðgerð með hjálp Local Group Policy Editor og Registry Editor.
Koma í veg fyrir að Windows tilkynni vírusvarnarforrit þegar viðhengi eru opnuð
Windows 10 býður upp á hópstefnustillingu, Láttu vírusvarnarforrit vita þegar viðhengi eru opnuð , sem hættir að skanna viðhengi í tölvupósti þegar þú opnar þau. Til að koma í veg fyrir að Windows tilkynni vírusvarnarhugbúnaði um að skanna viðhengi skaltu fylgja þessum skrefum:
Ýttu á Win + R til að opna Run hvetja . Sláðu síðan inn gpedit.msc og ýttu á Enter hnappinn til að opna Local Group Policy Editor á tölvunni. Þegar það hefur verið opnað skaltu fara á þessa leið:
User Configuration > Administrative Templates > Windows Components > Attachment ManagerHægra megin færðu stillingu sem heitir Tilkynna vírusvarnarforrit þegar viðhengi eru opnuð . Sjálfgefið er það stillt á Ekki stillt. Veldu Óvirkja valkostinn og smelltu á samsvarandi Nota > Í lagi hnappinn.
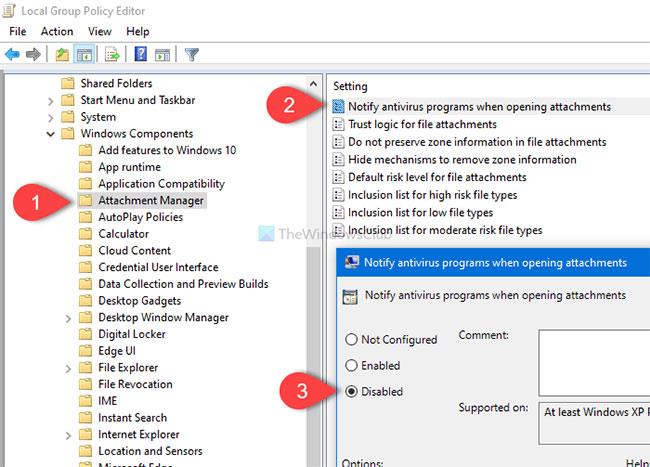
Koma í veg fyrir að Windows tilkynni vírusvarnarforrit þegar viðhengi eru opnuð
Þessi stefnustilling gerir þér kleift að stjórna tilkynningahegðun fyrir skráð vírusvarnarforrit . Ef mörg forrit eru skráð verða þau öll látin vita. Ef skráða vírusvarnarforritið framkvæmir nú þegar aðgangsskoðanir eða skannar skrár þegar þær berast á tölvupóstþjón tölvunnar er ekki þörf á fleiri símtölum.
Ef þú virkjar þessa stefnustillingu mun Windows krefjast skráðra vírusvarnarforrita til að skanna skrár þegar notendur opna viðhengi. Ef vírusvarnarforritið mistekst, verður viðhengið lokað fyrir opnun.
Ef þú gerir þessa stefnustillingu óvirka mun Windows ekki hringja í skráð vírusvarnarforrit þegar viðhengi eru opnuð.
Ef þú stillir ekki þessa stefnustillingu mun Windows ekki kalla á skráð vírusvarnarforrit þegar viðhengi eru opnuð. Eftir það mun Windows ekki láta skráðan vírusvarnarhugbúnað vita um að skanna nein viðhengi.
Ef þú vilt virkja þennan eiginleika aftur skaltu vafra um sömu slóð í Local Group Policy Editor og velja Not Configured valmöguleikann .
Komdu í veg fyrir að Windows tilkynni vírusvarnarhugbúnaði þegar þú opnar og sendir tölvupóstviðhengi með því að nota skrárinn
Fylgdu þessum skrefum til að koma í veg fyrir að Windows tilkynni vírusvarnarhugbúnaði um að skanna viðhengi með því að nota Registry Editor:
Athugið : Í fyrsta lagi, ekki gleyma að búa til kerfisendurheimtunarstað og taka öryggisafrit af öllum skrárskrám.
Fyrst muntu opna Registry Editor á tölvunni þinni. Til að gera það, ýttu á Win + R til að opna Run , sláðu inn regedit og ýttu á Enter hnappinn. Ef UAC hvetja birtist skaltu smella á Já hnappinn. Eftir að Registry Editor hefur verið opnað skaltu fara á eftirfarandi slóð:
HKEY_CURRENT_USER\SOFTWARE\Microsoft\Windows\CurrentVersion\Policies\AttachmentsEf viðhengjalykillinn er ekki til staðar skaltu hægrismella á Reglur og velja Nýtt > Lykill . Nefndu það síðan viðhengi. Hins vegar, ef þú getur séð viðhengislykilinn inni í stefnum , geturðu sleppt þessu skrefi.
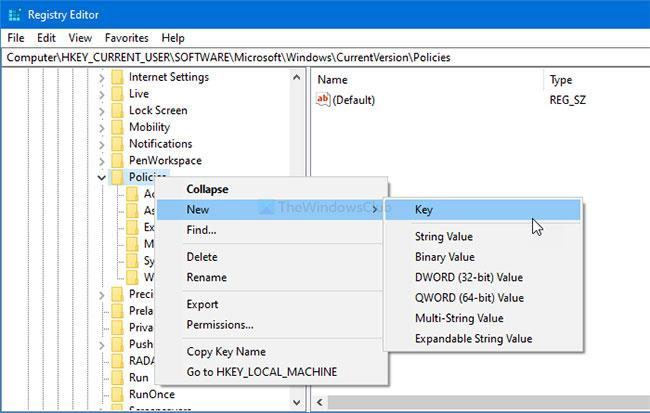
Búa til viðhengi lykill
Hægrismelltu síðan á Viðhengi og veldu Nýtt > DWORD (32-bita) gildi .
Nefndu það ScanWithAntiVirus. Tvísmelltu síðan á ScanWithAntiVirus , stilltu Value data á 1 og smelltu á OK hnappinn til að vista breytingarnar.
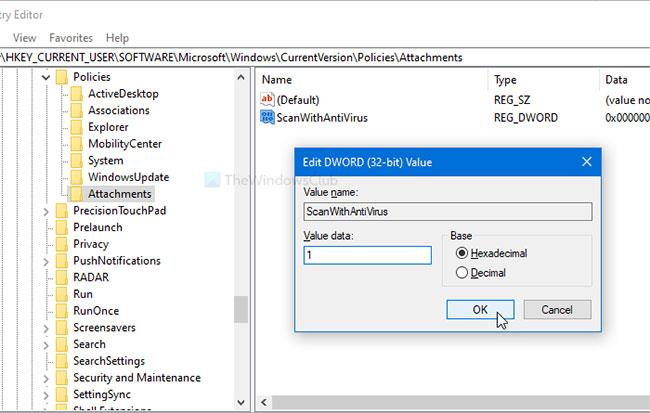
Stilltu gildisgögn ScanWithAntiVirus á 1 til að slökkva á eiginleikanum
Ef þú stillir Value data á 1 verður skönnun viðhengja óvirk. Hins vegar, ef þú vilt virkja það aftur, geturðu eytt þessum viðhengislykli eða stillt gildisgögn ScanWithAntiVirus á 3 (opnaðu Registry Editor, farðu á sömu slóð og getið er um hér að ofan, tvísmelltu á ScanWithAntiVirus og stilltu gildi þess í samræmi við það ) .
Sjá meira:
Syslog Server er mikilvægur hluti af vopnabúr upplýsingatæknistjóra, sérstaklega þegar kemur að því að stjórna atburðaskrám á miðlægum stað.
Villa 524: Tími kom upp er Cloudflare-sérstakur HTTP stöðukóði sem gefur til kynna að tengingunni við netþjóninn hafi verið lokað vegna tímaleysis.
Villukóði 0x80070570 er algeng villuboð á tölvum, fartölvum og spjaldtölvum sem keyra Windows 10 stýrikerfið. Hins vegar birtist það einnig á tölvum sem keyra Windows 8.1, Windows 8, Windows 7 eða eldri.
Blue screen of death villa BSOD PAGE_FAULT_IN_NONPAGED_AREA eða STOP 0x00000050 er villa sem kemur oft upp eftir uppsetningu á vélbúnaðartæki, eða eftir uppsetningu eða uppfærslu á nýjum hugbúnaði og í sumum tilfellum er orsökin að villan er vegna skemmdrar NTFS skipting.
Innri villa í Video Scheduler er líka banvæn villa á bláum skjá, þessi villa kemur oft fram á Windows 10 og Windows 8.1. Þessi grein mun sýna þér nokkrar leiðir til að laga þessa villu.
Til að gera Windows 10 ræst hraðari og draga úr ræsingartíma eru hér að neðan skrefin sem þú þarft að fylgja til að fjarlægja Epic úr ræsingu Windows og koma í veg fyrir að Epic Launcher ræsist með Windows 10.
Þú ættir ekki að vista skrár á skjáborðinu. Það eru betri leiðir til að geyma tölvuskrár og halda skjáborðinu þínu snyrtilegu. Eftirfarandi grein mun sýna þér áhrifaríkari staði til að vista skrár á Windows 10.
Hver sem ástæðan er, stundum þarftu að stilla birtustig skjásins til að henta mismunandi birtuskilyrðum og tilgangi. Ef þú þarft að fylgjast með smáatriðum myndar eða horfa á kvikmynd þarftu að auka birtustigið. Aftur á móti gætirðu líka viljað lækka birtustigið til að vernda rafhlöðu fartölvunnar.
Vaknar tölvan þín af handahófi og birtist gluggi sem segir „Athuga að uppfærslum“? Venjulega er þetta vegna MoUSOCoreWorker.exe forritsins - Microsoft verkefni sem hjálpar til við að samræma uppsetningu á Windows uppfærslum.
Þessi grein útskýrir hvernig á að nota PuTTY flugstöðvargluggann á Windows, hvernig á að stilla PuTTY, hvernig á að búa til og vista stillingar og hvaða stillingarvalkostum á að breyta.








