Hvernig á að laga Þú hefur ekki leyfi til að vista á þessum stað á Windows

Þegar Windows sýnir villuna „Þú hefur ekki leyfi til að vista á þessum stað“ mun þetta koma í veg fyrir að þú vistir skrár í viðkomandi möppur.
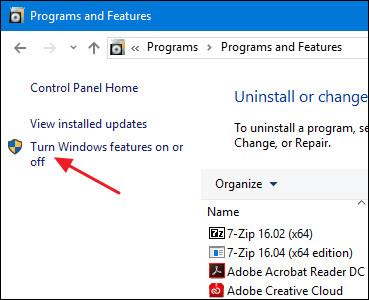
Nútíma örgjörvar hafa sýndarvæðingareiginleika vélbúnaðar sem hjálpa til við að flýta fyrir sýndarvélum sem eru búnar til í VirtualBox, VMware, Hyper-V og öðrum forritum. En þessir eiginleikar eru ekki alltaf virkir sjálfgefið.
Sýndarvélar eru frábær nýjung. Með sýndargerðum forritum geturðu keyrt algjörlega sýndarvél á gluggum innan núverandi kerfis. Með sýndarskjáborðinu geturðu keyrt mismunandi stýrikerfi, prófað forrit í sandkassaumhverfi og prófað eiginleika án þess að hafa áhyggjur. Til að virka þurfa sýndarvélaforrit vélbúnaðarhröðun innbyggða í nútíma örgjörva. Þetta þýðir Intel VT-x vélbúnaðarhröðun fyrir Intel örgjörva og AMD-V vélbúnaðarhröðun fyrir AMD örgjörva.
Stundum gætir þú rekist á villuboð í VM forritum eins og eftirfarandi:
Það eru margar mismunandi orsakir fyrir þessum villum. Hið fyrsta er að vélbúnaðarhröðun er ekki virkjuð. Á kerfum með Intel örgjörva er hægt að slökkva á Intel VT-x eiginleikanum með BIOS stillingum eða UEFI fastbúnaði. Reyndar er það oft sjálfgefið að slökkva á nýjum tölvum. Á kerfum með AMD örgjörva mun slík villa ekki eiga sér stað vegna þess að AMD-V eiginleikinn er alltaf virkur, þannig að BIOS eða UEFI stillingum er ekki breytt.
Önnur ástæða er að nota sýndarvæðingarforrit eins og VMWare eða VirtualBox þegar Microsoft Hyper-V er uppsett á vélinni. Hyper-V sér um vélbúnaðarhröðunareiginleika og kemur í veg fyrir að önnur sýndarforrit fái aðgang að því.
Svo skulum við sjá hvernig á að laga þessi vandamál.
Fjarlægðu Hyper-V
Ef þú ert með Hyper-V uppsett verður hann „gráðugur“ og leyfir ekki öðrum sýndarvæðingarforritum aðgang að vélbúnaðarhröðunareiginleikum. Þetta gerist venjulega með Intel VT-x vélbúnaði, en getur líka gerst með AMD-V. Í þessu tilfelli muntu sjá villuskilaboð Intel VT-x (eða AMD-V) fannst ekki þó að það sé virkt á tölvunni þinni.
Til að leysa þetta vandamál skaltu einfaldlega fjarlægja Hyper-V. Hyper-V er valfrjáls Windows eiginleiki, svo hann er aðeins öðruvísi en venjuleg fjarlæging forrita . Farðu í Control Panel > Uninstall a Program. Í glugganum „ Forrit og eiginleikar “ skaltu velja „ Kveikja eða slökkva á Windows eiginleikum. “.

Í glugganum „Windows Features“ , hreinsaðu „Hyper-V“ gátreitinn og smelltu síðan á „ OK “
Þegar þú hefur lokið við að fjarlægja Hyper-V skaltu endurræsa tölvuna þína og reyna síðan að nota VirtualBox eða VMware aftur.
Virkjaðu Intel VT-x í BIOS eða UEFI
Ef þú ert með Intel CPU og það leysir ekki vandamálið að fjarlægja Hyper-V - eða sýndarforritið sendir enn skilaboð um að Intel VT-x sé óvirkt - þarftu að fara inn í BIOS eða UEFI stillingarnar á tölvunni. BIOS kerfi voru almennt að finna í einkatölvum sem framleiddar voru fyrir útgáfu Windows 8 og gæti verið skipt út fyrir UEFI í tölvum í dag. Hæfni til að nota UEFI eykur í auknum mæli nútímann í einkatölvum.
Í BIOS-undirstaða kerfi skaltu opna BIOS uppsetninguna með því að endurræsa tölvuna og ýta á viðeigandi takka þegar hún ræsist fyrst. Lykillinn sem þú þarft að ýta á fer eftir tölvuframleiðandanum, en er venjulega "Delete" eða "F2" takkinn. Þú gætir líka séð skilaboð við ræsingu sem segir eitthvað eins og "Ýttu á {Key} til að fá aðgang að uppsetningu." Ef þú finnur ekki nákvæmlega lykilinn til að fá aðgang að BIOS stillingum skaltu bara leita á vefnum að einhverju eins og "{Computer} {model_number} aðgangur að BIOS".

Fyrir UEFI-undirstaða tölvur geturðu ekki einfaldlega ýtt á takka á meðan tölvan er að ræsa. Þess í stað þarftu að fylgja þessum leiðbeiningum til að fá aðgang að UEFI stillingum frá Windows háþróuðum ræsivalkostum. Haltu inni Shift takkanum þegar þú smellir á Endurræsa í Windows til að endurræsa þá valmynd.
Hvort sem tölvan þín notar BIOS eða UEFI, þegar þú ert í stillingavalmyndinni geturðu byrjað að leita að valkostum merktum "Intel VT-x", "Intel Virtualization Technology", "Virtualization Extensions", "Vanderpool" eða álíka.
Þú munt venjulega finna valkostinn í "Processor" undirvalmyndinni. Þessi undirvalmynd gæti verið staðsett einhvers staðar undir valmyndinni "Chipset", "Northbridge", "Advanced Chipset Control" eða "Advanced CPU Configuration"
Virkjaðu valkostinn og veldu síðan "Vista og hætta" eða svipaðan eiginleika til að vista stillingarbreytingarnar og endurræsa tölvuna.

Eftir að þú hefur endurræst tölvuna þína skaltu prófa að nota VirtualBox eða VMware aftur.
Hvað á að gera ef þú sérð ekki Intel VT-x valkostinn í BIOS eða UEFI
Því miður hafa sumir fartölvuframleiðendur og móðurborðsframleiðendur ekki möguleika á að virkja Intel VT-x í BIOS eða UEFI stillingum. Ef þú sérð ekki þennan möguleika skaltu leita á vefnum að tegundarnúmerinu ef það er fartölva eða móðurborðið ef það er borðtölva og " virkja Intel VT-x".
Í sumum tilfellum geta framleiðendur gefið út BIOS eða UEFI fastbúnaðaruppfærslur sem innihalda þennan valkost. Svo að uppfæra BIOS eða UEFI vélbúnaðar gæti verið gagnlegt.
Þegar Windows sýnir villuna „Þú hefur ekki leyfi til að vista á þessum stað“ mun þetta koma í veg fyrir að þú vistir skrár í viðkomandi möppur.
Syslog Server er mikilvægur hluti af vopnabúr upplýsingatæknistjóra, sérstaklega þegar kemur að því að stjórna atburðaskrám á miðlægum stað.
Villa 524: Tími kom upp er Cloudflare-sérstakur HTTP stöðukóði sem gefur til kynna að tengingunni við netþjóninn hafi verið lokað vegna tímaleysis.
Villukóði 0x80070570 er algeng villuboð á tölvum, fartölvum og spjaldtölvum sem keyra Windows 10 stýrikerfið. Hins vegar birtist það einnig á tölvum sem keyra Windows 8.1, Windows 8, Windows 7 eða eldri.
Blue screen of death villa BSOD PAGE_FAULT_IN_NONPAGED_AREA eða STOP 0x00000050 er villa sem kemur oft upp eftir uppsetningu á vélbúnaðartæki, eða eftir uppsetningu eða uppfærslu á nýjum hugbúnaði og í sumum tilfellum er orsökin að villan er vegna skemmdrar NTFS skipting.
Innri villa í Video Scheduler er líka banvæn villa á bláum skjá, þessi villa kemur oft fram á Windows 10 og Windows 8.1. Þessi grein mun sýna þér nokkrar leiðir til að laga þessa villu.
Til að gera Windows 10 ræst hraðari og draga úr ræsingartíma eru hér að neðan skrefin sem þú þarft að fylgja til að fjarlægja Epic úr ræsingu Windows og koma í veg fyrir að Epic Launcher ræsist með Windows 10.
Þú ættir ekki að vista skrár á skjáborðinu. Það eru betri leiðir til að geyma tölvuskrár og halda skjáborðinu þínu snyrtilegu. Eftirfarandi grein mun sýna þér áhrifaríkari staði til að vista skrár á Windows 10.
Hver sem ástæðan er, stundum þarftu að stilla birtustig skjásins til að henta mismunandi birtuskilyrðum og tilgangi. Ef þú þarft að fylgjast með smáatriðum myndar eða horfa á kvikmynd þarftu að auka birtustigið. Aftur á móti gætirðu líka viljað lækka birtustigið til að vernda rafhlöðu fartölvunnar.
Vaknar tölvan þín af handahófi og birtist gluggi sem segir „Athuga að uppfærslum“? Venjulega er þetta vegna MoUSOCoreWorker.exe forritsins - Microsoft verkefni sem hjálpar til við að samræma uppsetningu á Windows uppfærslum.








