Hvernig á að laga Þú hefur ekki leyfi til að vista á þessum stað á Windows

Þegar Windows sýnir villuna „Þú hefur ekki leyfi til að vista á þessum stað“ mun þetta koma í veg fyrir að þú vistir skrár í viðkomandi möppur.
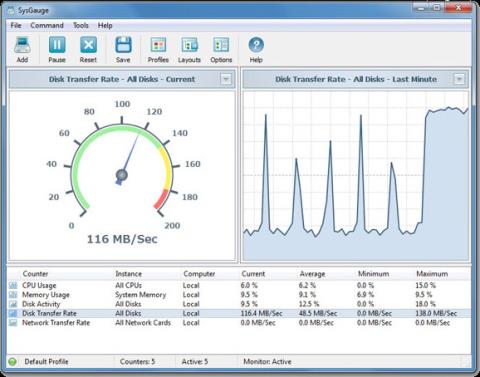
Hefur þú einhvern tíma heyrt um Performance Monitor, einnig þekktur sem PerfMon.exe eða PerfMon.msc í Windows? Í grundvallaratriðum er árangursskjár háþróað tól sem hægt er að nota til að fylgjast með frammistöðu Windows tölvunnar þinnar eða tækis. Með Performance Monitor geturðu fylgst með, greint og gefið endurgjöf um hvernig tölvan þín stjórnar kerfisauðlindum. Upplýsingarnar í Performance Monitor geta hjálpað þér að taka betri ákvarðanir um val og uppfærslu á hugbúnaði og vélbúnaði, sérstaklega þegar afköst tölvunnar eru minni en búist var við. Að auki er árangursskjár einnig mjög gagnlegur ef þú vilt leysa ákveðin vandamál. Svona á að nota árangursskjá til að greina afköst kerfisins og breyta þér í "faglegan sérfræðingur"!

ATHUGIÐ: Þessi handbók á aðeins við um Windows 10 , Windows 7 , og Windows 8.1 .
Virkar með Performance Monitor
Það eru margar leiðir sem þú getur ræst Performance Monitor. Hins vegar er einfaldasta leiðin og hægt að nota á allar útgáfur af Windows að nota sjálfgefna leitarvél kerfisins.

Í Windows 10, smelltu eða pikkaðu á leitaratriðið (stækkunarglerstáknið) á verkefnastikunni þinni og sláðu inn leitarorðin „Performance Monitor“ eða „perfmon“ og smelltu síðan í gegnum niðurstöðurnar.
Í Windows 8.1 slærðu inn lykilorðið „perfmon“ á Startskjánum. Kerfið mun strax skila niðurstöðunum, þú smellir á þá niðurstöðu.
Í Windows 7 opnarðu Start Menu og slærð inn „Performance Monitor“ í kerfisleitarreitnum. Í listanum yfir skilaðar niðurstöður, smelltu á Árangursskjár.
Til að byrja að greina núverandi frammistöðu tölvunnar þinnar skaltu fyrst smella á Vöktunarverkfæri hlutann á aðalstjórnborði forritsins. Í hlutanum Vöktunarverkfæri, smelltu á Árangursskjár (sjá mynd hér að neðan).

ATHUGIÐ: Ef þú vilt sjá sérstaklega hvernig tölvan þín virkar þegar þú notar tiltekið sett af forritum og forritum, vertu viss um að opna þau í þessu skrefi svo grafið geti sýnt þau áhrif þessara forrita og forrita á kerfisauðlindir.
Sjálfgefið er að línuritið sem Performance Monitor sýnir sýnir upplýsingar um vinnslutíma, sem er sá tími sem örgjörvinn hefur til að vinna þegar þú keyrir forrit á kerfinu (sýnt í prósentum). Á heildina litið mun þetta graf gefa þér grunnsýn yfir vinnslugetu kerfisins.

Að auki er einnig auðvelt að aðlaga þetta graf. Þú getur bætt við viðbótardálkum og nokkrum öðrum valkostum. Fyrir ítarlegri greiningu ættir þú að bæta teljara við töfluna til að sýna upplýsingar um önnur gögn, með því að smella á græna plús táknið efst á töflunni.

Þá opnast glugginn Bæta við teljara, í þessum glugga geturðu valið þá teljara sem þú vilt fylgjast með í rauntíma. Það eru margir mismunandi afgreiðsluborð og verður raðað eftir flokkum. Ef þú tvísmellir á nafn teljara sérðu að það eru nokkrir einstakir hlutir og þú getur valið að fylgjast með hverjum þeirra, auk þess að fylgjast með þeim öllum.
Þegar þú hefur valið teljara og hluti sem þú vilt fylgjast með skaltu smella á Bæta við hnappinn. Nýlega bættir teljarar munu birtast hægra megin í glugganum. Þegar þú smellir á Í lagi, verður þeim bætt við töfluna frá Afkastaeftirlitshlutanum.

Til dæmis, á myndinni hér að neðan, hefur örgjörvateljarinn verið valinn til notkunar. Það sýnir nokkuð tæknileg, en mjög gagnleg gögn eins og truflanir/sek (fjöldi truflana sem örgjörvinn þarf að bregðast við. Þær eru búnar til af íhlutum), vélbúnað eins og millistykki fyrir harða diska og netkort), eða %notendatími ( heildarvinnutíma sem Windows eyðir í athafnir notendahams).

Nú geturðu gert slíkt hið sama og valið þær athafnir sem þú vilt fylgjast með, nota valda teljara og sjá hvernig þeir breytast í rauntíma.
Þú getur einnig sérsniðið gögnin til að birtast á mismunandi sniðum með því að smella á Breyta grafgerð hnappinn (eða með því að ýta á CTRL + G á lyklaborðinu) og velja skjávalkosti eins og Histogram bar eða Report.

Þessi mynd sýnir gögn sýnd á Histogram sniði.

Og hér er dæmi um gögn sem birtast á skýrslusniði.

Þú getur einnig sérsniðið hvernig gögnin birtast frekar með því að smella á Eiginleikahnappinn (auðkenndur á myndinni hér að neðan) eða ýta á CTRL + Q lyklasamsetninguna.

Þessar aðgerðir munu opna gluggann Eiginleikar árangursskjás. Hér getur þú sérsniðið skjáinn fyrir hvern teljara, svo sem lit, gerð myndrita osfrv. Einnig er hægt að sérsníða bæði Graph og Data flipana á sama tíma í þessu skrefi.

Eftir að þú hefur lokið viðeigandi sérstillingu skaltu ekki gleyma að ýta á OK hnappinn til að sækja um.
Gögnin sem sýnd eru í grafískum skýrslum Performance Monitor eru oft mjög tæknileg og verða nokkuð erfið að skilja fyrir meðalnotandann. Hins vegar eru nokkrir teljarar sem munu innihalda upplýsingar sem er auðveldara að skilja, að minnsta kosti fyrir meðalnotandann. Hér eru nokkrir afkastateljarar sem geta hjálpað þér að athuga hvort eitthvað óvenjulegt sé í kerfinu þínu:
Örgjörvi -> % örgjörvatími : Þú getur fundið þennan teljara á listanum yfir örgjörvateljara. Það sýnir þér þann tíma sem örgjörvinn eyðir í mismunandi verkefni. Ef birt gildi er alltaf yfir 80% þýðir það að örgjörvinn þinn er ekki nógu öflugur til að viðhalda stöðugleika fyrir þau verkefni sem þú framkvæmir á tölvunni þinni. Mjög líklegt er að fyrirbæri töf, hægagangur og ofhleðsla eigi sér stað. Bráðabirgðalausnin verður að takmarka frammistöðu þungra verkefna eða margra verkefna á sama tíma, en hvað varðar langtímalausnir, þá muntu ekki hafa annað val en að uppfæra örgjörvann þinn.
Minni -> Tiltæk MBytes : Hægt að finna á listanum yfir minnisteljara tækisins. Þú getur bætt þessum teljara við töfluna þína til að fylgjast með hvort kerfið þitt hafi nóg minni til að nota. Ef myndin sýnir þér að tiltækt minni í tækinu þínu er venjulega minna en 10% þýðir það að þú ert ekki með nóg vinnsluminni. Í þessu tilviki skaltu íhuga að uppfæra vinnsluminni svo kerfið geti starfað stöðugra.
PhysicalDisk -> Current Disk Queue Length og PhysicalDisk -> % Disk Time : Þessa tvo teljara má báðir finna í PhysicalDisk listanum. Ef núverandi lengd diskraðar (Current Disk Queue Length) er hærri en 2 og lokunartími disksins er yfir 100%, er líklegt að harði diskurinn sé of hægur eða jafnvel bilaður. Í því tilviki gætirðu íhugað að uppfæra harða diskinn þinn.

Reyndar er listinn yfir tiltæka teljara í Performance Monitor afar langur og erfitt að tjá þá alla í stærð eins og einni grein. Hins vegar, ef þú ert að leita að góðum þekkingargrunni sem útskýrir öll ruglingsleg hugtök eins og %DPC Time eða Page Faults/sek, lestu hlutann Performance Monitor Counters á TechNet síðu Microsoft. Þar finnur þú heildarupplýsingar um hvern teljara sem er að finna í stöðluðum skýrslulista Performance Monitor.
Þessi grein hefur sýnt þér hvernig á að opna og grunnupplýsingar sem þú þarft að vita um árangursmælingu, svo og hvernig á að nota teljara til að fylgjast með frammistöðu kerfisins. Þetta er mjög gagnlegt tæki ef þú veist hvernig á að nýta möguleika þess. Vona að þú byggir upp sterkt kerfi!
Sjá meira:
Þegar Windows sýnir villuna „Þú hefur ekki leyfi til að vista á þessum stað“ mun þetta koma í veg fyrir að þú vistir skrár í viðkomandi möppur.
Syslog Server er mikilvægur hluti af vopnabúr upplýsingatæknistjóra, sérstaklega þegar kemur að því að stjórna atburðaskrám á miðlægum stað.
Villa 524: Tími kom upp er Cloudflare-sérstakur HTTP stöðukóði sem gefur til kynna að tengingunni við netþjóninn hafi verið lokað vegna tímaleysis.
Villukóði 0x80070570 er algeng villuboð á tölvum, fartölvum og spjaldtölvum sem keyra Windows 10 stýrikerfið. Hins vegar birtist það einnig á tölvum sem keyra Windows 8.1, Windows 8, Windows 7 eða eldri.
Blue screen of death villa BSOD PAGE_FAULT_IN_NONPAGED_AREA eða STOP 0x00000050 er villa sem kemur oft upp eftir uppsetningu á vélbúnaðartæki, eða eftir uppsetningu eða uppfærslu á nýjum hugbúnaði og í sumum tilfellum er orsökin að villan er vegna skemmdrar NTFS skipting.
Innri villa í Video Scheduler er líka banvæn villa á bláum skjá, þessi villa kemur oft fram á Windows 10 og Windows 8.1. Þessi grein mun sýna þér nokkrar leiðir til að laga þessa villu.
Til að gera Windows 10 ræst hraðari og draga úr ræsingartíma eru hér að neðan skrefin sem þú þarft að fylgja til að fjarlægja Epic úr ræsingu Windows og koma í veg fyrir að Epic Launcher ræsist með Windows 10.
Þú ættir ekki að vista skrár á skjáborðinu. Það eru betri leiðir til að geyma tölvuskrár og halda skjáborðinu þínu snyrtilegu. Eftirfarandi grein mun sýna þér áhrifaríkari staði til að vista skrár á Windows 10.
Hver sem ástæðan er, stundum þarftu að stilla birtustig skjásins til að henta mismunandi birtuskilyrðum og tilgangi. Ef þú þarft að fylgjast með smáatriðum myndar eða horfa á kvikmynd þarftu að auka birtustigið. Aftur á móti gætirðu líka viljað lækka birtustigið til að vernda rafhlöðu fartölvunnar.
Vaknar tölvan þín af handahófi og birtist gluggi sem segir „Athuga að uppfærslum“? Venjulega er þetta vegna MoUSOCoreWorker.exe forritsins - Microsoft verkefni sem hjálpar til við að samræma uppsetningu á Windows uppfærslum.








