Besti besti ókeypis og borgaði Syslog Server hugbúnaðurinn fyrir Windows

Syslog Server er mikilvægur hluti af vopnabúr upplýsingatæknistjóra, sérstaklega þegar kemur að því að stjórna atburðaskrám á miðlægum stað.
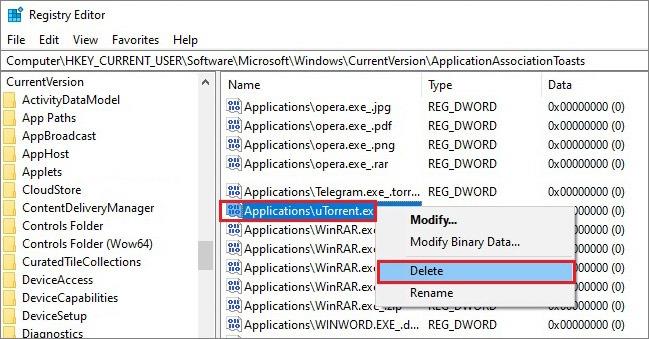
Þar sem vírusar, auglýsingaforrit, njósnaforrit og aðrar tegundir spilliforrita eru í stöðugri þróun, er mikilvægt að halda vírusvarnarhugbúnaðinum á tölvunni þinni uppfærðum. Vírusvarnaruppfærslur innihalda öryggisplástra og aðrar skrár sem vernda gegn nýjustu vírusum og spilliforritum.
Margir af bestu vírusvarnarhugbúnaðarpakkunum eru með sjálfvirkan uppfærslueiginleika, þannig að uppfærðum skrám og plástra verður hlaðið niður á tölvuna þína þegar þær verða tiltækar.
Hér er hvernig á að stjórna sjálfvirkum uppfærslum í helstu vírusvarnarforritum svo þú getir tryggt að tölvan þín sé stöðugt vernduð.
Athugið : Ein mikilvæg öryggisuppfærsla sem þú getur framkvæmt er að uppfæra stýrikerfið þitt . macOS og Windows uppfærslur koma í veg fyrir að tölvuþrjótar notfæri sér veikleika kerfisins.
Það er mjög mikilvægt að uppfæra vírusvarnarhugbúnað á tölvunni þinni
AVG vírusvörn
AVG býður upp á ókeypis vöru, AVG AntiVirus Free , og gjaldskylda vöru með víðtækari vernd, AVG Internet Security. Með báðum útgáfum eru sjálfvirkar uppfærslur virkar sjálfgefið, en það er mikilvægt að ganga úr skugga um að svo sé. Hér er hvernig á að stjórna sjálfvirkum uppfærslum með AVG.
1. Opnaðu AVG og veldu Stillingar í valmyndinni .
2. Í vinstri glugganum velurðu Almennt og smellir síðan á Uppfæra.
3. Í kaflanum Veiraskilgreiningar skaltu velja Fleiri valkostir.
4. Veldu Sjálfvirk uppfærsla . Þetta tryggir að vírusskilgreiningar séu uppfærðar þegar nýjar útgáfur verða tiltækar.
Athugið : Aðrir valkostir eru Spyrja þegar uppfærsla er í boði, Handvirk uppfærsla (ekki mælt með) og Virkja streymisuppfærslu , sem mun stöðugt hlaða niður litlum uppfærslum þegar nýr spilliforrit greinist.
5. Farðu í Uppfæra og á forritasvæðinu skaltu velja Fleiri valkostir.
6. Veldu Sjálfvirk uppfærsla . Þetta tryggir að öllum forritauppfærslum sé hlaðið niður á tölvuna þína strax.
Avast vírusvörn
Avast uppfærir reglulega vírusskilgreiningar sem og aðra eiginleika forrita. Sjálfvirkar uppfærslur ættu að vera virkar sjálfgefið, en það er mikilvægt að ganga úr skugga um. Hér er hvernig á að stjórna sjálfvirkum uppfærslum með öllum Avast vírusvarnarvörum.
1. Opnaðu Avast og veldu Stillingar í valmyndinni .
2. Farðu í vinstri gluggann og veldu General , veldu síðan Uppfæra.
3. Í kaflanum Veiruskilgreiningar skaltu velja Fleiri valkostir.
4. Veldu Sjálfvirk uppfærsla . Þú gætir verið beðinn um að endurræsa tölvuna þína.
Athugið : Aðrir valkostir eru Spyrja þegar uppfærsla er tiltæk, Handvirk uppfærsla (ekki mælt með) eða Virkja straumuppfærslu , sem mun stöðugt hlaða niður litlum uppfærslum þegar ný spilliforrit finnst.
5. Í Uppfærsluhlutanum , farðu í forritasvæðið og veldu Fleiri valkostir.
6. Veldu Sjálfvirk uppfærsla. Þetta tryggir að öllum forritauppfærslum sé hlaðið niður á tölvuna þína strax.
Malwarebytes
Malwarebytes fyrir Windows framkvæmir sjálfkrafa gagnagrunnsuppfærslur og skannar. Ef það uppfærist eða skannar ekki sjálfkrafa skaltu ganga úr skugga um að stillingarnar séu rétt stilltar.
1. Opnaðu Malwarebytes og veldu Stillingar.
2. Á flipanum Verndun , skrunaðu niður að Uppfærslur.
3. Í Uppfærsluhlutanum skaltu kveikja á Sjálfvirk leit að uppfærslum , veldu síðan hversu oft Malwarebytes leitar að uppfærslum, eins og á klukkutíma fresti.
4. Kveiktu á Láttu mig vita ef tíminn frá síðustu uppfærslu er meiri en 24 klukkustundir til að vera vakandi fyrir uppfærsluvandamálum.
Bitdefender
Bitdefender áskrift inniheldur sjálfvirkar uppfærslur fyrir forrit og verkfæri sem vernda gegn ógnum á netinu. Þegar tölvan þín er ótengd, nettengingin þín er of hæg eða tölvan þín er ekki með internetaðgang geturðu hlaðið niður uppfærslum handvirkt á nettengda tölvu og síðan flutt uppfærslurnar yfir á ónettengda tölvu með því að nota farsíma. Svona:
1. Sæktu uppfærslupakkann, sem heitir weekly.exe fyrir 32-bita stýrikerfi eða 64-bita stýrikerfi .
2. Tvísmelltu á niðurhalaða skrá til að hefja uppsetningarhjálpina.
3. Veldu Next til að hefja uppsetningarferlið.
4. Veldu Ég samþykki til að samþykkja skilmálana í leyfissamningnum, veldu síðan Næsta.
5. Veldu Setja upp til að hefja uppsetninguna.
6. Veldu Ljúka til að loka uppsetningarhjálpinni.
Athugið : Weekly.exe forritið er bara uppfærsla á vírusskilgreiningum. Til að setja upp vöruuppfærslur, uppfærðu Bitdefender með því að nota vöruuppfærslueiginleikann á tölvu með nettengingu.
Kaspersky
Sjálfgefið er að Kaspersky uppfærir sjálfkrafa á tveggja tíma fresti. Þú getur líka keyrt handvirka uppfærslu hvenær sem er.
1. Hægrismelltu á Kaspersky táknið á skjáborðinu og veldu Uppfæra.
2. Veldu Keyra gagnagrunnsuppfærslu .
3. Bíddu á meðan forritið uppfærist.
Syslog Server er mikilvægur hluti af vopnabúr upplýsingatæknistjóra, sérstaklega þegar kemur að því að stjórna atburðaskrám á miðlægum stað.
Villa 524: Tími kom upp er Cloudflare-sérstakur HTTP stöðukóði sem gefur til kynna að tengingunni við netþjóninn hafi verið lokað vegna tímaleysis.
Villukóði 0x80070570 er algeng villuboð á tölvum, fartölvum og spjaldtölvum sem keyra Windows 10 stýrikerfið. Hins vegar birtist það einnig á tölvum sem keyra Windows 8.1, Windows 8, Windows 7 eða eldri.
Blue screen of death villa BSOD PAGE_FAULT_IN_NONPAGED_AREA eða STOP 0x00000050 er villa sem kemur oft upp eftir uppsetningu á vélbúnaðartæki, eða eftir uppsetningu eða uppfærslu á nýjum hugbúnaði og í sumum tilfellum er orsökin að villan er vegna skemmdrar NTFS skipting.
Innri villa í Video Scheduler er líka banvæn villa á bláum skjá, þessi villa kemur oft fram á Windows 10 og Windows 8.1. Þessi grein mun sýna þér nokkrar leiðir til að laga þessa villu.
Til að gera Windows 10 ræst hraðari og draga úr ræsingartíma eru hér að neðan skrefin sem þú þarft að fylgja til að fjarlægja Epic úr ræsingu Windows og koma í veg fyrir að Epic Launcher ræsist með Windows 10.
Þú ættir ekki að vista skrár á skjáborðinu. Það eru betri leiðir til að geyma tölvuskrár og halda skjáborðinu þínu snyrtilegu. Eftirfarandi grein mun sýna þér áhrifaríkari staði til að vista skrár á Windows 10.
Hver sem ástæðan er, stundum þarftu að stilla birtustig skjásins til að henta mismunandi birtuskilyrðum og tilgangi. Ef þú þarft að fylgjast með smáatriðum myndar eða horfa á kvikmynd þarftu að auka birtustigið. Aftur á móti gætirðu líka viljað lækka birtustigið til að vernda rafhlöðu fartölvunnar.
Vaknar tölvan þín af handahófi og birtist gluggi sem segir „Athuga að uppfærslum“? Venjulega er þetta vegna MoUSOCoreWorker.exe forritsins - Microsoft verkefni sem hjálpar til við að samræma uppsetningu á Windows uppfærslum.
Þessi grein útskýrir hvernig á að nota PuTTY flugstöðvargluggann á Windows, hvernig á að stilla PuTTY, hvernig á að búa til og vista stillingar og hvaða stillingarvalkostum á að breyta.








