Hvernig á að laga Þú hefur ekki leyfi til að vista á þessum stað á Windows

Þegar Windows sýnir villuna „Þú hefur ekki leyfi til að vista á þessum stað“ mun þetta koma í veg fyrir að þú vistir skrár í viðkomandi möppur.
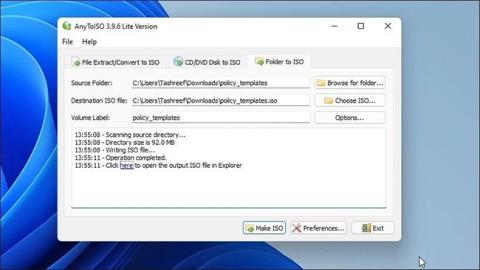
Þú getur umbreytt skrám og möppum í ISO myndir með því að nota þriðja aðila ISO stjórnunartól. Þetta er mjög gagnlegt þegar þú vilt búa til öryggisafrit af skrám og möppum á ISO sniði . Þú getur líka notað það til að bæta nýjum skrám við núverandi ISO mynd og endurskapa pakkann.
Sjálfgefið er að Windows býður ekki upp á möguleika á að umbreyta skrám og möppum í ISO myndir. En það eru til þriðja aðila Windows forrit sem geta hjálpað þér með þetta verkefni. Í greininni í dag mun Quantrimang.com sýna þér bestu forritin til að búa til ISO skrár úr skrám og möppum.
1. AnyToISO
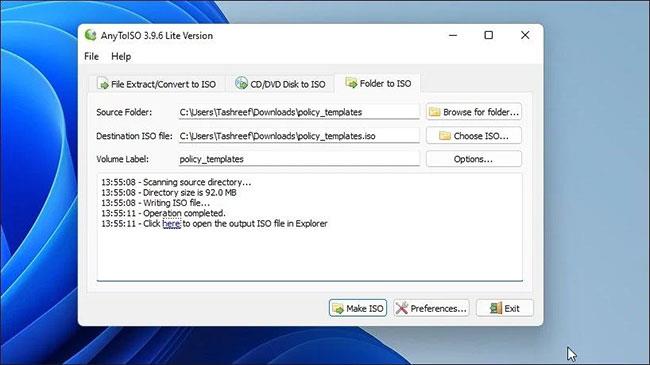
AnyToISO
Ef þú ert að leita að ókeypis tóli til að búa til ISO myndir sem eru fyrirferðarmeiri en venjulegir geisladiska, þá er AnyToISO Lite útgáfan frábært tól. Forritið er auðvelt í notkun og hefur ekki marga möguleika.
AnyToISO styður einnig Windows Explorer skeljaviðbót. Þegar kveikt er á því bætir það við ISO sköpunarvalkosti í Windows Explorer samhengisvalmyndinni.
Til að breyta möppu í ISO mynd með AnyToISO:
Skref 1: Ræstu AnyToISO og opnaðu möppuna í ISO flipann .
Skref 2: Næst skaltu smella á Leita að möppu og velja möppuna sem þú vilt breyta í ISO mynd.
Skref 3: Næst skaltu smella á Veldu ISO og veldu staðsetningu til að vista ISO skrána.
Skref 4: Þú getur breytt heiti hljóðstyrksmerkisins eða látið sjálfgefna valkostinn óbreytt.
Skref 5: Smelltu á Valkostir til að sérsníða skráarkerfi og ISO stillingar .
Skref 6: Næst skaltu smella á Búðu til ISO hnappinn til að hefja ferlið. Það fer eftir stærð möppunnar, brennandi ISO getur tekið nokkurn tíma.
Skref 7: Þegar því er lokið muntu búa til nýja ISO skrá úr völdum möppu.
Þú getur líka hægrismellt á hvaða möppu sem er í File Explorer og valið Búa til ISO valkostinn til að ræsa forritið og breyta möppunni í ISO mynd. Hins vegar, ef þú ert að nota Windows 11, þarftu fyrst að opna klassíska samhengisvalmyndina til að sjá AnyToISO valkostinn.
Ef þú vilt búa til ISO myndir með stórum möppum (yfir 870MB), þarftu að uppfæra í Pro útgáfuna fyrir $22,95.
2. AnyBurn
http://www.anyburn.com/download.phpAnyBurn er opinbert geisladiskabrennslutæki sem er ókeypis í notkun fyrir bæði persónulega og viðskiptalega notkun. Auk þess að búa til myndir úr skrám og möppum geturðu notað það til að búa til USB ræsingu , framkvæma yfirborðsprófanir, breyta myndskrám og brenna myndaskrár á disk.
Fylgdu þessum skrefum til að búa til myndaskrár úr skrám og möppum með AnyBurn:
Skref 1: Ræstu AnyBurn og smelltu á Búa til myndskrá úr skrám/möppum .
Skref 2: Í nýja glugganum, smelltu á Bæta við + hnappinn á tækjastikunni.
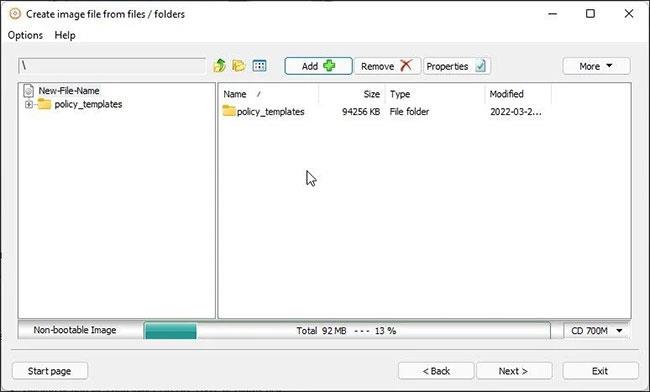
Smelltu á Bæta við + hnappinn
Skref 3: Farðu að staðsetningu, veldu skrána eða möppuna sem á að umbreyta og smelltu á Bæta við.
Skref 4: Næst skaltu smella á Properties hnappinn. Hér geturðu breytt nafni merkimiða, skráarkerfi, valið þjöppunarstig, bætt við athugasemdum og breytt dagsetningu og tíma. Smelltu á OK til að vista breytingarnar.
B5: Smelltu á Next.
Skref 6: Sláðu inn nafn fyrir nýju ISO-myndina og veldu myndskráargerðina.
Skref 7: Smelltu á Búa til núna til að hefja ferlið.
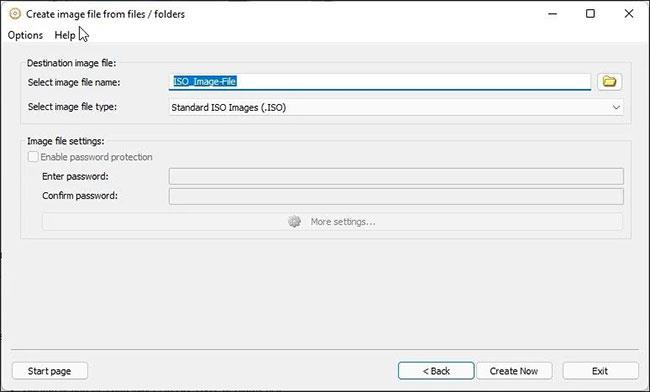
Smelltu á Búa til núna
AnyBurn mun fínstilla skráarútlitið og brenna síðan myndskrána fljótt. Græn framvindustika gefur til kynna að ferlinu hafi verið lokið.
3. WinCDEmuI
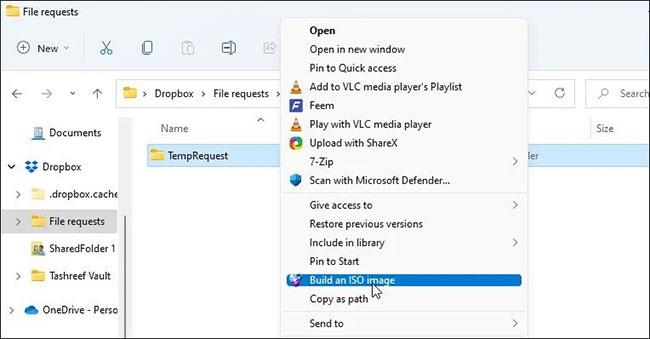
WinCDEmu
WinCDEmu er einfalt en áhrifaríkt tól fyrir Windows. Þú getur notað mount optical disc myndir eða búið til ISO myndir úr möppum.
WinCDEmu er einnig fáanlegt í sérstakri flytjanlegri útgáfu. Hins vegar, með flytjanlegu útgáfunni, þarftu ekki að hægrismella til að búa til ISO myndvalkostinn.
Til að breyta möppu í ISO mynd með WinCDEmu:
Skref 1: Sæktu forritið og ljúktu við uppsetninguna.
Skref 2: Eftir uppsetningu, opnaðu File Explorer og farðu í möppuna sem þú vilt breyta í mynd.
Skref 3: Hægri smelltu á möppuna og veldu Byggja ISO mynd . Í Windows 11 þarftu að smella á Sýna fleiri valkosti til að sjá klassíska samhengisvalmyndina.
Skref 4: Sláðu inn heiti fyrir ISO myndina og smelltu á Vista.
WinCDEmu mun hefja myndabrennsluferlið. Það fer eftir stærð möppunnar, þetta ferli getur tekið frá nokkrum sekúndum upp í nokkrar mínútur.
4. ImgBurn
ImgBurn er annað vinsælt Windows tól til að búa til ISO myndir úr skrám og möppum. Þetta er tól til að brenna diska með eiginleikum með möguleika til að brenna myndaskrár á disk, búa til myndaskrár af diski og staðfesta disk.
Ólíkt WinCDEmu og AnyBurn styður ImgBurn að búa til ISO myndir úr bæði skrám og möppum. Hér er hvernig þú getur notað það til að búa til ISO myndir úr skrám.
Skref 1: Sæktu og settu upp forritið á tölvunni.
Skref 2: Næst skaltu ræsa ImgBurn. Ef þú finnur ekki táknið á skjáborðinu þínu eða það birtist ekki í Windows leit skaltu fara á eftirfarandi stað til að ræsa tólið:
C:\Program Files (x86)\ImgBurnSkref 3: Á aðalskjánum, smelltu á Búa til myndskrá úr skrám/möppum .
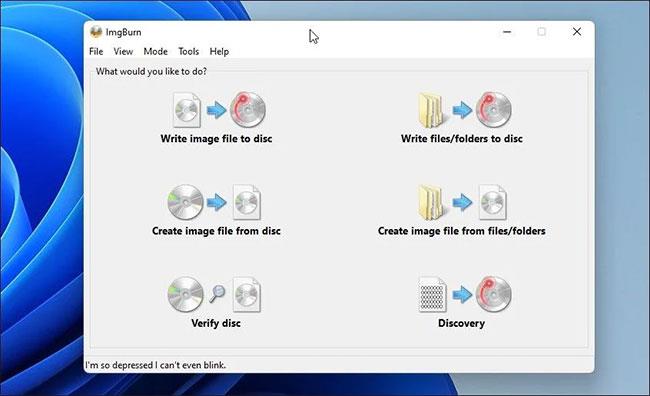
Smelltu á Búa til myndskrá úr skrám/möppum
Skref 4: Næst geturðu skoðað skrár og möppur eða dregið og sleppt efni í ImgBurn til að bæta við skrám.
Skref 5: Næst skaltu smella á Reiknivélartáknið hægra megin til að reikna út skráarstærðina og skoða aðrar upplýsingar.
Skref 6: Næst skaltu opna Valkostir flipann til að sérsníða myndvalkosti, bæta við földum kerfisskrám og öðrum eiginleikum.
Opnaðu Valkostir flipann
Skref 7: Næst skaltu opna flipann Merki og gefa upp magnmerki fyrir skrána. Ef þú sleppir þessu skrefi mun ImgBurn sjálfkrafa bæta við merkjum meðan á myndbrennslunni stendur.
Skref 8: Smelltu á Mappa á disk táknið , sláðu inn ISO myndheitið og veldu áfangamöppuna.
Skref 9: Smelltu á Vista til að hefja ferlið. Fylgdu leiðbeiningum á skjánum, ef nauðsyn krefur, til að ljúka ferlinu.
5. ISO Workshop
ISO Workshop er úrvals ISO myndstjórnunarforrit. Það hefur nútímalegt viðmót og býður upp á marga diskastjórnunarmöguleika. Þú getur notað það til að búa til ISO, brenna ISO, umbreyta ISO og draga skrár úr mynd.
Hér er hvernig á að nota ISO Workshop til að búa til ISO myndir úr skrám og möppum.
Skref 1: Sæktu og ljúktu við uppsetninguna. Þegar það hefur verið sett upp skaltu ræsa ISO Workshop.
Skref 2: Smelltu á Gera ISO í aðalviðmótinu .
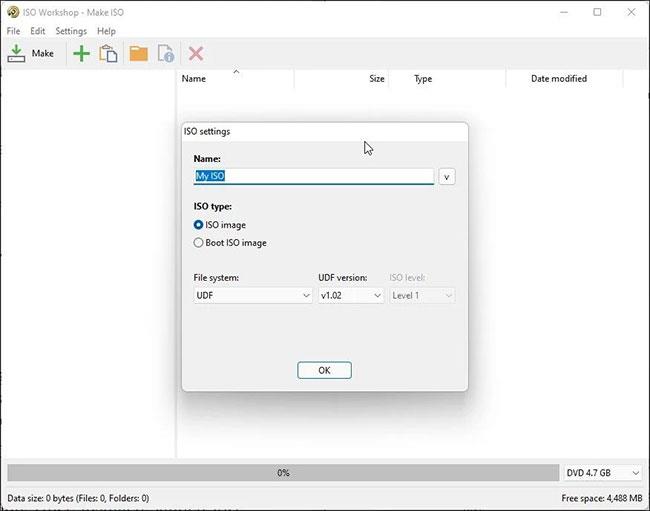
Smelltu á Gera ISO
Skref 3: Næst skaltu slá inn nafn fyrir nýju ISO myndina og smelltu á OK.
Skref 4: Smelltu á + táknið , veldu skrár og möppur til að bæta við. Þú getur líka dregið og sleppt öllum skrám og möppum í forritið til að bæta þeim við.
Skref 5: Smelltu á Gera , sláðu inn nafn fyrir skrána og smelltu á Vista.
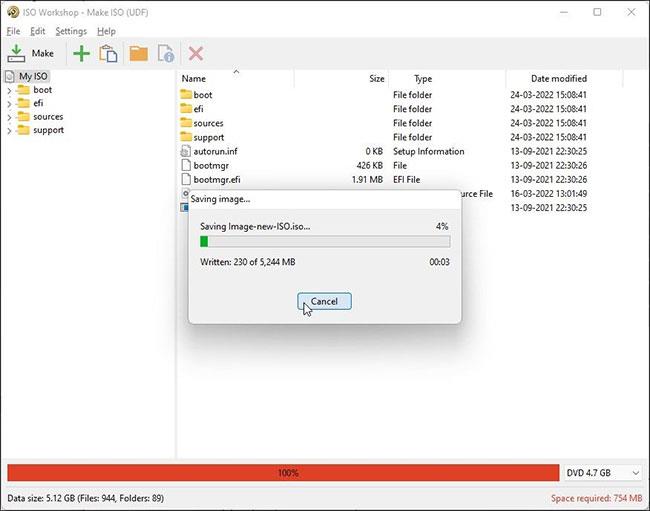
Smelltu á Gera
Skref 6: ISO Workshop mun byrja að taka upp myndskrár. Þegar því er lokið geturðu brennt ISO-myndina á disk eða sett hana á tölvuna þína.
ISO Workshop er hágæða tól og kemur með 10 daga ókeypis prufuáskrift. Eftir að prufutímabilinu lýkur þarftu að kaupa eitt af leyfunum til að halda áfram að nota það.
Ef þú umbreytir skrám og möppum reglulega í ISO myndir, mun tól eins og AnyToISO og WinCDemu vera gagnlegra vegna stuðnings við skeljaforrit fyrir File Explorer samhengisvalmyndina. Ef þú þarft háþróaða ISO myndvalkosti skaltu velja AnyBurn eða ImgBurn. Hins vegar, fyrir einstaka notkun, getur eitthvað af þessum tólum hjálpað þér að umbreyta skrám og möppum í ISO myndir samstundis.
Þegar Windows sýnir villuna „Þú hefur ekki leyfi til að vista á þessum stað“ mun þetta koma í veg fyrir að þú vistir skrár í viðkomandi möppur.
Syslog Server er mikilvægur hluti af vopnabúr upplýsingatæknistjóra, sérstaklega þegar kemur að því að stjórna atburðaskrám á miðlægum stað.
Villa 524: Tími kom upp er Cloudflare-sérstakur HTTP stöðukóði sem gefur til kynna að tengingunni við netþjóninn hafi verið lokað vegna tímaleysis.
Villukóði 0x80070570 er algeng villuboð á tölvum, fartölvum og spjaldtölvum sem keyra Windows 10 stýrikerfið. Hins vegar birtist það einnig á tölvum sem keyra Windows 8.1, Windows 8, Windows 7 eða eldri.
Blue screen of death villa BSOD PAGE_FAULT_IN_NONPAGED_AREA eða STOP 0x00000050 er villa sem kemur oft upp eftir uppsetningu á vélbúnaðartæki, eða eftir uppsetningu eða uppfærslu á nýjum hugbúnaði og í sumum tilfellum er orsökin að villan er vegna skemmdrar NTFS skipting.
Innri villa í Video Scheduler er líka banvæn villa á bláum skjá, þessi villa kemur oft fram á Windows 10 og Windows 8.1. Þessi grein mun sýna þér nokkrar leiðir til að laga þessa villu.
Til að gera Windows 10 ræst hraðari og draga úr ræsingartíma eru hér að neðan skrefin sem þú þarft að fylgja til að fjarlægja Epic úr ræsingu Windows og koma í veg fyrir að Epic Launcher ræsist með Windows 10.
Þú ættir ekki að vista skrár á skjáborðinu. Það eru betri leiðir til að geyma tölvuskrár og halda skjáborðinu þínu snyrtilegu. Eftirfarandi grein mun sýna þér áhrifaríkari staði til að vista skrár á Windows 10.
Hver sem ástæðan er, stundum þarftu að stilla birtustig skjásins til að henta mismunandi birtuskilyrðum og tilgangi. Ef þú þarft að fylgjast með smáatriðum myndar eða horfa á kvikmynd þarftu að auka birtustigið. Aftur á móti gætirðu líka viljað lækka birtustigið til að vernda rafhlöðu fartölvunnar.
Vaknar tölvan þín af handahófi og birtist gluggi sem segir „Athuga að uppfærslum“? Venjulega er þetta vegna MoUSOCoreWorker.exe forritsins - Microsoft verkefni sem hjálpar til við að samræma uppsetningu á Windows uppfærslum.








