Hvernig á að laga Þú hefur ekki leyfi til að vista á þessum stað á Windows

Þegar Windows sýnir villuna „Þú hefur ekki leyfi til að vista á þessum stað“ mun þetta koma í veg fyrir að þú vistir skrár í viðkomandi möppur.
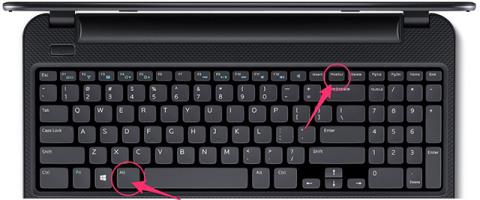
Þegar þú notar tölvu, það koma tímar þegar þú þarft að taka skjáskot af skjánum sem þú ert að nota. Hins vegar, þú veist ekki hvernig á að taka skjáskot af tölvuskjánum þínum fljótt. Þetta mun vera leiðarvísir til að hjálpa þér að taka auðveldlega skjámyndir á Dell tölvum.
5 leiðir til að taka skjámyndir af Dell tölvum
Einfaldasta og mest notaða leiðin er að taka skjáskot af tölvuskjánum með flýtilykla. Þú gerir eftirfarandi:
Skref 1: Ýttu á lyklasamsetninguna Fn + Prnt Scrn eða Alt + PrtSc til að fanga allan tölvuskjáinn.
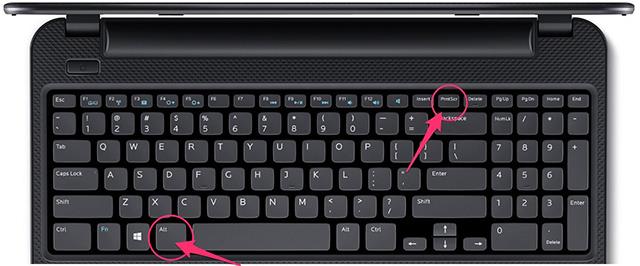
Skref 2: Opnaðu Paint forritið .
Skref 3: Ýttu á lyklasamsetninguna Ctrl + V til að líma myndina í Paint.
Skref 4 : Farðu í File > Save > Save as type, veldu JPEG snið > Vista.
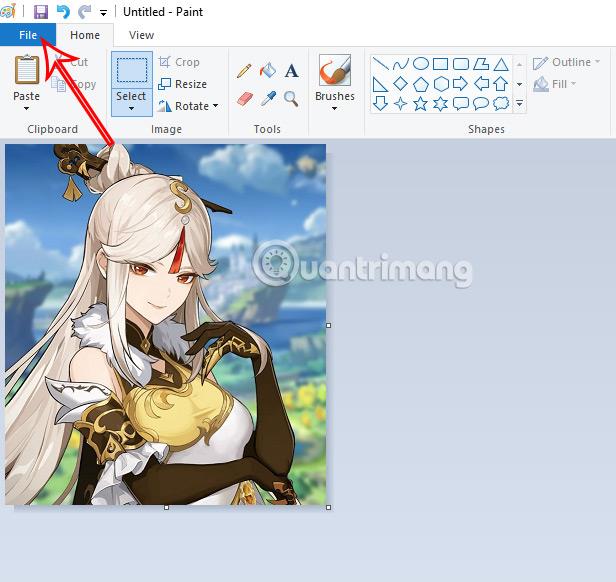
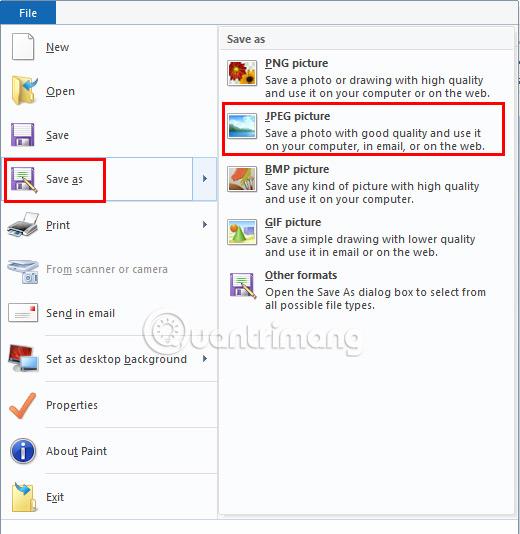
Að auki geturðu líka ýtt á Ctrl + S til að vista fljótt.
Þessi aðferð er þægilegri en ofangreind aðferð vegna þess að þú þarft ekki að eyða tíma í að vista myndina með Paint.
Skref 1: Ýttu á takkasamsetninguna Windows + Prnt Scrn til að taka skjámynd og vista myndina beint.
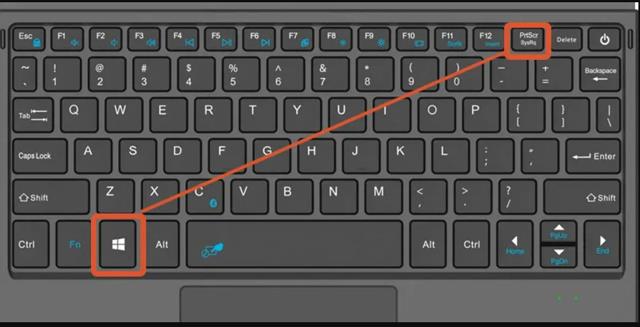
Um leið og þú ýtir á þessa lyklasamsetningu muntu sjá að skjárinn verður dimmur innan 1 sekúndu, sem þýðir að tölvuskjámyndinni er lokið.
Skref 2: Farðu í þessa tölvu > Mynd > Opnaðu skjámyndamöppuna til að fá skjámyndina sem tekin var.
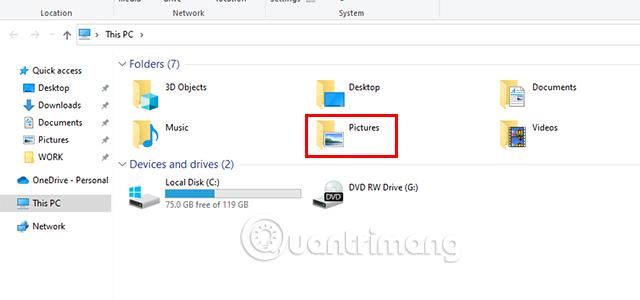
Auk þess að taka skjáskot af öllum skjánum með því að nota flýtilykla geturðu einnig tekið ákveðinn hluta skjásins. Svona:
Skref 1: Ýttu á takkasamsetninguna Windows + Shift + S.
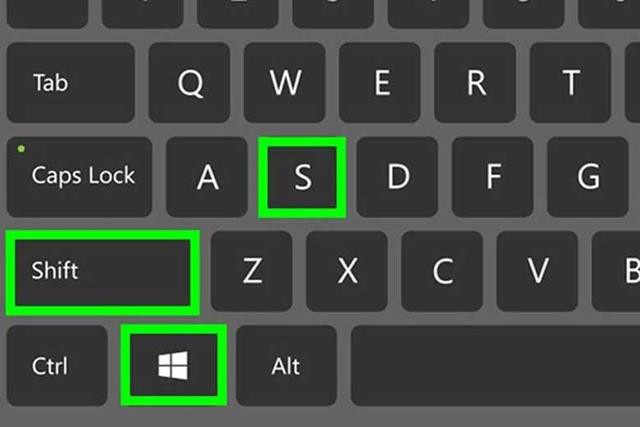
Skref 2: Músin þín breytist í + tákn . Haltu og færðu músina frá upphafspunktinum sem þú vilt ná til endapunktsins, slepptu síðan.
Skref 3: Opnaðu Paint og ýttu á Ctrl + V til að líma myndina.
Skref 4: Veldu File > Save > veldu möppu til að vista myndina.
Svo þú getur tekið skjámynd að hluta með flýtilykla.
Auk þess að nota líkamlegu lyklasamsetningarnar sem eru tiltækar á tækinu geturðu vísað í klippingartólið . Þetta er innbyggt tól í Windows 10 og 11. Fyrir lægri Windows gerðir geturðu hlaðið niður þessu forriti með því að nota tengilinn hér að neðan.
Skref 1: Fáðu aðgang að Snipping Tool.
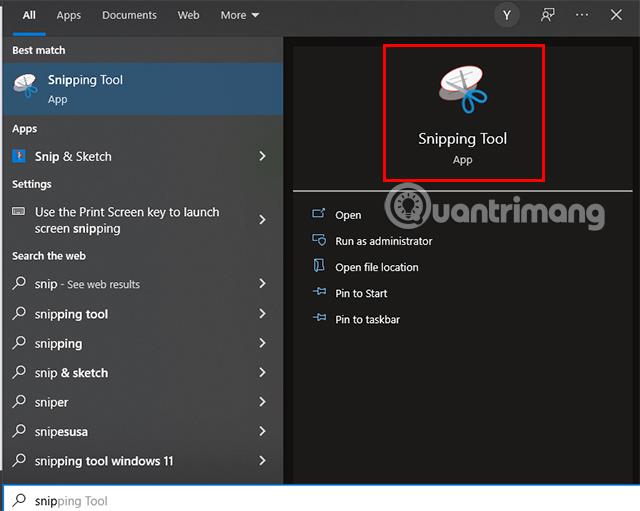
Skref 2: Veldu tökustillingu.
Eftir að hafa opnað forritið verða margar skjámyndastillingar sem þú getur valið úr. Smelltu á öfuga þríhyrningstáknið við hliðina á Mode, þú munt sjá 4 skjámyndastillingar. Innifalið:
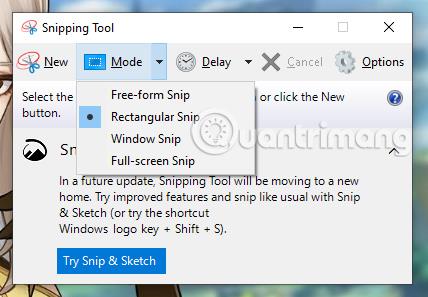
Skref 3: Taktu skjámynd.
Þegar þú hefur valið tökustillinguna sem hentar þínum þörfum er kominn tími til að taka skjámynd. Smelltu á Nýtt > vinstri smelltu á upphafspunktinn sem þú vilt fanga og haltu inni og færðu músina að endapunktinum og slepptu síðan.
Þannig að þú hefur lokið myndatökuferlinu.
Skref 4: Vistaðu skjámyndina.
Eftir að skjámynd hefur verið tekin birtist efnið sem tekið er í forritinu. Til að vista skaltu velja File > Save as > Veldu möppu til að vista myndina og smelltu á Vista.
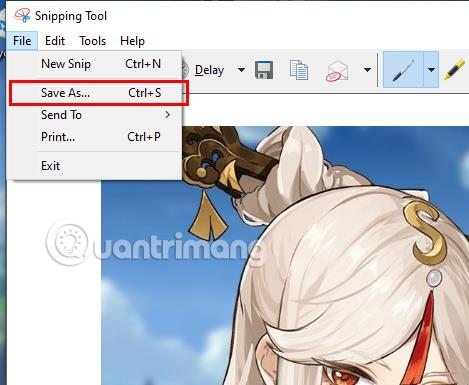
Game Bar er eiginleiki sem birtist aðeins á Windows 10 og er samþættur Xbox forritinu sem gerir notendum kleift að taka myndir, taka upp myndbönd og deila þeim á Xbox kerfinu.
Skref 1: Ýttu á Windows + G lyklasamsetninguna.
Skref 2: Leikjastikan birtist. Pikkaðu á myndavélartáknið til að taka skjámynd.
Skref 3: Tilkynning um að skjámyndinni sé lokið birtist.Ef þú vilt skoða myndina geturðu smellt á Sjá myndirnar mínar.
Hér að ofan eru leiðir til að taka skjáskot af Dell tölvum sem Quantrimang langar að kynna fyrir þér. Vona að þú getir gert þetta auðveldlega.
Þegar Windows sýnir villuna „Þú hefur ekki leyfi til að vista á þessum stað“ mun þetta koma í veg fyrir að þú vistir skrár í viðkomandi möppur.
Syslog Server er mikilvægur hluti af vopnabúr upplýsingatæknistjóra, sérstaklega þegar kemur að því að stjórna atburðaskrám á miðlægum stað.
Villa 524: Tími kom upp er Cloudflare-sérstakur HTTP stöðukóði sem gefur til kynna að tengingunni við netþjóninn hafi verið lokað vegna tímaleysis.
Villukóði 0x80070570 er algeng villuboð á tölvum, fartölvum og spjaldtölvum sem keyra Windows 10 stýrikerfið. Hins vegar birtist það einnig á tölvum sem keyra Windows 8.1, Windows 8, Windows 7 eða eldri.
Blue screen of death villa BSOD PAGE_FAULT_IN_NONPAGED_AREA eða STOP 0x00000050 er villa sem kemur oft upp eftir uppsetningu á vélbúnaðartæki, eða eftir uppsetningu eða uppfærslu á nýjum hugbúnaði og í sumum tilfellum er orsökin að villan er vegna skemmdrar NTFS skipting.
Innri villa í Video Scheduler er líka banvæn villa á bláum skjá, þessi villa kemur oft fram á Windows 10 og Windows 8.1. Þessi grein mun sýna þér nokkrar leiðir til að laga þessa villu.
Til að gera Windows 10 ræst hraðari og draga úr ræsingartíma eru hér að neðan skrefin sem þú þarft að fylgja til að fjarlægja Epic úr ræsingu Windows og koma í veg fyrir að Epic Launcher ræsist með Windows 10.
Þú ættir ekki að vista skrár á skjáborðinu. Það eru betri leiðir til að geyma tölvuskrár og halda skjáborðinu þínu snyrtilegu. Eftirfarandi grein mun sýna þér áhrifaríkari staði til að vista skrár á Windows 10.
Hver sem ástæðan er, stundum þarftu að stilla birtustig skjásins til að henta mismunandi birtuskilyrðum og tilgangi. Ef þú þarft að fylgjast með smáatriðum myndar eða horfa á kvikmynd þarftu að auka birtustigið. Aftur á móti gætirðu líka viljað lækka birtustigið til að vernda rafhlöðu fartölvunnar.
Vaknar tölvan þín af handahófi og birtist gluggi sem segir „Athuga að uppfærslum“? Venjulega er þetta vegna MoUSOCoreWorker.exe forritsins - Microsoft verkefni sem hjálpar til við að samræma uppsetningu á Windows uppfærslum.








