Hvernig á að laga Þú hefur ekki leyfi til að vista á þessum stað á Windows

Þegar Windows sýnir villuna „Þú hefur ekki leyfi til að vista á þessum stað“ mun þetta koma í veg fyrir að þú vistir skrár í viðkomandi möppur.

Ef þú ert Windows notandi muntu örugglega sjá " mikilvægi " Windows takkans á lyklaborðinu þínu. Hægt er að nota þennan Windows takka til að fá fljótlegan aðgang að upphafsvalmyndinni eða upphafsskjánum á Windows stýrikerfum, eða í samsetningu með öðrum lyklum til að vinna með sumar stillingar á Registry eða Group Policy Editor .
Það er ekki hægt að neita því að þessi flýtileið er mjög gagnleg. En af einhverjum ástæðum, til dæmis, veldur það vandræðum eða pirringi vegna þess að virkni flýtileiðarinnar á milli Windows stýrikerfisútgáfu er öðruvísi, eða af einhverjum ástæðum viltu slökkva á honum. Settu upp Windows lykla flýtileið en veit ekki hvernig á að gera það. það. Í greininni hér að neðan mun Wiki.SpaceDesktop leiðbeina þér hvernig á að slökkva á flýtileiðum Windows lykla.

Að auki, ef þú vilt ná tökum á og halda Windows í lófa þínum, geturðu vísað í þennan lista yfir flýtilykla .
Leiðir til að slökkva á Windows lyklinum
Ef þú notar Windows 7, 8 eða 10 Home edition geturðu slökkt á Windows lykla flýtileiðinni með því að breyta Windows Registry. Ef þú notar Pro eða Enterprise útgáfuna notarðu Local Group Policy Editor .
Athugið:
Registry Editor er ansi öflugt tæki og hefur áhrif á kerfið. Þess vegna ættir þú að taka öryggisafrit af Registry Editor til að koma í veg fyrir að slæmar aðstæður komi upp meðan á því stendur að breyta Registry Editor.
Áður en þú framkvæmir skráningarferlið verður þú að skrá þig inn á notandareikninginn þar sem þú vilt beita breytingunum. Ef það eru margir notendareikningar sem þú vilt beita breytingum á skaltu framkvæma sömu skref fyrir hvern notandareikning.
Eftir að þú hefur skráð þig inn skaltu opna Registry Editor gluggann með því að slá inn regedit í leitarreitinn á Start Menu og ýta síðan á Enter. Ef UAC gluggi birtist á skjánum, smelltu á Já til að leyfa breytingar á tölvunni þinni.
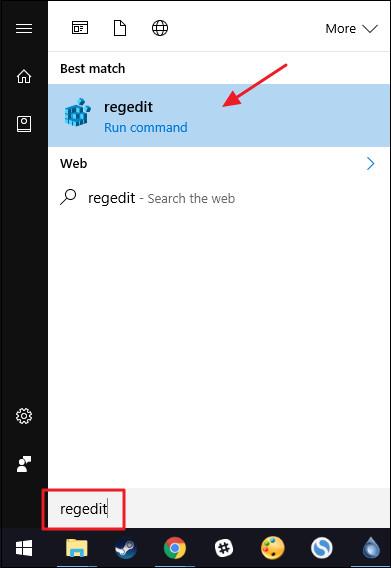
Í Registry Editor glugganum, í vinstri glugganum, flettu að lyklinum:
HKEY_CURRENT_USER\SOFTWARE\Microsoft\Windows\CurrentVersion\Policies\Explorer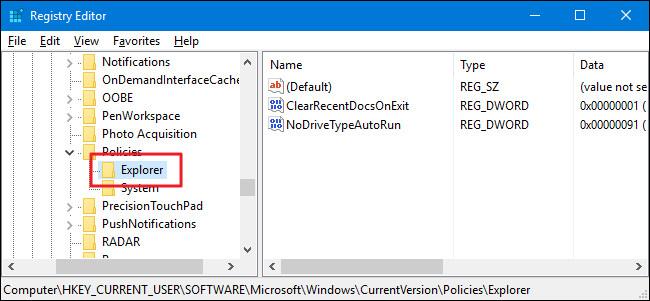
Næsta skref er að búa til nýtt gildi í lykilkönnuðinum. Hægrismelltu á Explorer lykilinn, veldu Nýtt => DWORD (32-bita) gildi. Nefndu þetta nýja gildi NoWinKeys.

Tvísmelltu á nýja gildið NoWinKeysn til að opna Properties gluggann. Breyttu gildinu í Gildigagnarammanum úr 0 í 1 og smelltu síðan á Í lagi .
Lokaðu loksins Registry Editor glugganum og endurræstu Windows tölvuna þína (eða skráðu þig út og svo aftur inn) til að beita breytingunum.
Ef þú vilt fara aftur í upprunalegu stillingarnar skaltu bara skrá þig aftur inn á reikninginn þar sem þú notaðir stillingarnar, framkvæma sömu skref í Registry Editor glugganum og eyða NoWinKeys lyklinum sem þú bjóst til. Þú verður að gera það sama fyrir hvern notendareikning þar sem þú notar breytinguna til að endurheimta flýtileið Windows lykla.
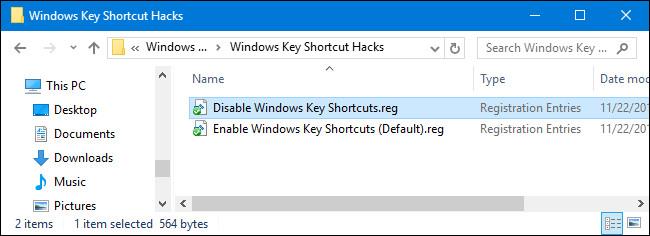
Ef þú vilt ekki breyta Registry handvirkt geturðu notað innbyggða Registry editorinn til að slökkva á Windows Key flýtileiðinni.
Sæktu Windows Key Shortcut Hacks á tölvuna þína og settu upp.
Sæktu flýtileiðir textahakk í tækið þitt og settu upp hér.
Eftir að niðurhalsferlinu er lokið skaltu halda áfram að draga úr zip-skránni Windows Key Shortcut Hacks. Þú munt nú sjá tvær skrár sem heita Disable Windows Key Shortcuts og Enable Windows Key Shortcuts (Sjálfgefið).
Tvísmelltu á skrána Slökkva á Windows lykla flýtileiðum til að slökkva á flýtileið Windows lykla. Og tvísmelltu á Virkja Windows lykla flýtileiðir (sjálfgefin) skrána til að virkja Windows lykla flýtileiðina aftur.
Ef þú notar Windows 10 Pro eða Enterprise útgáfu er fljótlegasta leiðin til að slökkva á Windows lykla flýtileiðinni að nota Local Group Policy Editor.
Fyrst á Windows 10 Pro eða Enterprise, sláðu inn gpedit.msc í leitarreitinn á Start Menu og ýttu síðan á Enter til að opna Local Group Policy Editor gluggann.
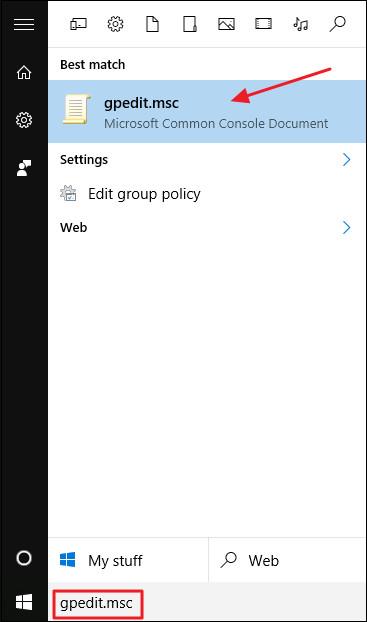
Í glugganum Group Policy Editor, í vinstri glugganum, stækkaðu með lykli:
User Configuration => Administrative Templates => Windows Components => File ExplorerEf þú ert að nota Windows 7, verður File Explorer skipt út fyrir Windows Explorer. Í hægri glugganum, finndu og tvísmelltu á stillinguna sem heitir Slökkva á Windows+X flýtilykla til að opna Properties gluggann.
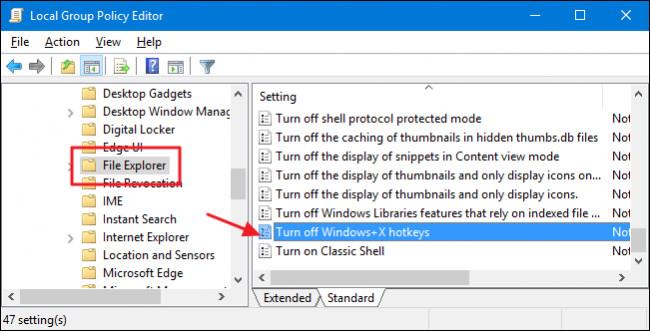
Í Properties glugganum, smelltu á Virkja valkostinn og smelltu síðan á Í lagi.
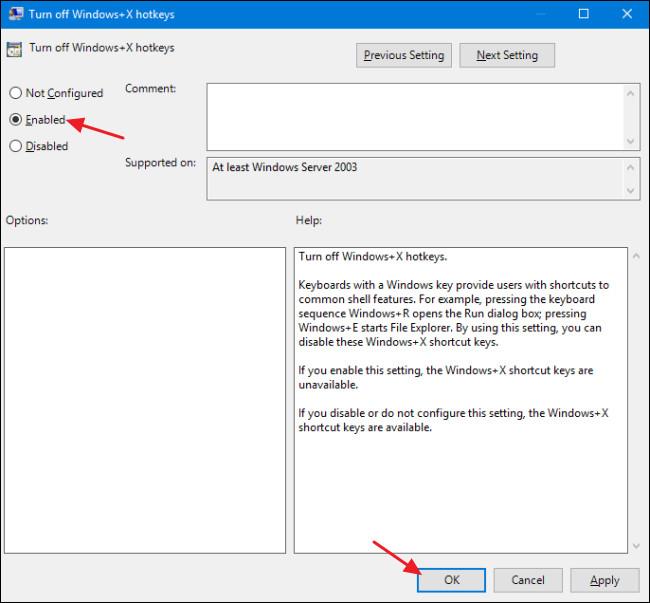
Lokaðu loksins Local Group Policy Editor glugganum og endurræstu Windows tölvuna þína (eða skráðu þig út og svo aftur inn) til að beita breytingunum.
Ef þú vilt breyta í upprunalegu sjálfgefna stillingarnar skaltu fylgja sömu skrefum og í glugganum Slökkva á Windows+X flýtilyklum , smelltu á Ekki stillt .
Autohotkey er tól sem hjálpar þér að búa til flýtilykla fyrir hraðari aðgerðir, auk þess sem þú getur slökkt á lyklum á lyklaborðinu. Þú halar niður Autohotkey hér. Eftir að hafa hlaðið niður og sett upp Autohotkey á tölvunni þinni, opnaðu skrifblokk, límdu skipanalínuna: LWin::Return , og vistaðu skrána með .ahk endingunni. Eftir að þú hefur opnað þessa skrá geturðu slökkt á Windows takkanum á lyklaborðinu.
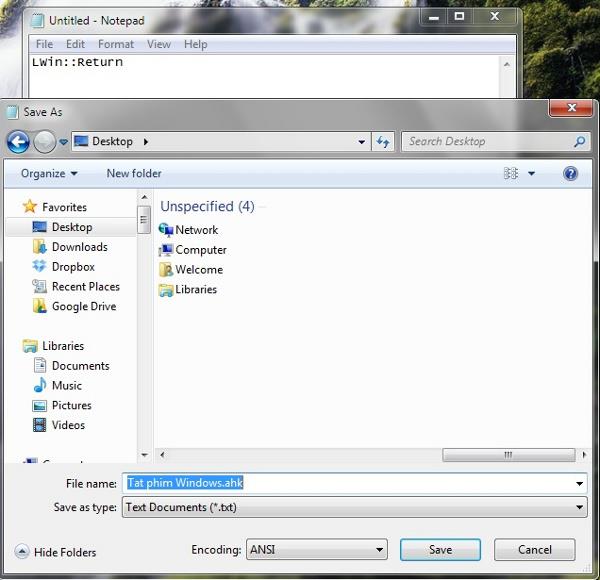
Með Autohotkey geturðu búið til þína eigin aðra skyndilykla eins og #F::Run firefox.exe skipunina sem hjálpar þér að opna Firefox með Windows + F lyklasamsetningunni .
Sjá fleiri greinar hér að neðan:
Gangi þér vel!
Þegar Windows sýnir villuna „Þú hefur ekki leyfi til að vista á þessum stað“ mun þetta koma í veg fyrir að þú vistir skrár í viðkomandi möppur.
Syslog Server er mikilvægur hluti af vopnabúr upplýsingatæknistjóra, sérstaklega þegar kemur að því að stjórna atburðaskrám á miðlægum stað.
Villa 524: Tími kom upp er Cloudflare-sérstakur HTTP stöðukóði sem gefur til kynna að tengingunni við netþjóninn hafi verið lokað vegna tímaleysis.
Villukóði 0x80070570 er algeng villuboð á tölvum, fartölvum og spjaldtölvum sem keyra Windows 10 stýrikerfið. Hins vegar birtist það einnig á tölvum sem keyra Windows 8.1, Windows 8, Windows 7 eða eldri.
Blue screen of death villa BSOD PAGE_FAULT_IN_NONPAGED_AREA eða STOP 0x00000050 er villa sem kemur oft upp eftir uppsetningu á vélbúnaðartæki, eða eftir uppsetningu eða uppfærslu á nýjum hugbúnaði og í sumum tilfellum er orsökin að villan er vegna skemmdrar NTFS skipting.
Innri villa í Video Scheduler er líka banvæn villa á bláum skjá, þessi villa kemur oft fram á Windows 10 og Windows 8.1. Þessi grein mun sýna þér nokkrar leiðir til að laga þessa villu.
Til að gera Windows 10 ræst hraðari og draga úr ræsingartíma eru hér að neðan skrefin sem þú þarft að fylgja til að fjarlægja Epic úr ræsingu Windows og koma í veg fyrir að Epic Launcher ræsist með Windows 10.
Þú ættir ekki að vista skrár á skjáborðinu. Það eru betri leiðir til að geyma tölvuskrár og halda skjáborðinu þínu snyrtilegu. Eftirfarandi grein mun sýna þér áhrifaríkari staði til að vista skrár á Windows 10.
Hver sem ástæðan er, stundum þarftu að stilla birtustig skjásins til að henta mismunandi birtuskilyrðum og tilgangi. Ef þú þarft að fylgjast með smáatriðum myndar eða horfa á kvikmynd þarftu að auka birtustigið. Aftur á móti gætirðu líka viljað lækka birtustigið til að vernda rafhlöðu fartölvunnar.
Vaknar tölvan þín af handahófi og birtist gluggi sem segir „Athuga að uppfærslum“? Venjulega er þetta vegna MoUSOCoreWorker.exe forritsins - Microsoft verkefni sem hjálpar til við að samræma uppsetningu á Windows uppfærslum.








