Hvernig á að laga Þú hefur ekki leyfi til að vista á þessum stað á Windows

Þegar Windows sýnir villuna „Þú hefur ekki leyfi til að vista á þessum stað“ mun þetta koma í veg fyrir að þú vistir skrár í viðkomandi möppur.
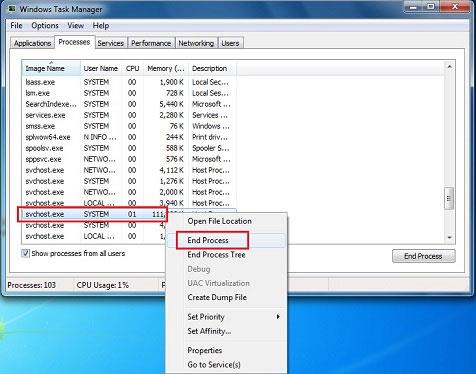
Ef slökkt er á forritum sem keyra í bakgrunni á tölvunni þinni getur það losað um fjármagn fyrir kerfið og önnur forrit. Þetta er gagnlegt þegar kerfið gengur hægt eða þegar tvö forrit nota sama tækið. Það hjálpar þér einnig að ákvarða hvort það séu einhver árekstrar við hugbúnað þriðja aðila sem keyrir á kerfinu. Ef þú veist ekki hvernig á að athuga og slökkva á forritum sem keyra í bakgrunni á Windows, vinsamlegast skoðaðu leiðbeiningarnar í greininni hér að neðan.
Slökktu á forritum sem keyra í bakgrunni á Windows 7
Lausn 1: Slökktu tímabundið á bakgrunnsforritum á Windows
Hægrismelltu á tákn forritsins í kerfisbakkanum (við hliðina á klukkunni) og veldu Loka, Hætta eða Óvirkja .
Lausn 2: Slökktu tímabundið á Windows bakgrunnsforritum frá Task Manager
Windows Task Manager getur lokað bakgrunnsforritum sem kerfisbakkinn getur ekki.
Viðvörun: Ef þú notar End Process eiginleikann til að loka forriti muntu tapa öllum óvistuðum gögnum í því forriti. Þú ættir að takmarka þetta og vera varkár þegar þú lokar kerfisferlum vegna þess að þú gætir slökkt á nauðsynlegum kerfishlutum. Þú gætir þurft að endurræsa tölvuna þína til að endurheimta fulla virkni.
Ef þú þekkir ekki ferlana sem taldar eru upp skaltu fylgja þessum reglum:
Til að fá aðgang að Windows Task Manager þarftu að fylgja leiðbeiningunum hér að neðan:
1. Ýttu á og haltu CTRL og ALT takkunum inni og ýttu síðan á DELETE takkann . Windows öryggisglugginn birtist .
2. Í Windows öryggisglugganum , smelltu á Task Manager eða Start Task Manager . Windows Task Manager opnast. Að öðrum kosti geturðu ýtt á Ctrl + Shift + Esc til að opna Task Manager gluggann beint .
3. Í næsta skrefi, ef þú vilt sjá forritin keyra á tölvunni þinni, smelltu á Processes valmöguleikann. Skrunaðu síðan niður til að sjá lista yfir sýnileg og falin forrit. Athugaðu nú lýsinguna sem og hversu mikið minni hvert ferli eyðir.
Ljúktu öllum óæskilegum ferlum
4. Ef þú vilt stöðva eða hætta forritinu skaltu hægrismella á virkt ferli. Eftir að þú hefur valið forrit eða forrit birtist hnappur Ljúka ferli . Smelltu á þann hnapp til að ljúka ferlinu. Þetta mun fjarlægja forritið af listanum.
Ertu ekki viss um hvaða forrit veldur átökum?
Þegar þú sérð listann yfir forrit sem ræsast sjálfkrafa þegar Windows ræsir skaltu skoða gátreitina við hlið hvers forrits: hakaðu við til að ræsa forritið með Windows og taktu hakið úr því ef þú vilt ekki að forritið byrji með kerfinu. Þú getur gert tilraunir með því að taka hakið úr nokkrum reitum og endurræsa tölvuna þína þar til þú ákveður hvar vandamálið liggur.
Lausn 3: Endurræstu tölvuna í Selective Startup
Athugið: Selective Startup slekkur á öryggishugbúnaði þriðja aðila eins og eldveggi og vírusvarnarhugbúnað . Til að vernda tölvuna þína geturðu aftengt tölvuna þína frá internetinu á meðan þú gerir þessa prófun (slökktu á mótaldinu eða aftengdu netsnúruna ) . Að auki getur hlaupandi í Selective Startup valdið því að þú missir nettenginguna þína . Með því að setja tölvuna þína aftur í venjulega ræsingarstillingu geturðu tengst internetinu aftur. Greinin mælir með því að þú skiljir ekki tölvuna þína eftir í valinni ræsingu
því það getur valdið því að hlutar öryggishugbúnaðar eða annarra forrita verði óaðgengilegir. Þegar þú hefur ákveðið hvaða forrit er að valda vandanum ættirðu að skoða skjöl forritsins eða hjálparvefsíðu til að sjá hvort hægt sé að stilla forritið til að forðast árekstra.
Þessi skref eru aðeins til að leysa vandamál sem þú gætir lent í. Eftir að hafa ákvarðað hvort bakgrunnsforrit sé að valda vandanum, mælir greinin með því að þú keyrir kerfisstillingarforritið aftur og velur Venjulega ræsingu .
Ýttu á Windows + R takkana samtímis til að opna Run gluggann . Nú þarftu að slá inn "msconfig" og ýta á Enter.

Sláðu inn "msconfig" og ýttu á Enter
Í næsta skrefi þarftu að velja Selective startup í General flipanum.
Næst skaltu taka hakið úr Hlaða ræsingarhlutum ef þú sérð hak. Smelltu síðan á Nota > Í lagi og endurræstu tölvuna þína til að breytingarnar eigi sér stað.

Taktu hakið úr Hlaða ræsingarhlutum
Lausn 4: Notaðu kerfisstillingarforritið eða msconfig.exe
Með því að nota þessa aðferð geturðu líka stöðvað forritið að keyra í bakgrunni. Á hinn bóginn geturðu líka séð hvaða forrit valda árekstrum sem valda því að Windows virkar hægt.
Ýttu á Windows + R takkana samtímis til að opna Run gluggann. Nú þarftu að slá inn "msconfig" og ýta á Enter.
Þú getur líka notað aðra aðferð til að sjá ræsiforritin sem eru skráð í Kerfisstillingu með því að fara í: Start Valmynd > Stjórnborð > Kerfi og öryggi > Stjórnunartól > Kerfisstilling > Ræsing flipinn.

Sjá ræsiforritin sem eru skráð undir Kerfisstillingar
Nú á Startup flipanum muntu sjá lista yfir öll forritin sem eru uppsett á tölvunni þinni og stillt til að keyra við ræsingartíma Windows.
Í næsta skrefi, ef þú vilt ekki hlaða tilteknu forriti við ræsingu, þá geturðu tekið hakið úr reitnum við hliðina á því forritsheiti, eins og sýnt er á myndinni hér að neðan.

Afhlaða tilteknu forriti við ræsingu
Segjum að ef þú vilt að forrit hætti að hlaðast við ræsingu, þá þarftu að haka við eða haka í reitinn við hliðina á því forriti.
Athugið : Ef þú vilt slökkva á öllum forritum sem hlaðast ekki við ræsingu geturðu líka valið "Slökkva á öllu" valkostinum . Eftir að þú hefur valið þennan valkost munu öll forrit sem skráð eru í Kerfisstillingu ekki lengur hlaðast þegar Windows ræsir.
Til dæmis, ef þú vilt koma í veg fyrir að CCleaner hleðst þegar Windows er ræst, taktu þá beint úr hakinu við hliðina á CCleaner forritinu, eins og þú sérð á myndinni hér að neðan.

Koma í veg fyrir að CCleaner hleðst þegar Windows er ræst
Nú skaltu smella á Sækja og þú munt sjá dagsetninguna sem valið forrit var gert óvirkt á dálknum Dagsetning óvirk .
Dagsetningin sem valið forrit er óvirkt
Þegar smellt er á OK hnappinn sérðu valmynd sem nefnir að breytingarnar verði ekki notaðar fyrr en þú endurræsir kerfið.
Þú verður að velja Endurræsa hnappinn ef þú vilt gera breytingar strax. Ef þú vilt gera það síðar, smelltu á Hætta án endurræsingar .

Veldu hvenær á að beita breytingum
Slökktu á forritum sem keyra í bakgrunni á Windows 8
Windows 8 gerir ákveðnum öppum eins og Skype, News og öðrum kleift að keyra í bakgrunni svo notendur fá alltaf uppfærslur og Live Tile tilkynningar . Hins vegar gætirðu stundum viljað slökkva á þeim ef þú þarft ekki raunverulega á þeim að halda eða uppfærsla appsins truflar þig.
Auðveldasta leiðin til að slökkva á forritum sem keyra í bakgrunni er að setja þau upp strax við fyrstu uppsetningu. Til dæmis, þegar þú ræsir Skype forritið á Windows 8 í fyrsta skipti, mun það spyrja hvort þú viljir leyfa því að keyra í bakgrunni. Veldu Ekki leyfa .

Ef þú leyfir forritinu að keyra í bakgrunni geturðu samt breytt því síðar. Notaðu flýtileiðina Windows Key + I og veldu Change PC Settings .

Veldu síðan Sérsníða til vinstri og undir Lock Screen Apps smelltu á táknið fyrir forritið sem þú vilt hætta að keyra í bakgrunni. Í þessu tilviki, Skype, veldu síðan Ekki sýna hraðstöðu hér hlekkinn .

Eða í sumum forritum, eins og Skype, geturðu fengið aðgang að heimildum og slökkt á stillingunni sem gerir forritinu kleift að keyra í bakgrunni.

Slökktu á forritum sem keyra í bakgrunni á Windows 10
Með þessu nýja Microsoft stýrikerfi er Quantrimang.com með nokkuð ítarlegan leiðbeiningar um hvernig slökkt er á forritum sem keyra í bakgrunni, sem hjálpar kerfinu að starfa stöðugra. Vinsamlega skoðaðu: Hvernig á að slökkva á forritum sem keyra í bakgrunni á Windows. tíu .
Sjá meira:
Þegar Windows sýnir villuna „Þú hefur ekki leyfi til að vista á þessum stað“ mun þetta koma í veg fyrir að þú vistir skrár í viðkomandi möppur.
Syslog Server er mikilvægur hluti af vopnabúr upplýsingatæknistjóra, sérstaklega þegar kemur að því að stjórna atburðaskrám á miðlægum stað.
Villa 524: Tími kom upp er Cloudflare-sérstakur HTTP stöðukóði sem gefur til kynna að tengingunni við netþjóninn hafi verið lokað vegna tímaleysis.
Villukóði 0x80070570 er algeng villuboð á tölvum, fartölvum og spjaldtölvum sem keyra Windows 10 stýrikerfið. Hins vegar birtist það einnig á tölvum sem keyra Windows 8.1, Windows 8, Windows 7 eða eldri.
Blue screen of death villa BSOD PAGE_FAULT_IN_NONPAGED_AREA eða STOP 0x00000050 er villa sem kemur oft upp eftir uppsetningu á vélbúnaðartæki, eða eftir uppsetningu eða uppfærslu á nýjum hugbúnaði og í sumum tilfellum er orsökin að villan er vegna skemmdrar NTFS skipting.
Innri villa í Video Scheduler er líka banvæn villa á bláum skjá, þessi villa kemur oft fram á Windows 10 og Windows 8.1. Þessi grein mun sýna þér nokkrar leiðir til að laga þessa villu.
Til að gera Windows 10 ræst hraðari og draga úr ræsingartíma eru hér að neðan skrefin sem þú þarft að fylgja til að fjarlægja Epic úr ræsingu Windows og koma í veg fyrir að Epic Launcher ræsist með Windows 10.
Þú ættir ekki að vista skrár á skjáborðinu. Það eru betri leiðir til að geyma tölvuskrár og halda skjáborðinu þínu snyrtilegu. Eftirfarandi grein mun sýna þér áhrifaríkari staði til að vista skrár á Windows 10.
Hver sem ástæðan er, stundum þarftu að stilla birtustig skjásins til að henta mismunandi birtuskilyrðum og tilgangi. Ef þú þarft að fylgjast með smáatriðum myndar eða horfa á kvikmynd þarftu að auka birtustigið. Aftur á móti gætirðu líka viljað lækka birtustigið til að vernda rafhlöðu fartölvunnar.
Vaknar tölvan þín af handahófi og birtist gluggi sem segir „Athuga að uppfærslum“? Venjulega er þetta vegna MoUSOCoreWorker.exe forritsins - Microsoft verkefni sem hjálpar til við að samræma uppsetningu á Windows uppfærslum.








