Hvernig á að laga Þú hefur ekki leyfi til að vista á þessum stað á Windows

Þegar Windows sýnir villuna „Þú hefur ekki leyfi til að vista á þessum stað“ mun þetta koma í veg fyrir að þú vistir skrár í viðkomandi möppur.
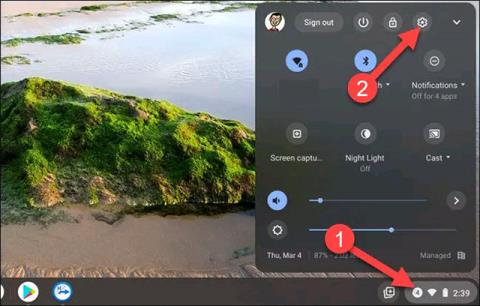
Raddinnsláttur er eiginleiki sem er ekki lengur ókunnur notendum fartækja eins og snjallsíma og spjaldtölva, en hvað með Chromebook? Þú getur gert það sama á Chromebook og það er auðveldara en þú heldur.
Það eru í grundvallaratriðum tvær aðferðir fyrir þig til að nota raddtextainnslátt á Chrome OS tækjum. Bæði krefjast þess að nota sýndarlyklaborð, en ef þú ert að nota líkamlegt lyklaborð eru nokkur viðbótarskref sem þarf að taka.
Chromebook tölvur eru með líkamlegt lyklaborð
Þessi aðferð á við um Chromebook gerðir með líkamlegu lyklaborði.
Smelltu fyrst á klukkusvæðið neðst í hægra horninu á skjánum til að opna Quick Settings valmyndina. Smelltu síðan á gírtáknið til að fara í Stillingar valmyndina.
Í Stillingar valmyndinni, smelltu á " Ítarlegt ", veldu síðan " Aðgengi ".
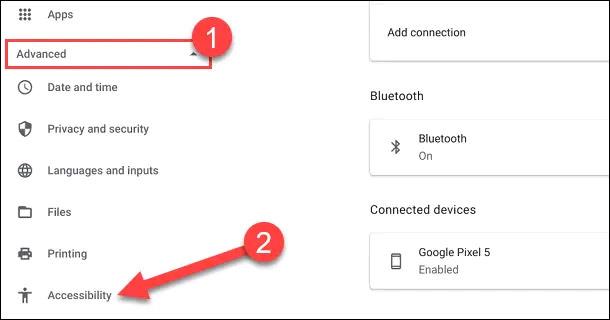
Í Aðgengisskjánum, smelltu á „ Stjórna aðgengisaðgerðum “.
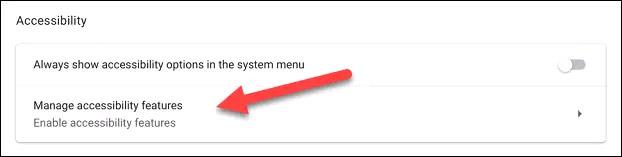
Skrunaðu niður og pikkaðu á rofann til að kveikja á „ Virkja uppskrift (Tala við gerð) “ eiginleikann .
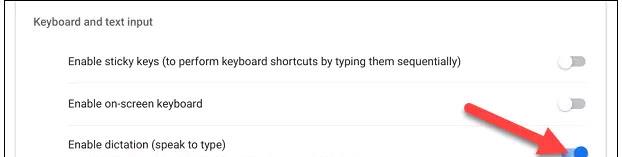
Strax muntu sjá hljóðnematákn birtast við hlið klukkunnar neðst í hægra horninu á skjánum. Smelltu á þetta tákn til að hefja raddinnslátt.
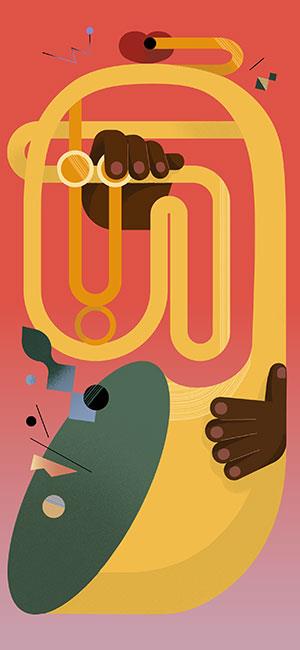
Tilkynning mun birtast á skjánum sem lætur þig vita að inntak þitt verður sent til Google í fyrsta skipti sem þú notar raddinnsláttaraðgerðina. Smelltu á " Got It " til að halda áfram.
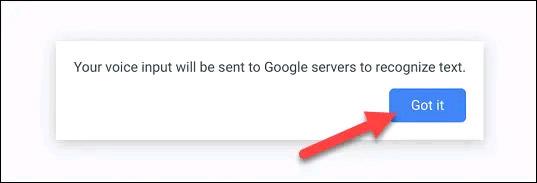
Nú geturðu byrjað að tala og rödd þinni verður breytt í texta í rauntíma.
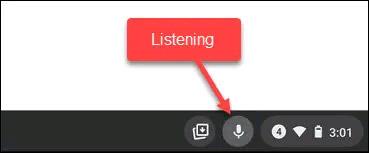
Á Chromebook er aðeins snertiskjár
Þessa seinni aðferð er hægt að nota þegar Chrome OS tækið er í spjaldtölvuham, eða er einfaldlega ekki með líkamlegt lyklaborð, þannig að nota verður sýndarlyklaborð.
Allt sem þú þarft að gera er að smella á hvaða textareit sem er til að sýna sýndarlyklaborðið á skjánum.
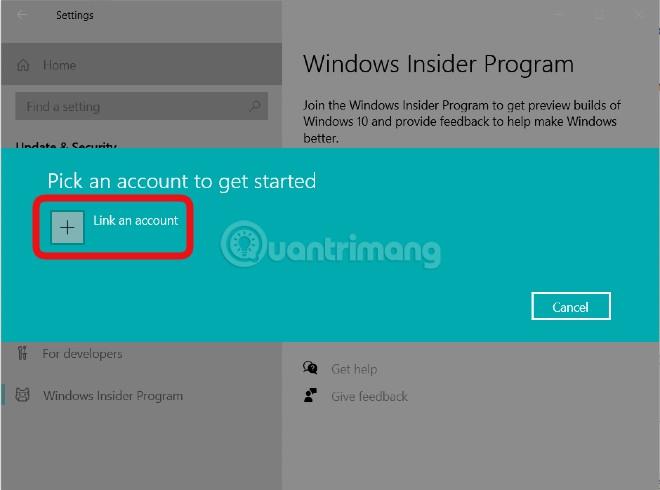
Þegar sýndarlyklaborðið birtist skaltu smella á hljóðnematáknið á tækjastikunni.
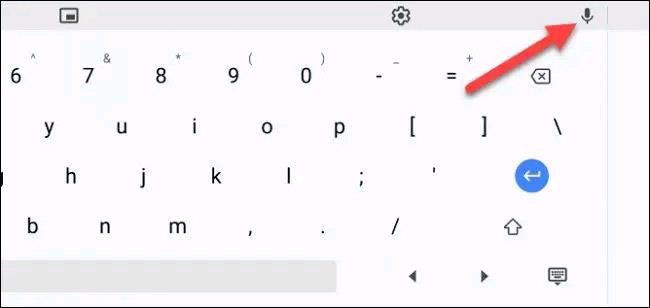
Í fyrsta skipti sem þú notar þennan eiginleika birtist tilkynning sem gefur til kynna að raddinntakið þitt verði sent til Google. Smelltu á " Got It " til að halda áfram.

Nú geturðu byrjað að tala og samsvarandi orð birtast í textareitnum. Pikkaðu hvar sem er á skjánum til að hætta að hlusta.
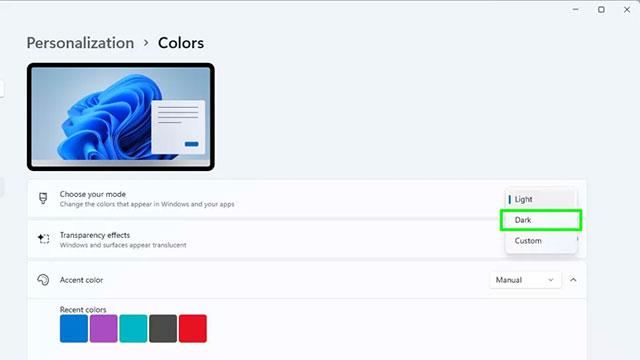
Þegar Windows sýnir villuna „Þú hefur ekki leyfi til að vista á þessum stað“ mun þetta koma í veg fyrir að þú vistir skrár í viðkomandi möppur.
Syslog Server er mikilvægur hluti af vopnabúr upplýsingatæknistjóra, sérstaklega þegar kemur að því að stjórna atburðaskrám á miðlægum stað.
Villa 524: Tími kom upp er Cloudflare-sérstakur HTTP stöðukóði sem gefur til kynna að tengingunni við netþjóninn hafi verið lokað vegna tímaleysis.
Villukóði 0x80070570 er algeng villuboð á tölvum, fartölvum og spjaldtölvum sem keyra Windows 10 stýrikerfið. Hins vegar birtist það einnig á tölvum sem keyra Windows 8.1, Windows 8, Windows 7 eða eldri.
Blue screen of death villa BSOD PAGE_FAULT_IN_NONPAGED_AREA eða STOP 0x00000050 er villa sem kemur oft upp eftir uppsetningu á vélbúnaðartæki, eða eftir uppsetningu eða uppfærslu á nýjum hugbúnaði og í sumum tilfellum er orsökin að villan er vegna skemmdrar NTFS skipting.
Innri villa í Video Scheduler er líka banvæn villa á bláum skjá, þessi villa kemur oft fram á Windows 10 og Windows 8.1. Þessi grein mun sýna þér nokkrar leiðir til að laga þessa villu.
Til að gera Windows 10 ræst hraðari og draga úr ræsingartíma eru hér að neðan skrefin sem þú þarft að fylgja til að fjarlægja Epic úr ræsingu Windows og koma í veg fyrir að Epic Launcher ræsist með Windows 10.
Þú ættir ekki að vista skrár á skjáborðinu. Það eru betri leiðir til að geyma tölvuskrár og halda skjáborðinu þínu snyrtilegu. Eftirfarandi grein mun sýna þér áhrifaríkari staði til að vista skrár á Windows 10.
Hver sem ástæðan er, stundum þarftu að stilla birtustig skjásins til að henta mismunandi birtuskilyrðum og tilgangi. Ef þú þarft að fylgjast með smáatriðum myndar eða horfa á kvikmynd þarftu að auka birtustigið. Aftur á móti gætirðu líka viljað lækka birtustigið til að vernda rafhlöðu fartölvunnar.
Vaknar tölvan þín af handahófi og birtist gluggi sem segir „Athuga að uppfærslum“? Venjulega er þetta vegna MoUSOCoreWorker.exe forritsins - Microsoft verkefni sem hjálpar til við að samræma uppsetningu á Windows uppfærslum.








