Hvernig á að laga Þú hefur ekki leyfi til að vista á þessum stað á Windows

Þegar Windows sýnir villuna „Þú hefur ekki leyfi til að vista á þessum stað“ mun þetta koma í veg fyrir að þú vistir skrár í viðkomandi möppur.

Flestir eru ekki ánægðir með hvaða sjálfgefna veggfóður sem fylgir nýju tölvunni eða símanum. Flestir vilja gera veggfóður sitt persónulegra eða sjónrænt aðlaðandi. Reyndar gæti veggfóður verið það fyrsta sem þú vilt breyta þegar þú setur upp nýtt tæki. Ef þú ert nýr í Chrome OS og ert með Chromebook geturðu líka breytt sjálfgefnum bakgrunni hennar. Hér er hvernig á að breyta veggfóður fyrir skjáborðið á Google Chromebook.
Skiptu um veggfóður á Chromebook
Til að breyta veggfóðurinu skaltu hægrismella hvar sem er á skjáborðinu og velja Setja veggfóður í valmyndinni. Ef Chromebook er með snertiskjá skaltu halda inni auðu svæði á skjánum.
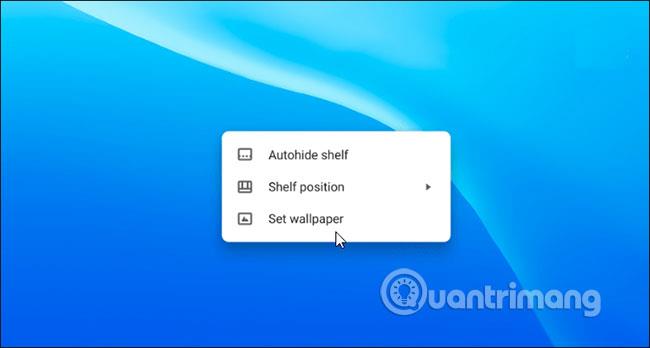
Þetta mun opna Veggfóðurval, þar sem þú getur valið úr nokkrum mismunandi veggfóður frá Google. Þeim er skipt í mismunandi flokka eins og Cityscapes, Earth og Illustrated. Það er nóg af veggfóður til að velja úr hér. Veldu flokk og skoðaðu síðan safnið.
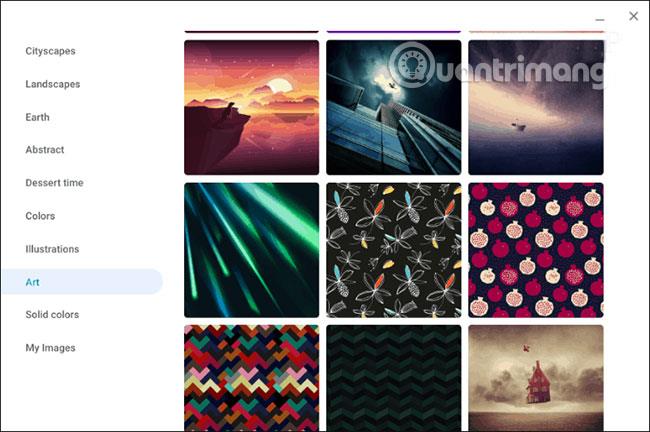
Þegar þú sérð veggfóður sem þér líkar, smelltu bara á myndina sem þú vilt og hún birtist sem skjáborðsveggfóður á Chromebook.
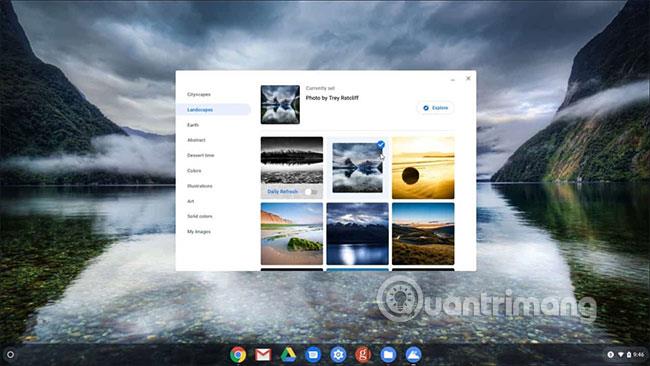
Þú getur farið inn og breytt veggfóðurinu sjálfur hvenær sem þú vilt.
Stilltu veggfóður þannig að það breytist sjálfkrafa á hverjum degi
Google hefur útbúið Chromebook tölvur með nokkuð fallegu setti af sjálfgefnum veggfóðri. Þess vegna viltu stundum stilla veggfóður til að breytast sjálfkrafa til að fá nýja og áhugaverðari upplifun. Uppsetningin er mjög einföld, þú þarft bara að fylgja þessum skrefum:
Í fyrsta lagi þarftu samt að fá aðgang að Veggfóðurvalshlutanum með því að fylgja skrefunum sem nefnd eru hér að ofan.
Næst skaltu velja einn af veggfóðursflokkunum sem þú vilt nota. Hægt er að stilla alla sjálfgefna veggfóðurspakka kerfisins þannig að þeir breytist sjálfkrafa, nema hlutann " Myndirnar mínar ".
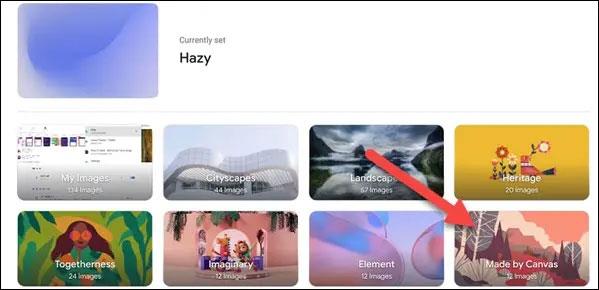
Kveiktu nú bara á „ Breyta daglega “ valmöguleikarofanum . Þegar hann hefur verið virkjaður mun þessi eiginleiki gefa þér sjálfkrafa nýtt veggfóður á hverjum degi.
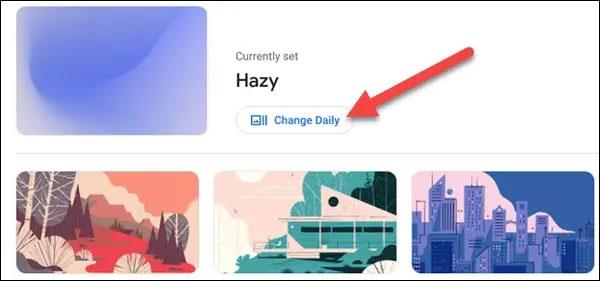
Í framtíðinni, ef þú vilt ekki lengur að veggfóðurið breytist sjálfkrafa daglega, skaltu einfaldlega taka hakið úr "Breyta daglega" valkostinum eða nota " Refresh " hnappinn til að skipta handvirkt yfir í annað veggfóður í sama flokki.
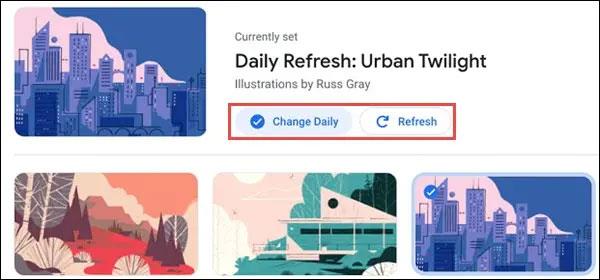
Notaðu þína eigin mynd sem veggfóður fyrir Chromebook
Ef þú finnur ekki uppáhalds valið þitt í veggfóðursgalleríinu geturðu notað aðra mynd sem þú halaðir niður. Eða búðu til eitthvað persónulegra með því að nota mynd af fjölskyldu þinni eða gæludýrum í staðinn.
Til að gera það skaltu velja „Myndirnar mínar“ flokkinn. Síðan, rétt eins og með forhlaðna veggfóður, veldu myndina sem þú vilt nota.
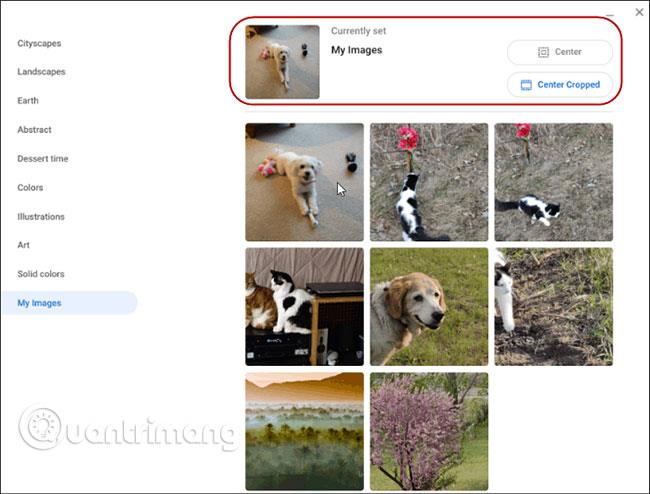
Það er líka mikilvægt að hafa í huga að ef þú velur lággæða mynd gæti hún litið óskýr og brengluð út. Sérstaklega á skjái í hárri upplausn. Til að hjálpa til við að laga þetta ástand geturðu skrunað upp á toppinn og valið einn af „Center“ eða „Center Cropped“ valmöguleikunum til að láta myndina líta betur út.
Vona að þér gangi vel.
Þegar Windows sýnir villuna „Þú hefur ekki leyfi til að vista á þessum stað“ mun þetta koma í veg fyrir að þú vistir skrár í viðkomandi möppur.
Syslog Server er mikilvægur hluti af vopnabúr upplýsingatæknistjóra, sérstaklega þegar kemur að því að stjórna atburðaskrám á miðlægum stað.
Villa 524: Tími kom upp er Cloudflare-sérstakur HTTP stöðukóði sem gefur til kynna að tengingunni við netþjóninn hafi verið lokað vegna tímaleysis.
Villukóði 0x80070570 er algeng villuboð á tölvum, fartölvum og spjaldtölvum sem keyra Windows 10 stýrikerfið. Hins vegar birtist það einnig á tölvum sem keyra Windows 8.1, Windows 8, Windows 7 eða eldri.
Blue screen of death villa BSOD PAGE_FAULT_IN_NONPAGED_AREA eða STOP 0x00000050 er villa sem kemur oft upp eftir uppsetningu á vélbúnaðartæki, eða eftir uppsetningu eða uppfærslu á nýjum hugbúnaði og í sumum tilfellum er orsökin að villan er vegna skemmdrar NTFS skipting.
Innri villa í Video Scheduler er líka banvæn villa á bláum skjá, þessi villa kemur oft fram á Windows 10 og Windows 8.1. Þessi grein mun sýna þér nokkrar leiðir til að laga þessa villu.
Til að gera Windows 10 ræst hraðari og draga úr ræsingartíma eru hér að neðan skrefin sem þú þarft að fylgja til að fjarlægja Epic úr ræsingu Windows og koma í veg fyrir að Epic Launcher ræsist með Windows 10.
Þú ættir ekki að vista skrár á skjáborðinu. Það eru betri leiðir til að geyma tölvuskrár og halda skjáborðinu þínu snyrtilegu. Eftirfarandi grein mun sýna þér áhrifaríkari staði til að vista skrár á Windows 10.
Hver sem ástæðan er, stundum þarftu að stilla birtustig skjásins til að henta mismunandi birtuskilyrðum og tilgangi. Ef þú þarft að fylgjast með smáatriðum myndar eða horfa á kvikmynd þarftu að auka birtustigið. Aftur á móti gætirðu líka viljað lækka birtustigið til að vernda rafhlöðu fartölvunnar.
Vaknar tölvan þín af handahófi og birtist gluggi sem segir „Athuga að uppfærslum“? Venjulega er þetta vegna MoUSOCoreWorker.exe forritsins - Microsoft verkefni sem hjálpar til við að samræma uppsetningu á Windows uppfærslum.








