Hvernig á að laga Þú hefur ekki leyfi til að vista á þessum stað á Windows

Þegar Windows sýnir villuna „Þú hefur ekki leyfi til að vista á þessum stað“ mun þetta koma í veg fyrir að þú vistir skrár í viðkomandi möppur.
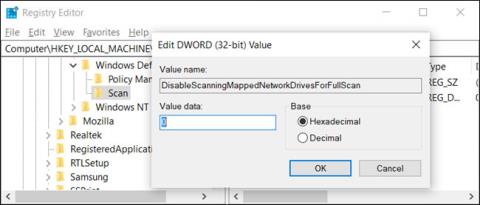
Ef þú hefur sett upp kortlagt netdrif á Windows 10 , mun Windows Defender ekki sjálfgefið leita að vírusum eða spilliforritum, meðan á áætlunarskönnun stendur. Hér er hvernig á að ganga úr skugga um að netdrif séu skannuð.
Virkjaðu skönnun á netdrif í gegnum Registry
Ef þú ert með Windows 10 Home þarftu að breyta Windows Registry eða nota PowerShell til að gera þessa breytingu. Þú getur líka gert það á þennan hátt, ef þú ert með Windows 10 Professional eða Enterprise, og finnst þægilegra að vinna í Registry en Group Policy Editor. (Hins vegar, ef þú ert með Windows 10 Pro eða Enterprise, ættir þú að nota Group Policy Editor).
Viðvörun :
Registry Editor er öflugt tæki og misnotkun á því getur gert kerfið óstöðugt eða jafnvel óstarfhæft. Þetta er frekar einfalt bragð, svo lengi sem þú fylgir leiðbeiningunum ætti ekki að vera nein vandamál.
Ef þú hefur aldrei unnið með Registry Editor áður, lestu hvernig á að nota Registry Editor áður en þú byrjar. Og vertu viss um að taka öryggisafrit af Registry (sem og tölvunni þinni) áður en þú gerir breytingar.
Þú ættir líka að búa til kerfisendurheimtunarpunkt áður en þú heldur áfram. Windows mun líklega gera þetta sjálfkrafa þegar þú setur upp uppfærslu, en það er enginn skaði að gera það handvirkt, og ef eitthvað fer úrskeiðis geturðu alltaf farið aftur á þann hátt sem þú byrjaðir.
Þegar þú ert tilbúinn skaltu opna Registry Editor .
Farðu að eftirfarandi lykli í vinstri hliðarstikunni:
Computer\HKEY_LOCAL_MACHINE\SOFTWARE\Policies\Microsoft\Windows Defender\ScanEf þú sérð ekki skannalykilinn (möppuna) undir Windows Defender möppunni skaltu hægrismella á Windows Defender möppuna og velja Nýtt > Lykill . Nefndu það Scan.
Hægrismelltu á Scan takkann (möppuna) til vinstri og veldu Nýtt > DWORD (32-bita) gildi .
Nefndu gildið DisableScanningMappedNetworkDrivesForFullScan. Tvísmelltu á það og stilltu Value data á 0 .
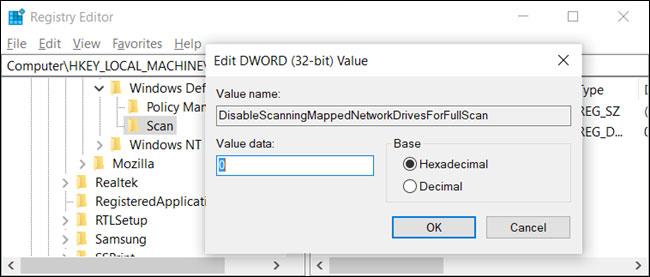
Nefndu gildið DisableScanningMappedNetworkDrivesForFullScan
Þú getur nú lokað Registry Editor og endurræst tölvuna þína til að nota stillingarnar fyrir Windows Defender.
Virkjaðu skönnun á netdrif í gegnum PowerShell
Ef þér líður ekki vel við að breyta lyklum í Windows Registry geturðu virkjað möguleikann á að skanna netdrif með PowerShell. Það eru færri áhættur þegar þú notar PowerShell og þú þarft ekki að hafa áhyggjur af því að þú gætir klúðrað mikilvægum kerfisstillingum. Afritaðu/límdu bara cmdlets sem eru í boði í þessari kennslu.
Byrjaðu á því að opna PowerShell með admin réttindi .
Smelltu á Já í hvetjunni sem birtist til að leyfa aðgang að tölvunni.
Í PowerShell glugganum, sláðu inn eftirfarandi cmdlet :
Set-MpPreference -DisableScanningMappedNetworkDrivesForFullScan 0Smelltu Entertil að keyra skipunina. PowerShell stjórnborðið mun ekki staðfesta að valkosturinn sé stilltur, en þú getur prófað hann sjálfur. Sláðu inn eftirfarandi skipun, finndu gildið DisableScanningMappedNetworkDrivesForFullScan og vertu viss um að það sé stillt á False.
Get-MpPreferenceEf þú vilt slökkva á skönnun á kortlögðum netdrifum skaltu slá inn skipunina aftur en stilla gildið á 1 í stað 0 áður en þú ýtir á takkann Enter.
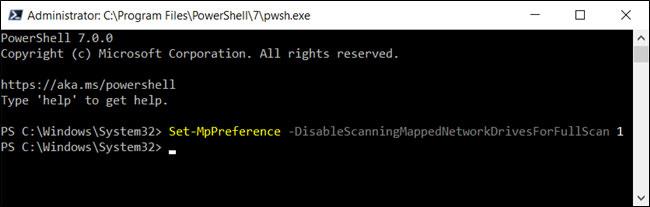
Ef þú vilt slökkva á eiginleikanum skaltu slá inn skipunina aftur en stilltu gildið á 1 í stað 0
Nú geturðu örugglega lokað PowerShell.
Virkjaðu skönnun á netdrif í gegnum hópstefnu
Ef þú notar Windows 10 Professional eða Enterprise er auðveldasta leiðin til að virkja skönnun á kortlögðum netdrifum að nota Local Group Policy Editor. Það er ansi öflugt tól, þannig að ef þú hefur aldrei notað það áður, þá er það þess virði að taka smá tíma til að læra. Einnig, ef þú ert á fyrirtækjaneti skaltu fyrst hafa samband við kerfisstjórann þinn. Ef vinnutölvan þín er hluti af léni gæti hún einnig verið hluti af lénshópstefnu sem kemur í stað staðbundinnar hópstefnu.
Þú ættir líka að búa til kerfisendurheimtunarpunkt áður en þú heldur áfram. Windows mun líklega gera þetta sjálfkrafa þegar þú setur upp afmælisuppfærsluna. Hins vegar, að gera það handvirkt, skaðar ekki heldur.
Fyrst skaltu ræsa Group Policy Editor með því að ýta á Windows+ R, slá inn gpedit.msc og ýta á takkann Enter.
Farðu í Tölvustillingar > Stjórnunarsniðmát > Windows íhlutir > Windows Defender Antivirus > Skanna .
Finndu stillinguna Keyra fulla skönnun á kortlögðum netdrifum til hægri og tvísmelltu á hana.
Stilltu Keyra fulla skönnun á kortlögðum netdrifum á Virkt og smelltu á OK.
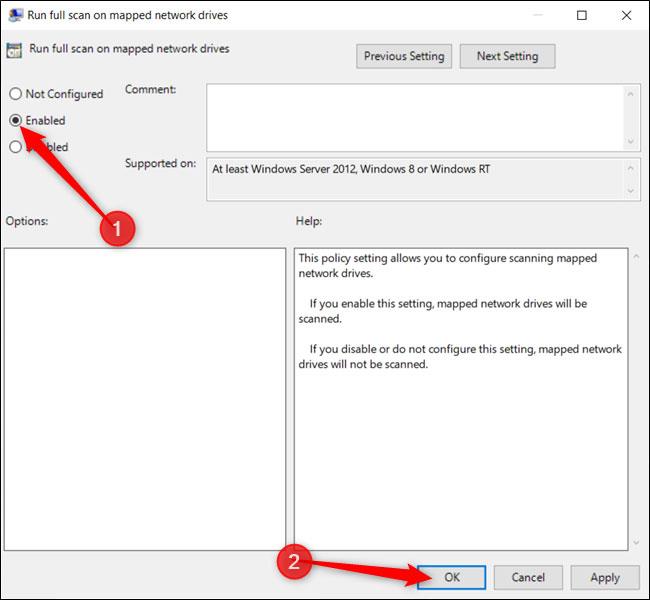
Stilltu Keyra fulla skönnun á kortlögðum netdrifum á Virkt
Allar breytingar hafa verið vistaðar og taka strax gildi. Nú geturðu lokað Group Policy Editor og þarft ekki að endurræsa tölvuna þína.
Til að slökkva á skönnun á kortlögðum netdrifum, farðu aftur hingað, tvísmelltu á Keyra fulla skönnun á kortlögðum netdrifum stillingu og breyttu henni í Ekki stillt eða Óvirkt.
Þegar Windows sýnir villuna „Þú hefur ekki leyfi til að vista á þessum stað“ mun þetta koma í veg fyrir að þú vistir skrár í viðkomandi möppur.
Syslog Server er mikilvægur hluti af vopnabúr upplýsingatæknistjóra, sérstaklega þegar kemur að því að stjórna atburðaskrám á miðlægum stað.
Villa 524: Tími kom upp er Cloudflare-sérstakur HTTP stöðukóði sem gefur til kynna að tengingunni við netþjóninn hafi verið lokað vegna tímaleysis.
Villukóði 0x80070570 er algeng villuboð á tölvum, fartölvum og spjaldtölvum sem keyra Windows 10 stýrikerfið. Hins vegar birtist það einnig á tölvum sem keyra Windows 8.1, Windows 8, Windows 7 eða eldri.
Blue screen of death villa BSOD PAGE_FAULT_IN_NONPAGED_AREA eða STOP 0x00000050 er villa sem kemur oft upp eftir uppsetningu á vélbúnaðartæki, eða eftir uppsetningu eða uppfærslu á nýjum hugbúnaði og í sumum tilfellum er orsökin að villan er vegna skemmdrar NTFS skipting.
Innri villa í Video Scheduler er líka banvæn villa á bláum skjá, þessi villa kemur oft fram á Windows 10 og Windows 8.1. Þessi grein mun sýna þér nokkrar leiðir til að laga þessa villu.
Til að gera Windows 10 ræst hraðari og draga úr ræsingartíma eru hér að neðan skrefin sem þú þarft að fylgja til að fjarlægja Epic úr ræsingu Windows og koma í veg fyrir að Epic Launcher ræsist með Windows 10.
Þú ættir ekki að vista skrár á skjáborðinu. Það eru betri leiðir til að geyma tölvuskrár og halda skjáborðinu þínu snyrtilegu. Eftirfarandi grein mun sýna þér áhrifaríkari staði til að vista skrár á Windows 10.
Hver sem ástæðan er, stundum þarftu að stilla birtustig skjásins til að henta mismunandi birtuskilyrðum og tilgangi. Ef þú þarft að fylgjast með smáatriðum myndar eða horfa á kvikmynd þarftu að auka birtustigið. Aftur á móti gætirðu líka viljað lækka birtustigið til að vernda rafhlöðu fartölvunnar.
Vaknar tölvan þín af handahófi og birtist gluggi sem segir „Athuga að uppfærslum“? Venjulega er þetta vegna MoUSOCoreWorker.exe forritsins - Microsoft verkefni sem hjálpar til við að samræma uppsetningu á Windows uppfærslum.








