Hvernig á að laga Þú hefur ekki leyfi til að vista á þessum stað á Windows

Þegar Windows sýnir villuna „Þú hefur ekki leyfi til að vista á þessum stað“ mun þetta koma í veg fyrir að þú vistir skrár í viðkomandi möppur.
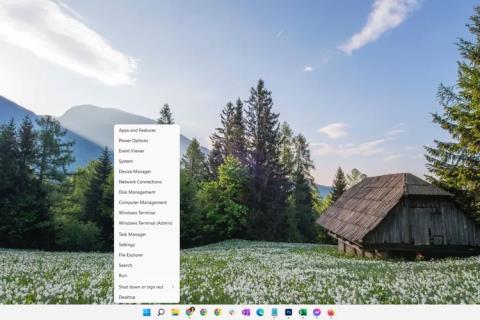
Að skanna harða diskinn þinn með villuskoðunarverkfærinu getur hjálpað til við að bera kennsl á og jafnvel laga ýmsar villur á harða disknum, allt frá vandamálum í skráarkerfi til líkamlegra vandamála eins og slæmra geira . Windows villuskoðunarverkfærið er GUI (myndræn) útgáfa af chkdsk skipanalínutólinu. chkdsk skipunin er enn tiltæk og býður upp á fullkomnari valkosti en villuskoðun.
Tími sem þarf : Auðvelt er að prófa harða diskinn með villuskoðun en getur tekið frá 5 mínútum til 2 klukkustundir eða meira, allt eftir getu og hraða harða disksins, auk þess sem vandamálin sem finnast hverfa.
Hvernig á að skanna harða diskinn með villuskoðunartæki
Villuskoðun er fáanleg í Windows 11, Windows 10, Windows 8, Windows 7, Windows Vista og Windows XP, en það eru nokkur smámunir, sem verður lýst ítarlega hér að neðan:
1. Hægrismelltu á Start hnappinn og veldu File Explorer (Windows 10/11/8), Opnaðu Windows Explorer (Windows 7) eða Explore (Vista/XP).

Windows 11 Power User valmyndarvalkostir
File Explorer er einnig fáanlegur með skjótri leit. Windows Explorer, í fyrri útgáfum af Windows, var einnig fáanlegur í gegnum Tölvu eða My Computer í Start valmyndinni.
Ábending: Windows 11, Windows 10 og Windows 8 leita sjálfkrafa að villum og láta þig vita ef þú þarft að grípa til aðgerða, en þú getur keyrt handvirkt athugun hvenær sem þú vilt.
2. Veldu This PC (Windows 10/11/8), Computer (Windows 7/Vista) eða My Computer (XP) til vinstri.
Ábending : Þú gætir þurft að sýna yfirlitsrúðuna í valmyndinni Skoða ef þú sérð ekki þennan valkost. Í XP er það í View > Explorer Bar > Folders .
3. Hægrismelltu eða haltu inni drifinu sem þú vilt athuga með villur (venjulega C) og veldu Properties .

Windows 11 valmyndarvalkostir á harða disknum
Ábending : Ef þú sérð enga drif undir fyrirsögninni sem þú fannst í skrefi 2 skaltu velja litlu örina til vinstri til að birta lista yfir drif.
4. Veldu Verkfæri flipann efst í glugganum.
5. Hvað þú gerir núna fer eftir útgáfu Windows sem þú ert að nota:

Drive skönnun valkostur í Windows 11
Ábending : Sjá Ákvarða útgáfu Windows á kerfinu þínu ef þú ert ekki viss um hvaða stýrikerfi þú ert að keyra.
6. Það eru tveir valkostir áður en þú byrjar villuleitarskönnun í Windows 7, Vista og XP:
Ábending : Fyrsti valkosturinn jafngildir því að keyra chkdsk /f og seinni valkosturinn jafngildir því að keyra chkdsk /scan /r . Að prófa bæði er það sama og að keyra chkdsk /r .
7. Smelltu á Start .
8. Bíddu á meðan Error Checking skannar valinn harða diskinn fyrir villur og, allt eftir valmöguleikum sem þú valdir og/eða hvaða villur finnast, leiðréttir allar villur sem finnast.
Athugið : Ef þú færð skilaboðin sem Windows getur ekki athugað diskinn á meðan hann er í notkun , veldu Skipuleggja diskathugun , lokaðu öllum öðrum opnum gluggum og endurræstu síðan tölvuna. Þú munt taka eftir því að það tekur lengri tíma að ræsa Windows og þú munt sjá texta á skjánum þegar villuleit (chkdsk) ferlinu lýkur.
9. Fylgdu öllum ráðum sem gefnar eru eftir skönnunina. Ef villur finnast gætirðu verið beðinn um að endurræsa tölvuna þína. Ef engar villur finnast geturðu lokað öllum opnum gluggum og haldið áfram að nota tölvuna þína venjulega.
Ábending : Þú getur fundið ítarlega skrá yfir skönnunina og hvað var lagað, ef það er tiltækt, í forritalistanum í Atburðaskoðara. Finndu viðburðakenni 26226.
Hvað gerir "Villuathugun"?
Með því að skanna harða diskinn þinn með villuskoðunarverkfærinu getur þú fundið og hugsanlega lagað ýmsar villur á harða disknum. Windows villuskoðunarverkfærið er myndræn útgáfa af skipanalínunni chkdsk skipuninni, sem er enn tiltæk og býður upp á fullkomnari valkosti en villuskoðun.
Vona að þér gangi vel.
Þegar Windows sýnir villuna „Þú hefur ekki leyfi til að vista á þessum stað“ mun þetta koma í veg fyrir að þú vistir skrár í viðkomandi möppur.
Syslog Server er mikilvægur hluti af vopnabúr upplýsingatæknistjóra, sérstaklega þegar kemur að því að stjórna atburðaskrám á miðlægum stað.
Villa 524: Tími kom upp er Cloudflare-sérstakur HTTP stöðukóði sem gefur til kynna að tengingunni við netþjóninn hafi verið lokað vegna tímaleysis.
Villukóði 0x80070570 er algeng villuboð á tölvum, fartölvum og spjaldtölvum sem keyra Windows 10 stýrikerfið. Hins vegar birtist það einnig á tölvum sem keyra Windows 8.1, Windows 8, Windows 7 eða eldri.
Blue screen of death villa BSOD PAGE_FAULT_IN_NONPAGED_AREA eða STOP 0x00000050 er villa sem kemur oft upp eftir uppsetningu á vélbúnaðartæki, eða eftir uppsetningu eða uppfærslu á nýjum hugbúnaði og í sumum tilfellum er orsökin að villan er vegna skemmdrar NTFS skipting.
Innri villa í Video Scheduler er líka banvæn villa á bláum skjá, þessi villa kemur oft fram á Windows 10 og Windows 8.1. Þessi grein mun sýna þér nokkrar leiðir til að laga þessa villu.
Til að gera Windows 10 ræst hraðari og draga úr ræsingartíma eru hér að neðan skrefin sem þú þarft að fylgja til að fjarlægja Epic úr ræsingu Windows og koma í veg fyrir að Epic Launcher ræsist með Windows 10.
Þú ættir ekki að vista skrár á skjáborðinu. Það eru betri leiðir til að geyma tölvuskrár og halda skjáborðinu þínu snyrtilegu. Eftirfarandi grein mun sýna þér áhrifaríkari staði til að vista skrár á Windows 10.
Hver sem ástæðan er, stundum þarftu að stilla birtustig skjásins til að henta mismunandi birtuskilyrðum og tilgangi. Ef þú þarft að fylgjast með smáatriðum myndar eða horfa á kvikmynd þarftu að auka birtustigið. Aftur á móti gætirðu líka viljað lækka birtustigið til að vernda rafhlöðu fartölvunnar.
Vaknar tölvan þín af handahófi og birtist gluggi sem segir „Athuga að uppfærslum“? Venjulega er þetta vegna MoUSOCoreWorker.exe forritsins - Microsoft verkefni sem hjálpar til við að samræma uppsetningu á Windows uppfærslum.








