Hvernig á að laga Þú hefur ekki leyfi til að vista á þessum stað á Windows

Þegar Windows sýnir villuna „Þú hefur ekki leyfi til að vista á þessum stað“ mun þetta koma í veg fyrir að þú vistir skrár í viðkomandi möppur.
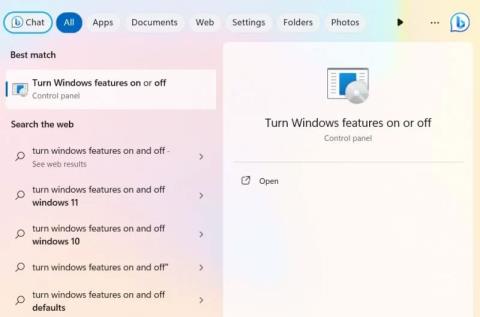
Það eru margar skýjageymslulausnir á netinu, en í greininni í dag verður sýnt hvernig þú býrð til þína eigin skýgeymslulausn, geymd á Windows netþjóni, tölvu, fjarstýringu eða í gegnum netið.
OwnCloud er ókeypis og opinn hugbúnaður, notaður til að búa til einkaskýjageymslulausnir. OwnCloud miðlara er hægt að búa til á Windows sem og Linux kerfum, stuðningur viðskiptavina er allt frá Windows til Mac OSX , Android og iPhone .
Settu upp ownCloud Server í Windows
Til að byrja að nota þjónustuna þarftu að hýsa þinn eigin skýjaþjón í Windows. Það eru ýmsar samskiptareglur sem styðja þetta: XAMMP, WAMP og Internet Information Services (IIS). Greinin mun velja Internet Information Services (IIS) til að sýna.
Til að byrja skaltu slá inn „Kveikja á Windows eiginleika“ í Windows leit og velja bestu samsvörunina hér að neðan. Eða farðu í Stjórnborð -> Forrit og eiginleikar -> Kveiktu eða slökktu á Windows-eiginleikum .
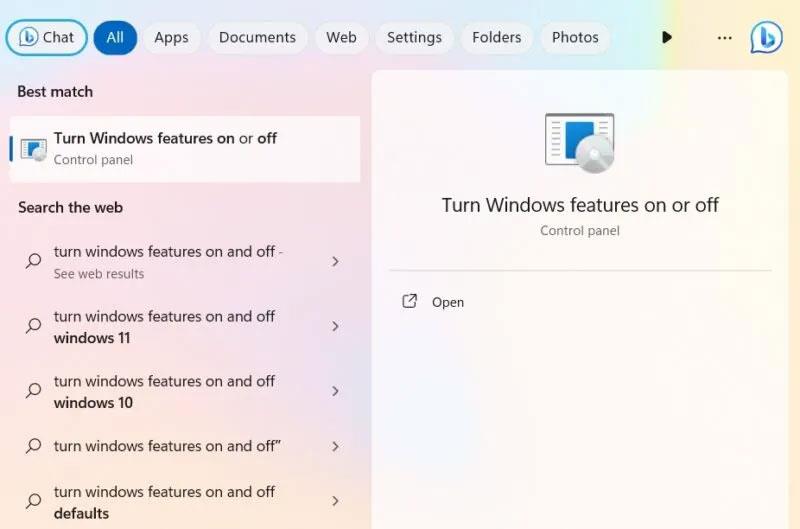
Opnaðu „Kveiktu á Windows eiginleika“ frá Windows leit.
ownCloud krefst þess að þú setjir upp Internet Information Services (IIS) á Windows. Fyrst þarftu að virkja það úr Windows Eiginleikaglugganum. Hakaðu í reitinn við hliðina á Internet Information Services .
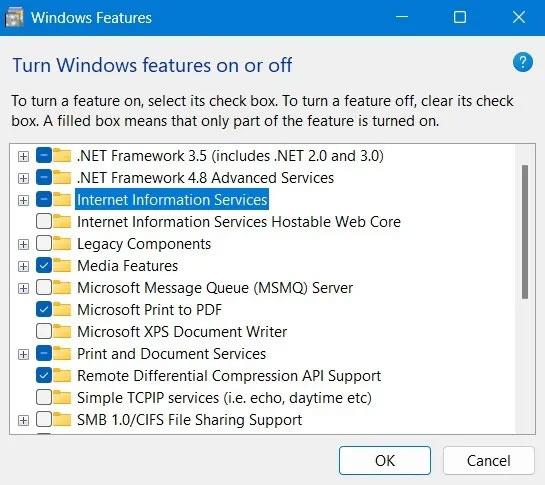
Virkjaðu IIS í gegnum Windows eiginleika
Þú ættir líka að gæta þess að athuga með CGI í forritaþróunareiginleikum veraldarvefþjónustunnar .
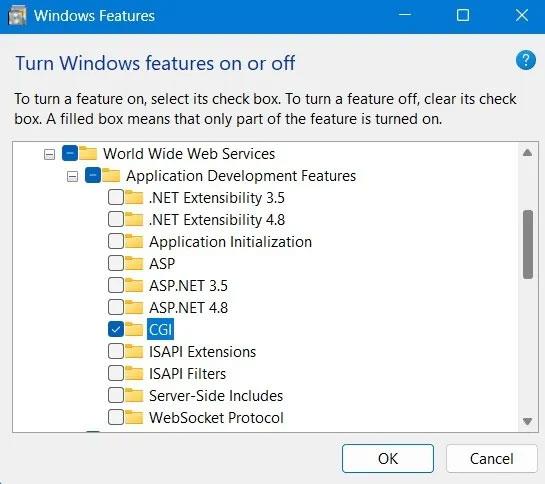
Virkjaðu CGI og forritaþróunareiginleika í Windows Features glugganum.
Sækja PHP og MySQL Server fyrir Windows.
Athugið : Þú getur líka halað niður WAMP Server og notað PHP og MySQL Server frá þeim uppruna, en vertu viss um að IIS og Apache séu ekki stillt til að keyra á sömu höfn; annars munu þeir stangast á við hvert annað og ganga ekki almennilega.
Ef þú ert einstakur notandi eða lítið til meðalstórt fyrirtæki (SME), gerir ownCloud þér kleift að prófa samfélagsútgáfuna ókeypis. Sæktu þessa ZIP skrá .
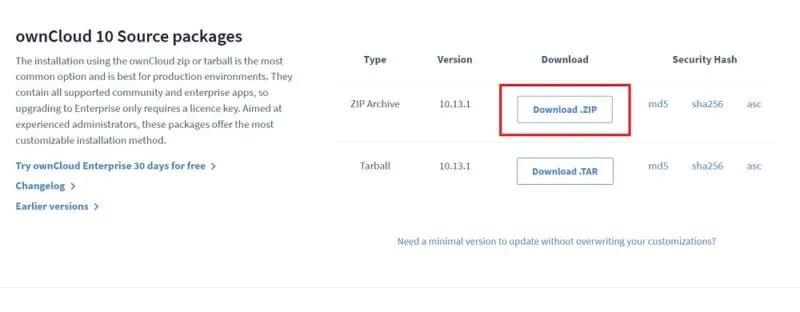
Sæktu Zip pakkann fyrir OwnCloud miðlara á Windows.
Eftir að þú hefur pakkað niður möppunni skaltu afrita alla ownCloud möppuna og líma hana inn í C:\inetpub\wwwroot möppuna. Þessi mappa mun aðeins birtast eftir að þú hefur virkjað IIS, eins og sýnt er í fyrri leiðbeiningunum.
Vinsamlegast athugaðu að þú gætir þurft að veita stjórnandaheimildum til að afrita allt í wwwroot möppuna. Þegar þú byrjar að afrita mun Windows biðja um stjórnandaréttindi.
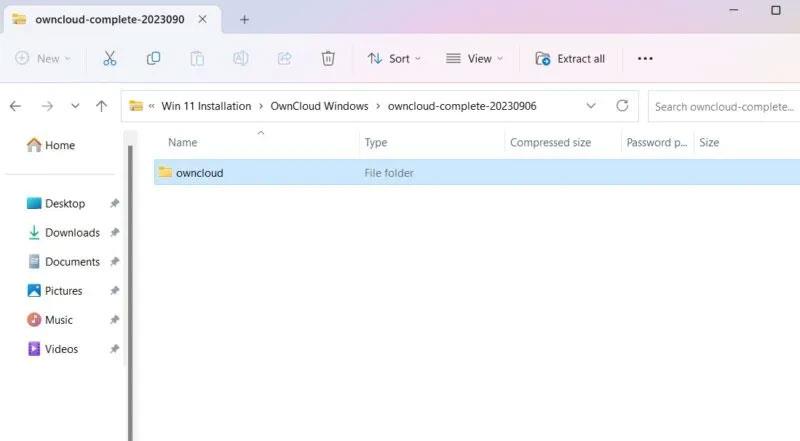
OwnCloud Server pakkinn hefur verið tekinn upp og er tilbúinn til afritunar.
Eftir að hafa afritað skaltu fara í stillingarmöppuna undir owncloud.
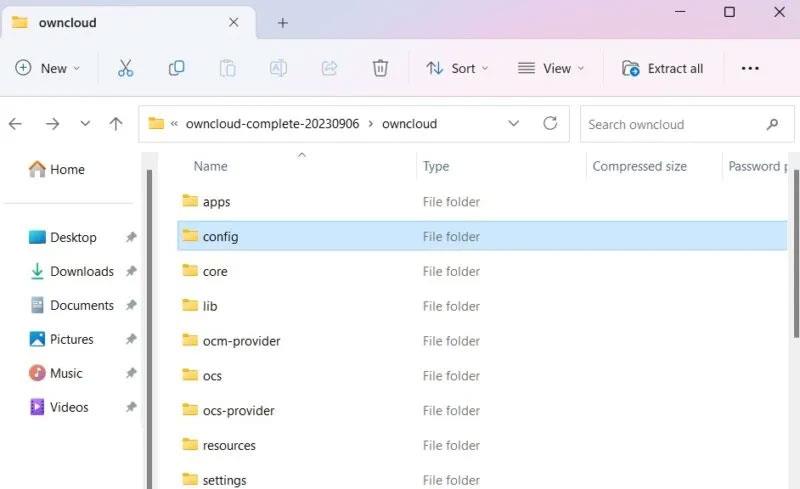
Skoða stillingarmöppu í File Explorer.
Næst skaltu endurnefna config.sample.php í config.php.
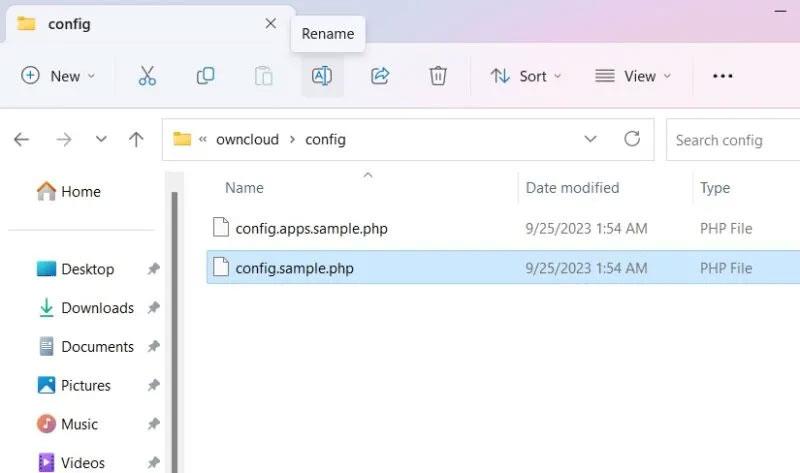
Endurnefna stillingarskrána í OwnCloud stillingamöppunni.
Eftir að hafa endurnefna PHP skrána eins og hér að ofan þarftu að opna skrána með skjáborðsforritinu. Greinin notar Notepad.
Opnaðu nýlega endurnefna config.php og breyttu gildunum dbname, dbuser og dbpassword , eins og sýnt er á skjámyndinni hér að neðan. „dbname“ vísar til ownCloud gagnagrunnsins sem er stillt á meðan á uppsetningu stendur, sem gæti ekki þurft að breyta. Hins vegar er hægt að breyta „dbuser“ og „dbpassword“ ef þess er óskað.
Hægt er að láta aðra valkosti vera á sjálfgefnum gildum.
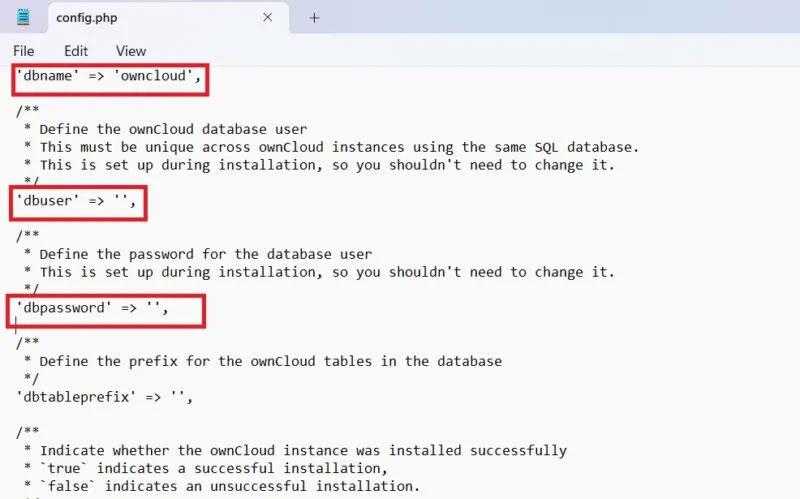
Gildin DbName, DbUser, DbPassword stillt fyrir OwnCloud í stillingarskránni.
Opnaðu vafrann þinn og farðu á „http://localhost/owncloud“. Vinsamlegast athugaðu að ef þú afritaðir allar skrárnar beint í "wwwroot" möppuna , þá þarftu aðeins að slá inn "http://localhost/".
Fylltu út reitina og smelltu á hnappinn Búa til reikning til að búa til síðu stjórnandareiknings.
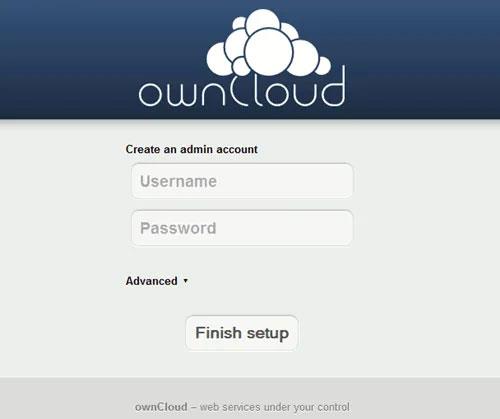
Búðu til ownCloud admin reikning.
2. Settu upp ownCloud Desktop forrit í Windows
Eftir að OwnCloud miðlarinn hefur verið settur upp þarftu að setja upp OwnCloud skjáborðsforritið, sem gerir þér kleift að samstilla skrár við OwnCloud reikninginn þinn og fá aðgang að skrám úr fjarska, eins og þær væru geymdar strax á tölvunni þinni.
Það eru margar leiðir til að setja upp ownCloud Desktop forritið.
Sæktu appið
Farðu á niðurhalssíðuna fyrir Desktop app og halaðu niður biðlaranum fyrir Windows.
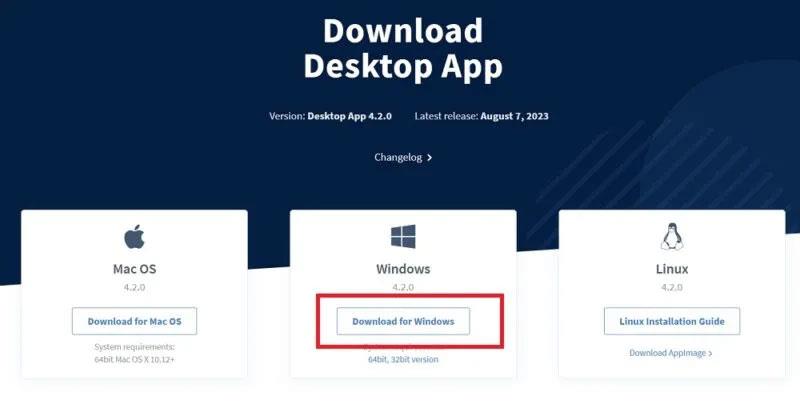
Sæktu skrifborðsforrit OwnCloud fyrir Windows á niðurhalssíðu þess.
Næst er einfalt uppsetningarferli. ��ú ættir að nota Windows 8 eða nýrra. Gakktu úr skugga um að setja upp ownCloud biðlara á tölvunni sem þú munt nota til að samstilla.
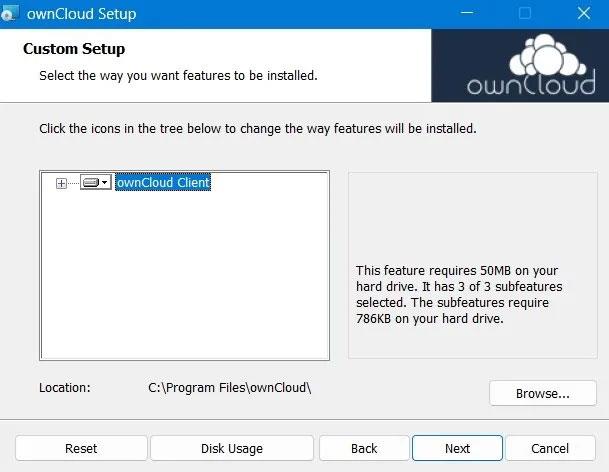
Verið er að setja upp OwnCloud biðlara á Windows tækinu.
Eftir að uppsetningunni er lokið skaltu endurræsa tölvuna þína til að setja upp stillingarskrárnar.
Eftir endurræsingu geturðu fengið aðgang að ownCloud appinu í leitarvalmyndinni.
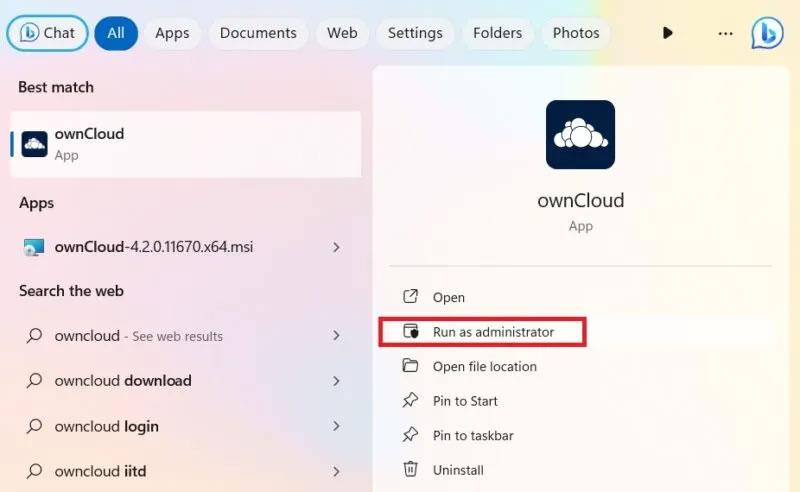
Keyrðu uppsetta OwnCloud forritið með stjórnandaréttindi í Windows.
Að auki er einnig hægt að setja ownCloud upp frá Microsoft Store. Þetta er létt útgáfa af skjáborðsforritinu.
Notaðu MSI uppsetningarforritið
Til að sérsníða uppsetningu ownCloud skaltu nota Command Prompt aðferðina í stjórnunarham. Þetta hjálpar þér að setja upp eða fjarlægja þá eiginleika sem þú vilt.
Fyrir sjálfvirka uppsetningu, notaðu eftirfarandi skipun:
msiexec /passive /i ownCloud-4.1.0.11250.x64.msiTil að bæta við skrifborðsforriti sjálfgefið skaltu nota skipunina hér að neðan. Til að fjarlægja það skaltu einfaldlega skipta út "ADDDEFAULT" fyrir "REMOVE".
msiexec /passive /i ownCloud-4.1.0.11250.x64.msi ADDDEFAULT=ClientEf þú vilt sleppa sjálfvirkum uppfærslum fyrir ownCloud forritið skaltu slá inn:
msiexec /passive /i ownCloud-4.1.0.11250.x64.msi SKIPAUTOUPDATE="1"Til að ræsa forritið beint skaltu nota eftirfarandi skipun:
msiexec /i ownCloud-4.1.0.11250.x64.msi LAUNCH="1"
Settu upp ownCloud í gegnum skipanalínuna.
Óska þér velgengni!
Þegar Windows sýnir villuna „Þú hefur ekki leyfi til að vista á þessum stað“ mun þetta koma í veg fyrir að þú vistir skrár í viðkomandi möppur.
Syslog Server er mikilvægur hluti af vopnabúr upplýsingatæknistjóra, sérstaklega þegar kemur að því að stjórna atburðaskrám á miðlægum stað.
Villa 524: Tími kom upp er Cloudflare-sérstakur HTTP stöðukóði sem gefur til kynna að tengingunni við netþjóninn hafi verið lokað vegna tímaleysis.
Villukóði 0x80070570 er algeng villuboð á tölvum, fartölvum og spjaldtölvum sem keyra Windows 10 stýrikerfið. Hins vegar birtist það einnig á tölvum sem keyra Windows 8.1, Windows 8, Windows 7 eða eldri.
Blue screen of death villa BSOD PAGE_FAULT_IN_NONPAGED_AREA eða STOP 0x00000050 er villa sem kemur oft upp eftir uppsetningu á vélbúnaðartæki, eða eftir uppsetningu eða uppfærslu á nýjum hugbúnaði og í sumum tilfellum er orsökin að villan er vegna skemmdrar NTFS skipting.
Innri villa í Video Scheduler er líka banvæn villa á bláum skjá, þessi villa kemur oft fram á Windows 10 og Windows 8.1. Þessi grein mun sýna þér nokkrar leiðir til að laga þessa villu.
Til að gera Windows 10 ræst hraðari og draga úr ræsingartíma eru hér að neðan skrefin sem þú þarft að fylgja til að fjarlægja Epic úr ræsingu Windows og koma í veg fyrir að Epic Launcher ræsist með Windows 10.
Þú ættir ekki að vista skrár á skjáborðinu. Það eru betri leiðir til að geyma tölvuskrár og halda skjáborðinu þínu snyrtilegu. Eftirfarandi grein mun sýna þér áhrifaríkari staði til að vista skrár á Windows 10.
Hver sem ástæðan er, stundum þarftu að stilla birtustig skjásins til að henta mismunandi birtuskilyrðum og tilgangi. Ef þú þarft að fylgjast með smáatriðum myndar eða horfa á kvikmynd þarftu að auka birtustigið. Aftur á móti gætirðu líka viljað lækka birtustigið til að vernda rafhlöðu fartölvunnar.
Vaknar tölvan þín af handahófi og birtist gluggi sem segir „Athuga að uppfærslum“? Venjulega er þetta vegna MoUSOCoreWorker.exe forritsins - Microsoft verkefni sem hjálpar til við að samræma uppsetningu á Windows uppfærslum.








