Hvernig á að laga Þú hefur ekki leyfi til að vista á þessum stað á Windows

Þegar Windows sýnir villuna „Þú hefur ekki leyfi til að vista á þessum stað“ mun þetta koma í veg fyrir að þú vistir skrár í viðkomandi möppur.
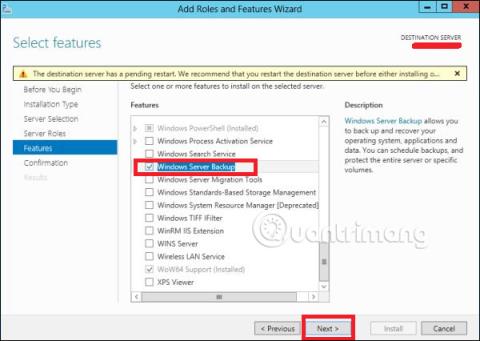
Í þessari grein munum við læra hvernig á að setja upp og stilla öryggisafrit í Windows Server 2012 , sem er ekki of frábrugðið fyrri útgáfum.
Settu upp öryggisafritunareiginleika
Til að setja upp öryggisafritunareiginleikann skaltu fylgja skrefunum hér að neðan:
Skref 1 - Farðu í Server Manager > Stjórna > Bæta við hlutverkum og eiginleikum > Next > Veldu hlutverkatengda uppsetningu eða eiginleika byggða uppsetningu > Veldu síðan Veldu netþjón úr miðlarahópnum og smelltu síðan á Next.
Þegar öllu þessu er lokið skaltu velja Windows Backup Server og smelltu síðan á Next, eins og sýnt er á eftirfarandi skjámynd.
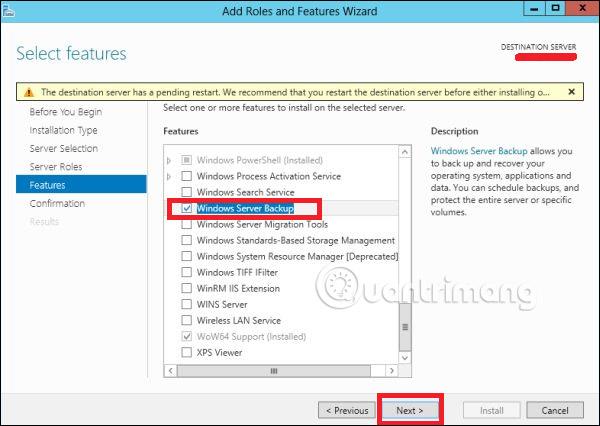
Skref 2 - Smelltu á Setja upp og bíddu eftir að uppsetningarferlinu lýkur.
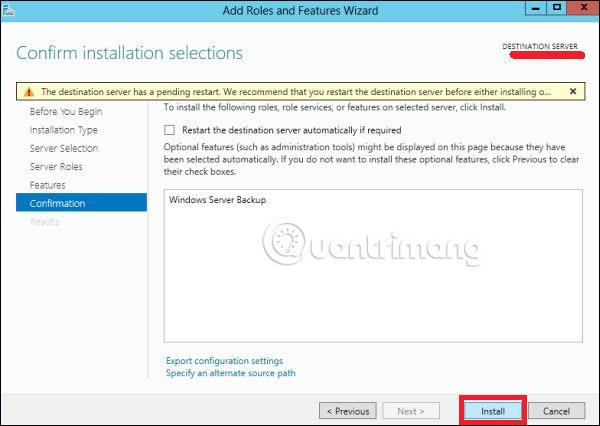
Stilla öryggisafritunareiginleika
Nú skaltu stilla öryggisafritunareiginleikann í samræmi við skrefin hér að neðan:
Skref 1 - Farðu í Server Manager > Tools > Windows Server Backup .
Skref 2 - Smelltu á Backup Schedule… í vinstri spjaldinu eða smelltu á Action efst á skjánum eins og sýnt er á myndinni hér að neðan.
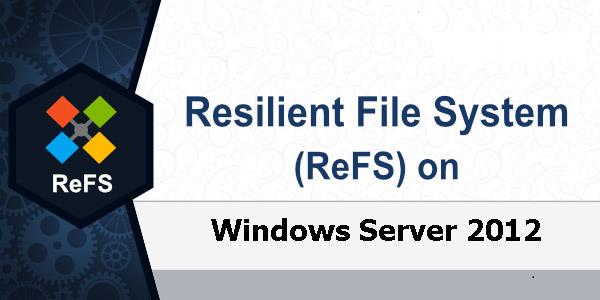
Skref 3 - Smelltu á Next.
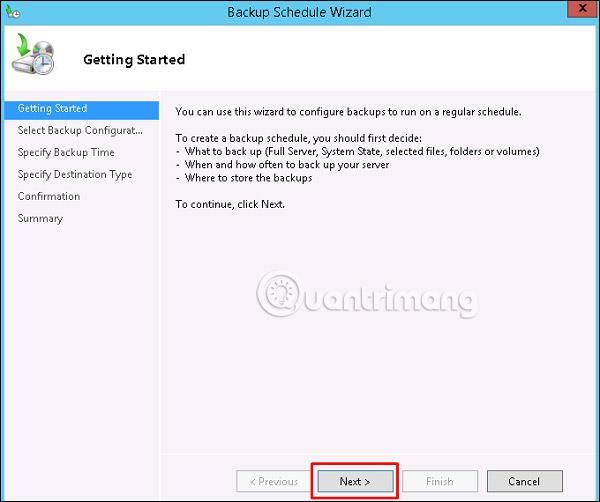
Skref 4 - Ef þú vilt taka öryggisafrit af skrá eða möppu geturðu smellt á sérsniðna skrá, en í þessu tilviki vill höfundurinn taka fullt öryggisafrit af þjóninum. Þannig að fyrsti kosturinn Fullur þjónn (mælt með) er valinn og smelltu síðan á Next.
Skref 5 - Þú ættir að taka öryggisafrit einu sinni á dag, svo veldu fyrsta valkostinn og viðeigandi tíma, venjulega mælt með á nóttunni, veldu síðan Næsta.
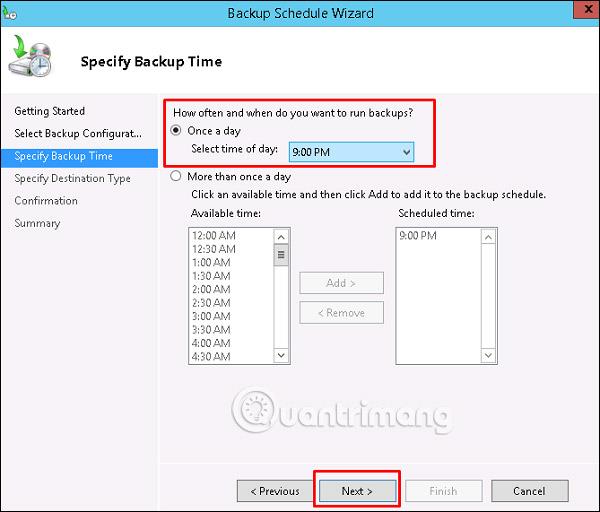
Skref 6 - Þú ættir ekki að smella á Back Up to shared network folder valmöguleikann, vegna þess að öryggisafritið ætti að vera vistað einhvers staðar fyrir utan netþjóninn sem verið er að taka öryggisafrit af og smelltu síðan á Next.
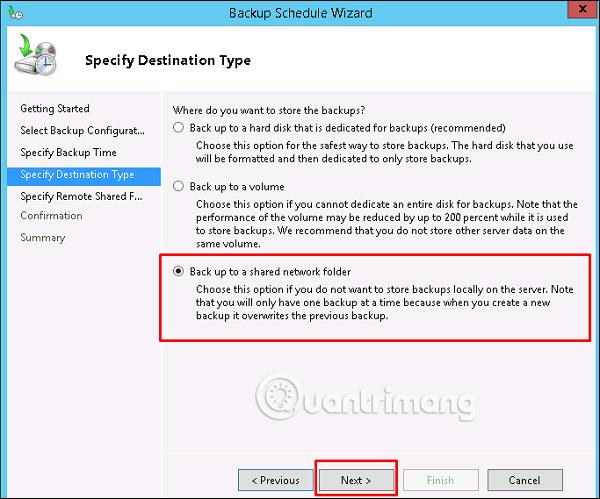
Skref 7 - Á þessum stað, stilltu slóð sameiginlegu möppunnar og veldu síðan Next.
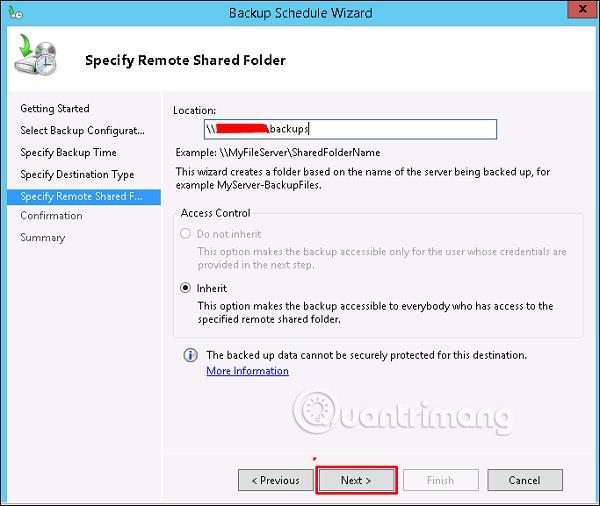
Skref 8 - Tölvan mun skjóta upp upplýsingaborði, biðja þig um að slá inn notandanafn og lykilorð sameiginlegu möppunnar sem þú ættir að setja hér og smelltu síðan á OK.
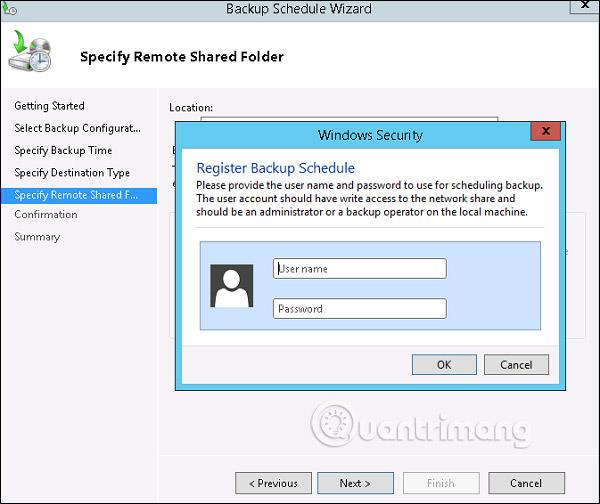
Skref 9 - Smelltu á Ljúka hnappinn.
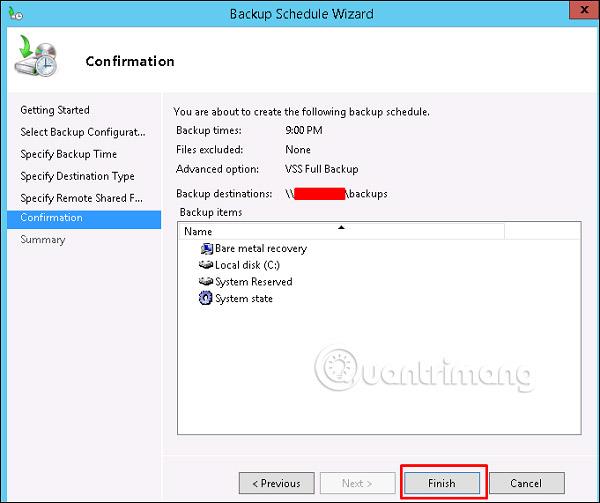
Skref 10 - Þú munt nú fá upp glugga sem sýnir stöðuna, til að sjá hvort öryggisafritið hafi verið búið til með góðum árangri eða ekki, eins og sést á eftirfarandi skjámynd:

Sjá meira:
Þegar Windows sýnir villuna „Þú hefur ekki leyfi til að vista á þessum stað“ mun þetta koma í veg fyrir að þú vistir skrár í viðkomandi möppur.
Syslog Server er mikilvægur hluti af vopnabúr upplýsingatæknistjóra, sérstaklega þegar kemur að því að stjórna atburðaskrám á miðlægum stað.
Villa 524: Tími kom upp er Cloudflare-sérstakur HTTP stöðukóði sem gefur til kynna að tengingunni við netþjóninn hafi verið lokað vegna tímaleysis.
Villukóði 0x80070570 er algeng villuboð á tölvum, fartölvum og spjaldtölvum sem keyra Windows 10 stýrikerfið. Hins vegar birtist það einnig á tölvum sem keyra Windows 8.1, Windows 8, Windows 7 eða eldri.
Blue screen of death villa BSOD PAGE_FAULT_IN_NONPAGED_AREA eða STOP 0x00000050 er villa sem kemur oft upp eftir uppsetningu á vélbúnaðartæki, eða eftir uppsetningu eða uppfærslu á nýjum hugbúnaði og í sumum tilfellum er orsökin að villan er vegna skemmdrar NTFS skipting.
Innri villa í Video Scheduler er líka banvæn villa á bláum skjá, þessi villa kemur oft fram á Windows 10 og Windows 8.1. Þessi grein mun sýna þér nokkrar leiðir til að laga þessa villu.
Til að gera Windows 10 ræst hraðari og draga úr ræsingartíma eru hér að neðan skrefin sem þú þarft að fylgja til að fjarlægja Epic úr ræsingu Windows og koma í veg fyrir að Epic Launcher ræsist með Windows 10.
Þú ættir ekki að vista skrár á skjáborðinu. Það eru betri leiðir til að geyma tölvuskrár og halda skjáborðinu þínu snyrtilegu. Eftirfarandi grein mun sýna þér áhrifaríkari staði til að vista skrár á Windows 10.
Hver sem ástæðan er, stundum þarftu að stilla birtustig skjásins til að henta mismunandi birtuskilyrðum og tilgangi. Ef þú þarft að fylgjast með smáatriðum myndar eða horfa á kvikmynd þarftu að auka birtustigið. Aftur á móti gætirðu líka viljað lækka birtustigið til að vernda rafhlöðu fartölvunnar.
Vaknar tölvan þín af handahófi og birtist gluggi sem segir „Athuga að uppfærslum“? Venjulega er þetta vegna MoUSOCoreWorker.exe forritsins - Microsoft verkefni sem hjálpar til við að samræma uppsetningu á Windows uppfærslum.








