Hvernig á að laga Þú hefur ekki leyfi til að vista á þessum stað á Windows

Þegar Windows sýnir villuna „Þú hefur ekki leyfi til að vista á þessum stað“ mun þetta koma í veg fyrir að þú vistir skrár í viðkomandi möppur.
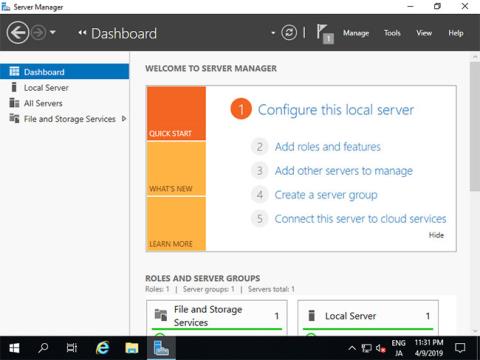
Hyper-V er Microsoft vara sem notuð er til að framkvæma sýndarvæðingu vélbúnaðar. Í greininni í dag skulum við læra með Quantrimang hvernig á að setja upp Hyper-V á Windows Server 2019!
Settu upp Hyper-V á Windows Server 2019
Kerfis kröfur:
Í CUI stillingum skaltu setja upp sem hér segir.
1. Keyrðu Powershell með admin réttindi og settu upp Hyper-V.
Windows PowerShell
Copyright (C) Microsoft Corporation. All rights reserved.
# install Hyper-V with admin tools
PS C:\Users\Administrator> Install-WindowsFeature Hyper-V -IncludeManagementTools
Success Restart Needed Exit Code Feature Result
------- -------------- --------- --------------
True Yes SuccessRest... {Hyper-V, Windows PowerShell 用 Hyper-V ...
WARNING: You must restart this server to finish the installation process.
# restart computer to apply changes
PS C:\Users\Administrator> Restart-Computer -Force Á GUI uppsetningu, settu upp sem hér segir.
2. Keyrðu Server Manager og smelltu á Bæta við hlutverkum og eiginleikum .

Smelltu á Bæta við hlutverkum og eiginleikum
3. Smelltu á Next.

Smelltu á Next
4. Veldu hlutverkatengda eða eiginleika byggða uppsetningu .

Veldu hlutverkatengda eða eiginleikatengda uppsetningu
5. Veldu gestgjafann sem þú vilt bæta þjónustu við.

Veldu gestgjafann sem þú vilt bæta þjónustu við
6. Merktu við Hyper-V reitinn .

Athugaðu Hyper-V reitinn
7. Viðbótaraðgerðir sem þarf til að bæta við Hyper-V. Smelltu á hnappinn Bæta við eiginleikum og farðu í Next .

Smelltu á hnappinn Bæta við eiginleikum
8. Smelltu á Næsta hnappinn .

Smelltu á Næsta hnappinn
9. Smelltu á Næsta hnappinn .

Smelltu á Næsta hnappinn
10. Þetta er hluti til að búa til sýndarrofa. Veldu netkort fyrir það.
Búðu til sýndarrofa
11. Þetta er sýndarvélaflutningshlutinn . Í þessu dæmi skaltu halda sjálfgefnum valmöguleikum og halda áfram að smella á Næsta.

Flutningur fyrir sýndarvélar
12. Þetta er hluti sem tilgreinir stillingarstað sýndarvélarinnar. Í þessu dæmi skaltu halda sjálfgefnum valkostum og halda áfram að ýta á Next .

Haltu sjálfgefnum valkostum
13. Smelltu á Install hnappinn til að hefja uppsetninguna.

Smelltu á Setja upp hnappinn
14. Eftir að uppsetningarferlinu er lokið, smelltu á Loka hnappinn og endurræstu tölvuna.

Smelltu á Loka hnappinn
Búðu til sýndarvélar
Á CUI uppsetningu, settu upp sem hér segir:
1. Keyrðu Powershell með stjórnandaréttindum og stilltu:
Windows PowerShell
Copyright (C) Microsoft Corporation. All rights reserved.
# confirm network adapter names
PS C:\Users\Administrator> Get-NetAdapter
Name InterfaceDescription ifIndex Status MacAddress LinkSpeed
---- -------------------- ------- ------ ---------- ---------
Ethernet0 Intel(R) 82574L Gigabit Network Conn... 6 Up 00-0C-29-C7-54-1A 1 Gbps
# create a virtul switch
PS C:\Users\Administrator> New-VMSwitch -Name "Bridge01" -AllowManagementOS $True -NetAdapterName "Ethernet0"
# confirm
PS C:\Users\Administrator> Get-VMSwitch
Name SwitchType NetAdapterInterfaceDescription
---- ---------- ------------------------------
Bridge01 External Intel(R) 82574L Gigabit Network Connection
# create a directory for virtual machines
PS C:\Users\Administrator> mkdir E:\Virtual_Machine
# set VM name and others
PS C:\Users\Administrator> $ParentDir = 'E:\Virtual_Machine'
PS C:\Users\Administrator> $VMName = 'Win2k19'
PS C:\Users\Administrator> $Switch = 'Bridge01'
# create a virtual machine
PS C:\Users\Administrator> New-VM -Name $VMName `
-MemoryStartupBytes 8GB `
-Generation 2 `
-NewVHDPath "$ParentDir\$VMName\$VMName.vhdx" `
-NewVHDSizeBytes 50GB `
-Path "$ParentDir\$VMName" `
-SwitchName $Switch
Name State CPUUsage(%) MemoryAssigned(M) Uptime Status Version
---- ----- ----------- ----------------- ------ ------ -------
Win2k19 Off 0 0 00:00:00 Operating normally 9.0
# change vCPU count
PS C:\Users\Administrator> Set-VMProcessor $VMName -Count 4
# add SCSI controler
PS C:\Users\Administrator> Add-VMScsiController -VMName $VMName
# set install image
PS C:\Users\Administrator> Add-VMDvdDrive -VMName $VMName `
-ControllerNumber 1 `
-ControllerLocation 0 `
-Path 'C:\Users\Administrator\Documents\Win2019_EN-US_190906-2324.rs5.iso'
PS C:\Users\Administrator> $DVDDrive = Get-VMDvdDrive -VMName $VMName
# set virtual DVD first boot device
PS C:\Users\Administrator> Set-VMFirmware -VMName $VMName -FirstBootDevice $DVDDrive
# start the virtual machine
PS C:\Users\Administrator> Start-VM -Name $VMName
# after this, refer to [13] to install OSÁ GUI uppsetningu, settu upp sem hér segir.
2. Keyrðu Server Manager og opnaðu Tools > Hyper-V Manager .

Opnaðu Verkfæri > Hyper-V Manager
3. Veldu Hostname til vinstri og hægrismelltu á það til að opna valmyndina, veldu síðan New > Virtual Machine .

Veldu Nýtt > Sýndarvél
4. Smelltu á Næsta hnappinn .

Smelltu á Næsta hnappinn
5. Sláðu inn nafn sýndarvélarinnar. Hvaða nafn sem er dugar.

Sláðu inn nafn sýndarvélarinnar
6. Tilgreindu kynslóð sýndarvélarinnar. Í þessu dæmi skaltu velja kynslóð 2 .

Tilgreindu kynslóð sýndarvélarinnar
7. Úthlutaðu minni til sýndarvélarinnar.

Tilgreindu minni fyrir sýndarvélina
8. Veldu Virtual Switch til að nota nettengingu sýndarvélarinnar.

Veldu sýndarrofi
9. Stilla sýndarharðan disk. Stilltu færibreyturnar sem þú vilt.

Stilla sýndarharðan disk
10. Veldu uppsetningaruppsprettu GuestOS.

Veldu uppsetningaruppsprettu GuestOS
11. Smelltu á Ljúka hnappinn ef allt er í lagi.

Smelltu á Ljúka hnappinn
12. Sýndarvélin hefur nýlega verið búin til. Til að byrja skaltu hægrismella á það og velja Start.

Sýndarvélin hefur nýlega verið búin til
13. Til að tengja stjórnborð sýndarvélarinnar skaltu hægrismella á hana og velja Connect .

Veldu Tengjast
14. Settu upp GuestOS samkvæmt venjulegu ferli.

Settu upp GuestOS samkvæmt venjulegu ferli
15. Uppsetningunni er lokið og Windows Server sýndarvélin er nú í gangi.

Windows Server sýndarvélin er í gangi
Vona að þér gangi vel.
Þegar Windows sýnir villuna „Þú hefur ekki leyfi til að vista á þessum stað“ mun þetta koma í veg fyrir að þú vistir skrár í viðkomandi möppur.
Syslog Server er mikilvægur hluti af vopnabúr upplýsingatæknistjóra, sérstaklega þegar kemur að því að stjórna atburðaskrám á miðlægum stað.
Villa 524: Tími kom upp er Cloudflare-sérstakur HTTP stöðukóði sem gefur til kynna að tengingunni við netþjóninn hafi verið lokað vegna tímaleysis.
Villukóði 0x80070570 er algeng villuboð á tölvum, fartölvum og spjaldtölvum sem keyra Windows 10 stýrikerfið. Hins vegar birtist það einnig á tölvum sem keyra Windows 8.1, Windows 8, Windows 7 eða eldri.
Blue screen of death villa BSOD PAGE_FAULT_IN_NONPAGED_AREA eða STOP 0x00000050 er villa sem kemur oft upp eftir uppsetningu á vélbúnaðartæki, eða eftir uppsetningu eða uppfærslu á nýjum hugbúnaði og í sumum tilfellum er orsökin að villan er vegna skemmdrar NTFS skipting.
Innri villa í Video Scheduler er líka banvæn villa á bláum skjá, þessi villa kemur oft fram á Windows 10 og Windows 8.1. Þessi grein mun sýna þér nokkrar leiðir til að laga þessa villu.
Til að gera Windows 10 ræst hraðari og draga úr ræsingartíma eru hér að neðan skrefin sem þú þarft að fylgja til að fjarlægja Epic úr ræsingu Windows og koma í veg fyrir að Epic Launcher ræsist með Windows 10.
Þú ættir ekki að vista skrár á skjáborðinu. Það eru betri leiðir til að geyma tölvuskrár og halda skjáborðinu þínu snyrtilegu. Eftirfarandi grein mun sýna þér áhrifaríkari staði til að vista skrár á Windows 10.
Hver sem ástæðan er, stundum þarftu að stilla birtustig skjásins til að henta mismunandi birtuskilyrðum og tilgangi. Ef þú þarft að fylgjast með smáatriðum myndar eða horfa á kvikmynd þarftu að auka birtustigið. Aftur á móti gætirðu líka viljað lækka birtustigið til að vernda rafhlöðu fartölvunnar.
Vaknar tölvan þín af handahófi og birtist gluggi sem segir „Athuga að uppfærslum“? Venjulega er þetta vegna MoUSOCoreWorker.exe forritsins - Microsoft verkefni sem hjálpar til við að samræma uppsetningu á Windows uppfærslum.








