Hvernig á að laga Þú hefur ekki leyfi til að vista á þessum stað á Windows

Þegar Windows sýnir villuna „Þú hefur ekki leyfi til að vista á þessum stað“ mun þetta koma í veg fyrir að þú vistir skrár í viðkomandi möppur.
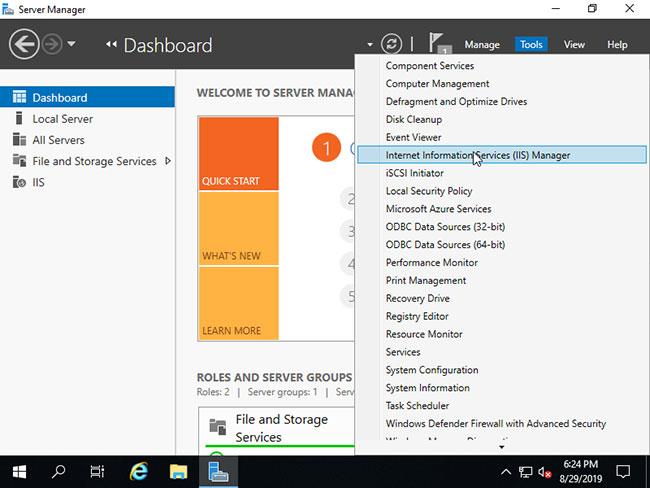
Bliss OS x86 er annað stýrikerfi byggt á Android. Það má segja að þetta sé útibú af Android x86 verkefninu, opinn og ókeypis. Sérsniðna Android Bliss stýrikerfið er ekki aðeins fáanlegt fyrir X86 fartölvur eða tölvur, heldur er einnig hægt að nota önnur x86 tæki til að setja það upp, þar á meðal snjallsíma og spjaldtölvur. Bliss OS styður bæði 32-bita og 64-bita tæki.
Bliss OS smíðin eru einnig samhæf við Chromebooks og Macbooks sem keyra á Intel eða AMD örgjörvum. Fyrir leiki hefur Octopus innifalið lyklakortslausn sem þróað var af Phoenix OS teyminu (annað Android stýrikerfi).
Í þessari handbók mun Quantrimang sýna þér hvernig á að setja upp Bliss OS X86_X64 á tölvu sem og VirtualBox.
Lágmarkskröfur um vélbúnað til að setja upp Bliss OS
Sækja ISO mynd af Bliss
1. Til að setja upp þetta Android stýrikerfi á tölvunni þarftu fyrst og fremst að hlaða niður ræsanlegu Bliss OS x86_x64 ISO skránni.
2. Farðu í niðurhalshlutann á þessari síðu:
http://blissos.org/3. Þegar þú opnar Bliss OS niðurhalsverslunina finnurðu ýmsar möppur eins og Bleeding_edge, Nightly, Stable og Udoo .
4. Veldu og opnaðu Bleeding Edge möppuna .
5. Þú munt finna margar útgáfur af Bliss OS - bæði stöðugar og beta.
6. Hladdu niður nýjustu stöðugu ISO skráarútgáfu stýrikerfisins. Android 10 er fáanlegt á honum.
Til dæmis, í þessu tilfelli er það: Bliss-v11.4-Stable – OFFICIAL-20181228-0938_x86_64_k-k4.20-gal_m-18.3.1_pie-x86_f-dev-kernel.org.iso
7. Eftir að hafa hlaðið niður Bliss ISO skránni skaltu fara í næsta hluta af því að búa til ræsanlegt pennadrif.
Búðu til USB ræsingu Bliss x86_X64
1. Eftir að Bliss OS ISO skránni hefur verið hlaðið niður á tækið er kominn tími til að búa til ræsanlegt USB.
2. Til að gera það skaltu fyrst hlaða niður Rufus Bootable USB hugbúnaðinum .
3. Tengdu USB-inn í kerfið sem þú vilt ræsa.
4. Smelltu á uppsetningu Rufus og keyrðu það. Þetta USB ræsingartæki er flytjanlegur hugbúnaður og þarfnast ekki uppsetningar.
5. Þegar það opnast velurðu drifið úr Tækjahlutanum .
6. Smelltu síðan á SELECT hnappinn og veldu niðurhalaða Bliss ISO mynd hér að ofan.
7. Að lokum, smelltu á START hnappinn og ferlið við að búa til USB ræsingu fyrir Bliss OS hefst.
8. Þú munt sjá sprettiglugga, hunsa hann og ýta á OK hnappinn.
9. Þú verður varað við því að öll gögn á drifinu verði eytt, svo vertu viss um að það sé ekkert mikilvægt á USB-tækinu. Smelltu síðan á OK hnappinn.
Búðu til USB ræsingu Bliss x86_X64
Settu upp Bliss OS á tölvu og VirtualBox sýndarvél
Eftir að hafa búið til USB ræsingu. Settu það inn í tölvukerfið þar sem þú vilt setja upp Bliss OS.
Skref 1: Ræstu kerfið með USB boot Bliss OS
Ef fyrsta ræsingarröð kerfisins hefur verið stillt á Removable media , mun stýrikerfið ræsast sjálfkrafa. Ef ekki, stilltu ræsingarröðina fyrst eða notaðu hvaða F2, F8, F12 eða Esc takka sem er eftir BIOS kerfisins til að velja ræsimiðilinn eða tækið.
Skref 2: Settu Bliss OS upp á harða diskinn
Þegar fyrsti ræsiskjárinn birtist skaltu velja Uppsetningarvalkostinn- Settu Bliss-OS upp á harða diskinn .
Skref 4: Búðu til / breyttu skiptingum
Notaðu Tab takkann og síðan örvatakkana til að velja Búa til/breyta skiptingum og smelltu á OK hnappinn.
Skref 5: Aðal skipting
Hér munt þú sjá drifið og afkastagetu þess í MB í boði bæði í tölvu og sýndarvél. Veldu Primary valmöguleikann og ýttu á Enter hnappinn.
Sláðu inn getu sem þú vilt úthluta til Bliss OS og ýttu á Enter.

Sláðu inn getu sem þú vilt úthluta til Bliss OS og ýttu á Enter
Skref 6: Merktu aðal skiptinguna sem ræsanlegt
Nú, merktu stofnaða aðal skiptinguna sem ræsanlegt. Til þess skaltu bara velja Bootable valmöguleikann og síðan Enter hnappinn.
Skref 7: Skrifaðu breytingar til að undirbúa Bliss uppsetningardrifið
Eftir ofangreint skref þarftu að skrifa breytingarnar á drifið. Veldu Skrifa valkostinn og ýttu aftur á Return/Enter takkann.
Til að gera breytingar mun það biðja um leyfi þitt. Sláðu inn já.
Þegar ferlinu í ofangreindu skrefi er lokið er kominn tími til að klára tólið til að búa til skiptingartöflu. Notaðu Hætta valkostinn.
Skref 8: Settu upp Bliss OS
Strax eftir að þú hættir muntu aftur sjá hlutann Veldu skipting , þar sem þú finnur skiptinguna að þessu sinni til að setja upp stýrikerfið. Veldu það og ýttu á OK hnappinn.

Settu upp Bliss OS
Það mun biðja um að búa til GPT, þú þarft bara að velja JÁ.
Forsníða drifið með ext4 eða öðru skráarkerfissniði sem þú vilt.
Veldu Já valkostinn .
Skref 9: Endurræstu tölvuna þína eða sýndarvélina
Þegar þessu er lokið skaltu fjarlægja USB, velja endurræsa valkostinn og Bliss OS verður sett upp á vélinni þinni.
Settu upp Bliss OS á VirtualBox
Þó að allt uppsetningarferlið sé svipað og Virtualbox sýndarvél, þá verður byrjunin aðeins öðruvísi.
Skref 1 : Opnaðu VirtualBox.
Skref 2 : Smelltu á Nýtt valmöguleika í valmyndinni.
Skref 3 : Nefndu sýndarvélina.
Skref 4 : Veldu Type as Other og veldu Annað/Óþekkt 64-bita útgáfa .

Veldu Annað/Óþekkt 64-bita útgáfa
Skref 5 : Tilgreindu vinnsluminni, 2GB mun vera í lagi en mælt er með því að auka það upp í 4GB fyrir betri afköst.
Skref 6 : Veldu Búa til sýndardisk núna og smelltu á Næsta hnappinn.
Skref 7 : Úthlutaðu um 10GB plássi eða meira, ef þú vilt setja upp forrit eða leiki úr Play Store.

Úthlutaðu um 10GB plássi eða meira
Skref 8 : Smelltu nú á Stillingartáknið í valmynd Virtualbox og veldu Geymsluvalkostinn , veldu síðan Tómt geisladiskatáknið . Smelltu síðan einfaldlega á geisladiskatáknið sem fylgir í hlutanum Eiginleikar og veldu Veldu Virtual Optical Disk File... til að tengja niðurhalaða Bliss ISO skrána á Virtualbox og setja upp.
Skref 9 : Smelltu á OK hnappinn og smelltu síðan á Start til að ræsa sýndarvélina. Endurtaktu sömu aðferð og getið er um uppsetningu á tölvu.

Endurtaktu sömu aðferð og getið er um uppsetningu á tölvu
Skref 10 : Eftir að uppsetningu er lokið á sýndarvélinni mun stýrikerfið biðja um að endurræsa. Svo, fjarlægðu fyrst innsetta ISO diskinn úr Virtualbox með því að hægrismella á CD táknið neðst til hægri.
Loksins er búið að setja upp stýrikerfið.
Þegar Windows sýnir villuna „Þú hefur ekki leyfi til að vista á þessum stað“ mun þetta koma í veg fyrir að þú vistir skrár í viðkomandi möppur.
Syslog Server er mikilvægur hluti af vopnabúr upplýsingatæknistjóra, sérstaklega þegar kemur að því að stjórna atburðaskrám á miðlægum stað.
Villa 524: Tími kom upp er Cloudflare-sérstakur HTTP stöðukóði sem gefur til kynna að tengingunni við netþjóninn hafi verið lokað vegna tímaleysis.
Villukóði 0x80070570 er algeng villuboð á tölvum, fartölvum og spjaldtölvum sem keyra Windows 10 stýrikerfið. Hins vegar birtist það einnig á tölvum sem keyra Windows 8.1, Windows 8, Windows 7 eða eldri.
Blue screen of death villa BSOD PAGE_FAULT_IN_NONPAGED_AREA eða STOP 0x00000050 er villa sem kemur oft upp eftir uppsetningu á vélbúnaðartæki, eða eftir uppsetningu eða uppfærslu á nýjum hugbúnaði og í sumum tilfellum er orsökin að villan er vegna skemmdrar NTFS skipting.
Innri villa í Video Scheduler er líka banvæn villa á bláum skjá, þessi villa kemur oft fram á Windows 10 og Windows 8.1. Þessi grein mun sýna þér nokkrar leiðir til að laga þessa villu.
Til að gera Windows 10 ræst hraðari og draga úr ræsingartíma eru hér að neðan skrefin sem þú þarft að fylgja til að fjarlægja Epic úr ræsingu Windows og koma í veg fyrir að Epic Launcher ræsist með Windows 10.
Þú ættir ekki að vista skrár á skjáborðinu. Það eru betri leiðir til að geyma tölvuskrár og halda skjáborðinu þínu snyrtilegu. Eftirfarandi grein mun sýna þér áhrifaríkari staði til að vista skrár á Windows 10.
Hver sem ástæðan er, stundum þarftu að stilla birtustig skjásins til að henta mismunandi birtuskilyrðum og tilgangi. Ef þú þarft að fylgjast með smáatriðum myndar eða horfa á kvikmynd þarftu að auka birtustigið. Aftur á móti gætirðu líka viljað lækka birtustigið til að vernda rafhlöðu fartölvunnar.
Vaknar tölvan þín af handahófi og birtist gluggi sem segir „Athuga að uppfærslum“? Venjulega er þetta vegna MoUSOCoreWorker.exe forritsins - Microsoft verkefni sem hjálpar til við að samræma uppsetningu á Windows uppfærslum.








