Besti besti ókeypis og borgaði Syslog Server hugbúnaðurinn fyrir Windows

Syslog Server er mikilvægur hluti af vopnabúr upplýsingatæknistjóra, sérstaklega þegar kemur að því að stjórna atburðaskrám á miðlægum stað.
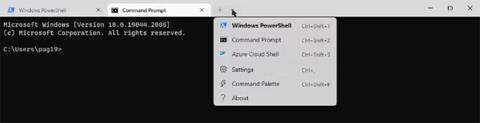
Windows Terminal er Microsoft forrit sem er notað til að vinna í skipanalínuverkfærum eins og PowerShell , Command Prompt og WSL. Það inniheldur fjölda gagnlegra eiginleika, þar á meðal Quake Mode.
Hér er hvernig á að nota Quake Mode í Windows Terminal.
Hvað er Quake Mode og hvers vegna ættir þú að nota það?
Windows Terminal er fljótleg og áhrifarík leið til að auðvelda notkun skipanalínuverkfæra. Þú getur hlaðið því niður frá Microsoft Store.
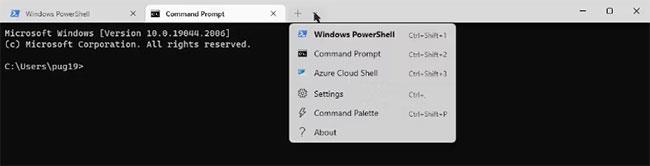
Margir flipar í Windows Terminal appinu
Helstu eiginleikar Windows Terminal fela í sér marga flipa, rúður og GPU-hraðaða textaflutningsvél. Það eru líka þemu, stílar, sérsniðnar stillingar og auðvitað Quake Mode.
Þegar virkjað er, gerir Quake Mode þér kleift að opna nýtt Terminal-tilvik fljótt úr hvaða forriti sem er. Terminal glugginn opnast efst á skjánum og fyllir alla breidd skjásins. Þú getur þá falið Terminal gluggann, en hann er alltaf tilbúinn til að opna hvenær sem þú þarft á honum að halda.
Nafnið Quake Mode vísar til flugstöðvargluggans sem lítur svipað út og þú getur opnað í iD Software leiknum, Quake.
Hvernig á að opna Windows Terminal í Quake Mode
Það eru tvær leiðir til að opna Windows Terminal í Quake Mode.
Fyrst skaltu ýta á Win + R til að opna Run gluggann . Í textareitnum, sláðu inn wt -w _quake . Gakktu úr skugga um að þú hafir bil eftir t og á undan undirstrikinu.
Þú getur líka opnað Windows Terminal appið á venjulegan hátt. Þú getur fundið það í Start valmyndinni forritalistanum, ef þú ert nýr í forritinu. Þegar appið er opið í venjulegri stillingu, ýttu á Win + ' (hreimhnappurinn fyrir neðan Esc á lyklaborðinu).
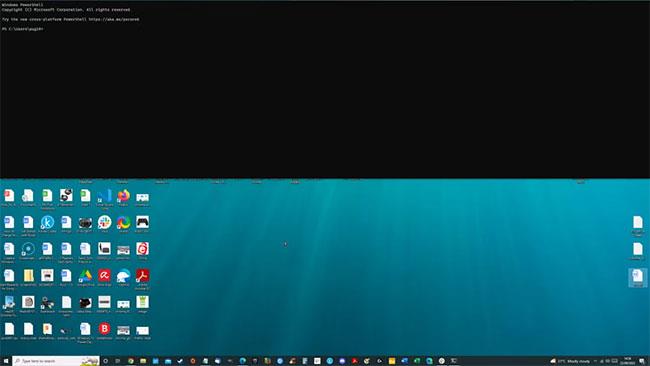
Terminal gluggi í Quake Mode
Ef þú vilt að skipanalínutólið gangi með stjórnandaréttindi þarftu að nota seinni aðferðina. Lærðu hvernig á að opna Windows PowerShell eða Command Prompt með stjórnandaréttindum .
Fela og endurheimta Terminal glugga
Hugmyndin um Quake Mode er að bjóða upp á getu til að hafa alltaf Terminal glugga tiltækan. Jafnvel þegar þú ert í forriti á öllum skjánum eða ef þú getur ekki smellt á Terminal flýtileiðina á verkefnastikunni.
Þegar Windows Terminal er í Quake Mode geturðu falið það með því að ýta á Win + ' . Það virkar enn en er falið utan skjásins. Til að sýna gluggann aftur skaltu ýta á sama flýtilykla.
Terminal glugginn í Quake Mode spannar alla breidd skjásins. Sjálfgefið mun það fylla um það bil hálfa hæð skjásins. Því miður geturðu ekki breytt breiddinni, en þú getur smellt og dregið neðri brún spjaldsins til að gera það minna þenjanlegt.
Lokaðu Terminal glugganum í Quake Mode
Eins og getið er lokar Windows + ` flýtilykla ekki Terminal glugganum; sem felur það bara. Jafnvel það að loka upphafsglugganum í Windows Terminal fjarlægir ekki Quake Mode gluggann.
Þegar Terminal glugginn í Quake Mode birtist á skjánum mun flugstöðvartáknið birtast á verkefnastikunni. Þú getur farið yfir þetta tákn og smellt á X-ið í forskoðunarglugganum.
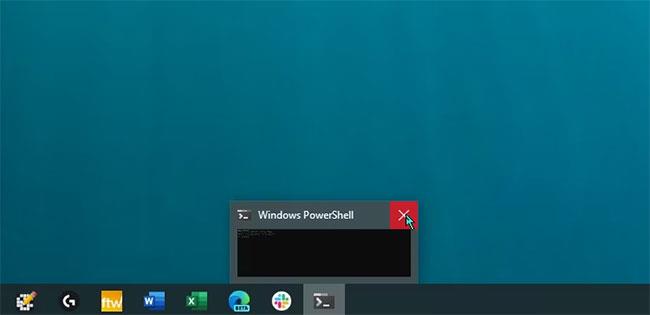
Forskoðunargluggi fyrir Windows Terminal í Quake Mode
Ef þú sérð ekki forskoðunina geturðu hægrismellt á flugstöðvartáknið á verkefnastikunni og valið Loka glugga.
Ef Windows Verkefnastikan er óvirk af einhverjum ástæðum eru þessir valkostir ekki tiltækir. Í staðinn geturðu lokað Terminal glugganum í Quake Mode með því að slá inn EXIT í flugstöðinni og ýta á Return.
Windows Terminal er frábær leið til að vinna í skipanalínuforritum eins og PowerShell og Windows undirkerfi fyrir Linux. Að geta keyrt það í Quake ham þýðir að þú hefur alltaf aðgang að flugstöðinni sem þú þarft, sama hvað þú gerir á tölvunni þinni.
Syslog Server er mikilvægur hluti af vopnabúr upplýsingatæknistjóra, sérstaklega þegar kemur að því að stjórna atburðaskrám á miðlægum stað.
Villa 524: Tími kom upp er Cloudflare-sérstakur HTTP stöðukóði sem gefur til kynna að tengingunni við netþjóninn hafi verið lokað vegna tímaleysis.
Villukóði 0x80070570 er algeng villuboð á tölvum, fartölvum og spjaldtölvum sem keyra Windows 10 stýrikerfið. Hins vegar birtist það einnig á tölvum sem keyra Windows 8.1, Windows 8, Windows 7 eða eldri.
Blue screen of death villa BSOD PAGE_FAULT_IN_NONPAGED_AREA eða STOP 0x00000050 er villa sem kemur oft upp eftir uppsetningu á vélbúnaðartæki, eða eftir uppsetningu eða uppfærslu á nýjum hugbúnaði og í sumum tilfellum er orsökin að villan er vegna skemmdrar NTFS skipting.
Innri villa í Video Scheduler er líka banvæn villa á bláum skjá, þessi villa kemur oft fram á Windows 10 og Windows 8.1. Þessi grein mun sýna þér nokkrar leiðir til að laga þessa villu.
Til að gera Windows 10 ræst hraðari og draga úr ræsingartíma eru hér að neðan skrefin sem þú þarft að fylgja til að fjarlægja Epic úr ræsingu Windows og koma í veg fyrir að Epic Launcher ræsist með Windows 10.
Þú ættir ekki að vista skrár á skjáborðinu. Það eru betri leiðir til að geyma tölvuskrár og halda skjáborðinu þínu snyrtilegu. Eftirfarandi grein mun sýna þér áhrifaríkari staði til að vista skrár á Windows 10.
Hver sem ástæðan er, stundum þarftu að stilla birtustig skjásins til að henta mismunandi birtuskilyrðum og tilgangi. Ef þú þarft að fylgjast með smáatriðum myndar eða horfa á kvikmynd þarftu að auka birtustigið. Aftur á móti gætirðu líka viljað lækka birtustigið til að vernda rafhlöðu fartölvunnar.
Vaknar tölvan þín af handahófi og birtist gluggi sem segir „Athuga að uppfærslum“? Venjulega er þetta vegna MoUSOCoreWorker.exe forritsins - Microsoft verkefni sem hjálpar til við að samræma uppsetningu á Windows uppfærslum.
Þessi grein útskýrir hvernig á að nota PuTTY flugstöðvargluggann á Windows, hvernig á að stilla PuTTY, hvernig á að búa til og vista stillingar og hvaða stillingarvalkostum á að breyta.








