Hvernig á að laga Þú hefur ekki leyfi til að vista á þessum stað á Windows

Þegar Windows sýnir villuna „Þú hefur ekki leyfi til að vista á þessum stað“ mun þetta koma í veg fyrir að þú vistir skrár í viðkomandi möppur.
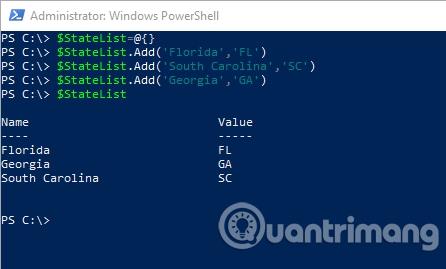
Mörgum finnst gaman að nota PowerShell vegna þess að það gerir þeim kleift að gera hluti sem ekki er hægt að gera með Windows GUI. Þrátt fyrir það er ekki að neita því að sumir PowerShell cmdlets geta verið svolítið leiðinlegir eða flóknir. En hvað ef það væri leið til að geta breytt þessum cmdlets og látið þá „hegða sér“ eins og þú vilt? Trúðu það eða ekki, það er auðveld leið til að gera það. Þú getur breytt hegðun cmdletsins með því að breyta gildum PowerShell sjálfgefna færibreytanna. Þessi grein mun sýna þér hvernig á að nota sjálfgefnar færibreytur PowerShell til að breyta hegðun cmdlet skipana.
Viðvörun
Áður en þú byrjar þá eru nokkur atriði sem þú þarft að hafa í huga. Þó að það sé þægilegt að breyta PowerShell sjálfgefnum breytum og cmdelt hegðun getur það leitt til vandamála. Ef þú keyrir skriftu og það skriftu gerir ráð fyrir að breytti cmdlet hegði sér á ákveðinn hátt gætirðu fengið ófyrirsjáanlegar niðurstöður. Þess vegna ættir þú að gæta þess að breyta PowerShell sjálfgefnum breytum vandlega.
Fljótleg yfirferð
Það eru tvö PowerShell hugtök sem þú þarft að þekkja til að geta unnið með sjálfgefnar færibreytur. Fyrsta hugtakið er breytilegt. Í PowerShell byrja breytuheiti alltaf á dollaramerki og þú getur skrifað innihald breytu með því að slá inn breytuheitið.
Annað hugtakið sem þú gætir kannast við er kjötkássaborðið. Kjötkássatafla er í meginatriðum listi sem samanstendur af lykil/gildi pörum. Segjum til dæmis að þú viljir búa til kjötkássatöflu sem inniheldur nöfn bandarískra fylkja og skammstafanir þeirra. Hér að neðan er kóðinn:
$StateList = @{}
$StateList.add('Florida','FL')
$StateList.add('South Carolina','SC')
$StateList.add('Georgia','GA')
$StateList
Fyrsta kóðalínan býr til tóma kjötkássatöflu sem heitir $StateList . Næstu þrjár línur bæta við færslum í töfluna. Hver færsla samanstendur af lykli (nafn ríkisins) og gildi (skammstöfun ríkisins). Síðasta línan sýnir innihald töflunnar. Þú getur séð kóðann í aðgerð á myndinni hér að neðan.
Þetta er bara mjög einfalt dæmi og það eru margar aðrar leiðir til að nota kjötkássatöflur.
Vinna með PowerShell sjálfgefnar færibreytur
PowerShell er með innbyggða breytu sem notuð er til að geyma sjálfgefna færibreytur sem notaðar eru með cmdlets þess. Þessi breyta er kölluð $PSDefaultParameterValues . Eins og þú gætir hafa tekið eftir af upphaflegri kynningu og nafni breytunnar er þetta ekki venjuleg breyta heldur kjötkássatafla. Hins vegar, ef þú slærð inn breytuheitið í PowerShell, muntu fljótt sjá að taflan er tóm, eins og sýnt er hér að neðan.
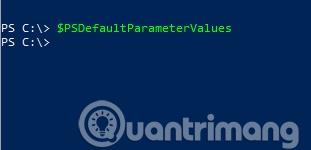
Svo hvað getum við gert við þessa $PSDefaultParameterValues breytu . Eins og getið er hér að ofan geturðu stjórnað hegðun PowerShell cmdlets. Eini punkturinn er að þú getur ekki sigrast á eðlislægum möguleikum cmdlet skipunarinnar. Svo skulum við líta á dæmi.
Þetta dæmi er kannski ekki eitthvað sem þú vilt nota í raunveruleikanum, en það mun sýna þér hversu auðvelt það er að breyta hegðun cmdlets á róttækan hátt. Ef þú slærð inn Get-TimeZone cmdlet í PowerShell muntu sjá nafn tímabeltisins sem tölvan þín er stillt til að nota. Þú getur séð þetta dæmi á myndinni hér að neðan.
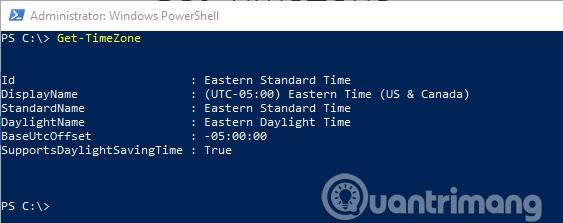
Nú breytum við þessu cmdlet þannig að það sýnir ekki tímabeltið sem kerfið er stillt til að nota, heldur tiltæk tímabelti. Til að gera þetta þurfum við cmdlet setningafræði með því að nota Get-Help cmdlet og síðan Get-TimeZone cmdlet . Þú getur séð setningafræði cmdletsins hér að neðan.
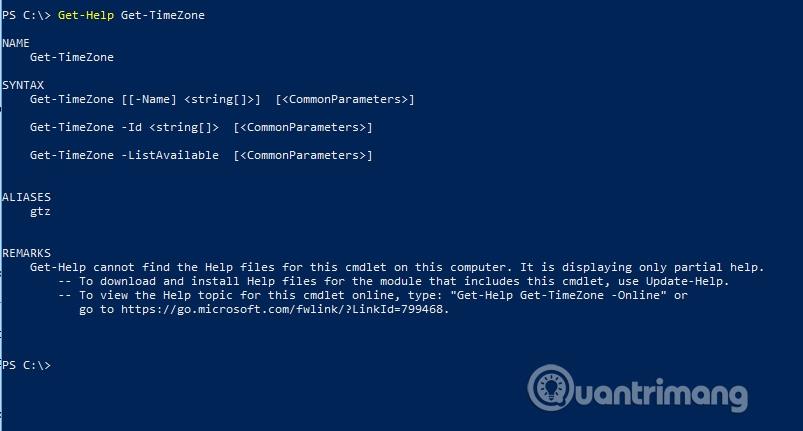
Þessi setningafræði inniheldur færibreytu sem kallast ListAvailable . Sláðu inn skipunina hér að neðan:
$PSDefaultParameterValues.Add(“Get-TimeZone:ListAvailable”,$True)
Fyrsti hluti þessarar skipunar segir PowerShell einfaldlega að þú viljir bæta við gildi við kjötkássatöfluna, alveg eins og við gerðum með skammstöfunardæmi Bandaríkjanna í fyrri hlutanum. Þessi kjötkássatafla inniheldur lykil/gildi par. Í þessu tilviki er lykillinn cmdlet nafnið (Get-TimeZone) á eftir kommu og nafn færibreytunnar sem þú vilt stilla. Í þessu tilviki er færibreytanafnið ListAvailable. Seinni hluti þessa cmdlet er gildið sem þú vilt tengja við færibreytuna. Hér er það $True . ListAvailable færibreytan þarf venjulega ekki gildi, svo að tilgreina $True er hvernig þú segir PowerShell að nota þessa færibreytu án þess að úthluta henni gildi.
Ef þú skoðar myndina hér að neðan muntu sjá hvað gerist þegar þú keyrir Get-TimeZone cmdlet.
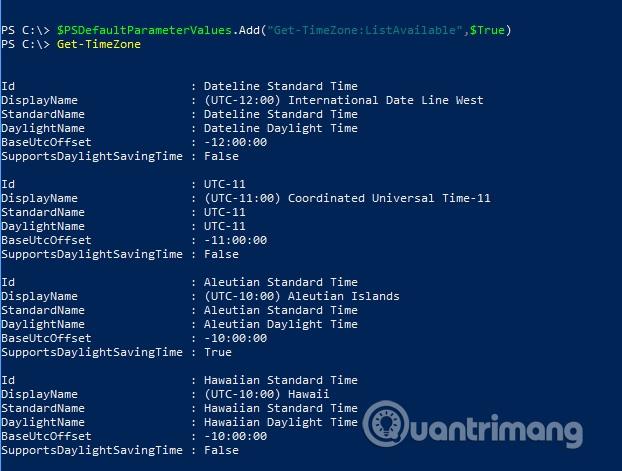
Atriði sem þarf að hafa í huga
Það mikilvægasta sem þarf að skilja er að að bæta við nýju gildi fyrir PowerShell sjálfgefna færibreytu er að breyta sjálfgefna hegðun cmdletsins, ekki fjarlægja möguleika cmdletsins. Jafnvel þegar þú breytir Get-TimeZone cmdlet til að sýna tiltæk tímabelti í stað þess að sýna núverandi tímabelti. Þú getur samt birt upplýsingar um núverandi tímabelti ef þú skoðar fleiri.
Annað sem þú þarft að vita er að hægt er að fjarlægja sérsniðnar sjálfgefnar breytur. Til að fjarlægja stakan hlut, notaðu skipunina $PSDefaultParameterValues.Remove , fylgt eftir með nafni hlutarins sem þú vilt fjarlægja. Til dæmis:
$PSDefaultParameterValues.Remove(“Get-TimeZone:ListAvailable”)
Í staðinn geturðu eytt öllu innihaldi kjötkássatöflunnar með þessari skipun:
$PSDefaultParameterValues.Clear();
Þú getur séð dæmi um báðar aðferðir hér að neðan:
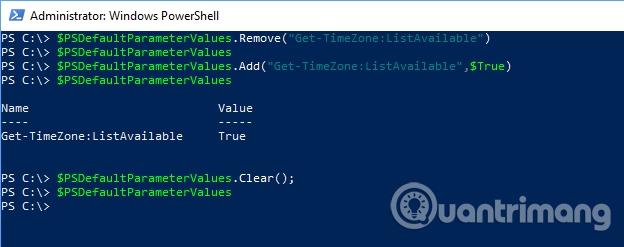
Þú getur eytt allri kjötkássatöflunni eða eytt einni færslu.
Að breyta sjálfgefna hegðun cmdlet skipunar er eitthvað sem þú gerir ekki oft, en þegar þú þarft á því að halda, veistu nú þegar hvernig á að breyta því.
Óska þér velgengni!
Sjá meira:
Þegar Windows sýnir villuna „Þú hefur ekki leyfi til að vista á þessum stað“ mun þetta koma í veg fyrir að þú vistir skrár í viðkomandi möppur.
Syslog Server er mikilvægur hluti af vopnabúr upplýsingatæknistjóra, sérstaklega þegar kemur að því að stjórna atburðaskrám á miðlægum stað.
Villa 524: Tími kom upp er Cloudflare-sérstakur HTTP stöðukóði sem gefur til kynna að tengingunni við netþjóninn hafi verið lokað vegna tímaleysis.
Villukóði 0x80070570 er algeng villuboð á tölvum, fartölvum og spjaldtölvum sem keyra Windows 10 stýrikerfið. Hins vegar birtist það einnig á tölvum sem keyra Windows 8.1, Windows 8, Windows 7 eða eldri.
Blue screen of death villa BSOD PAGE_FAULT_IN_NONPAGED_AREA eða STOP 0x00000050 er villa sem kemur oft upp eftir uppsetningu á vélbúnaðartæki, eða eftir uppsetningu eða uppfærslu á nýjum hugbúnaði og í sumum tilfellum er orsökin að villan er vegna skemmdrar NTFS skipting.
Innri villa í Video Scheduler er líka banvæn villa á bláum skjá, þessi villa kemur oft fram á Windows 10 og Windows 8.1. Þessi grein mun sýna þér nokkrar leiðir til að laga þessa villu.
Til að gera Windows 10 ræst hraðari og draga úr ræsingartíma eru hér að neðan skrefin sem þú þarft að fylgja til að fjarlægja Epic úr ræsingu Windows og koma í veg fyrir að Epic Launcher ræsist með Windows 10.
Þú ættir ekki að vista skrár á skjáborðinu. Það eru betri leiðir til að geyma tölvuskrár og halda skjáborðinu þínu snyrtilegu. Eftirfarandi grein mun sýna þér áhrifaríkari staði til að vista skrár á Windows 10.
Hver sem ástæðan er, stundum þarftu að stilla birtustig skjásins til að henta mismunandi birtuskilyrðum og tilgangi. Ef þú þarft að fylgjast með smáatriðum myndar eða horfa á kvikmynd þarftu að auka birtustigið. Aftur á móti gætirðu líka viljað lækka birtustigið til að vernda rafhlöðu fartölvunnar.
Vaknar tölvan þín af handahófi og birtist gluggi sem segir „Athuga að uppfærslum“? Venjulega er þetta vegna MoUSOCoreWorker.exe forritsins - Microsoft verkefni sem hjálpar til við að samræma uppsetningu á Windows uppfærslum.








