Besti besti ókeypis og borgaði Syslog Server hugbúnaðurinn fyrir Windows

Syslog Server er mikilvægur hluti af vopnabúr upplýsingatæknistjóra, sérstaklega þegar kemur að því að stjórna atburðaskrám á miðlægum stað.
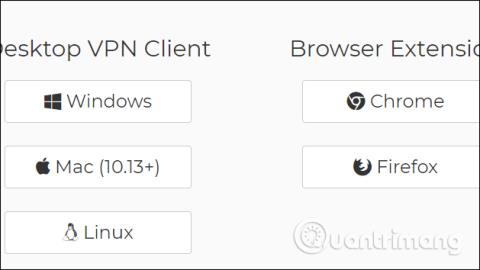
Fyrir utan VPN hugbúnað eða VPN forrit til að falsa IP , velja margir VPN tól í vafranum eins og sýndar einkanet í Google Chrome . Eiginleikar VPN tóla sem og VPN hugbúnaðar hjálpa einnig notendum að fá aðgang að vefsíðum sem eru lokaðar vegna eldveggstakmarkana eða svæðisbundinna takmarkana.
PenguinProxy er sýndar einkanettengingarforrit í Chrome, algjörlega ókeypis og án auglýsinga. Notendur þurfa heldur ekki að skrá reikning til að nota. Sérstaklega styður PenguinProxy marga mismunandi palla. Greinin hér að neðan mun leiðbeina þér hvernig á að nota PenguinProxy á tölvunni þinni og vafra.
1. Hvernig á að nota PenguinProxy á Windows
Skref 1:
Notendur fá aðgang að hlekknum hér að neðan til að setja upp PenguinProxy hugbúnað. Heimasíða PenguinProxy styður marga mismunandi palla.
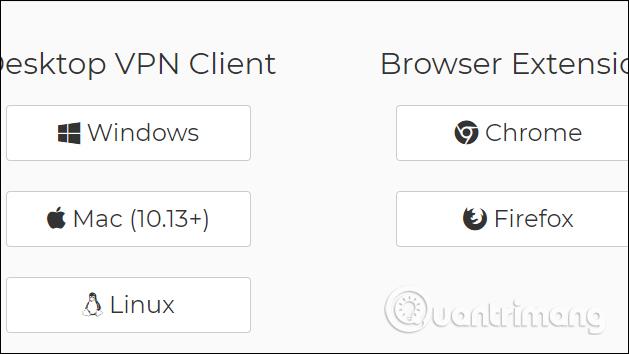
Skref 2:
Haltu áfram að setja upp PenguinProxy eins og venjulega.
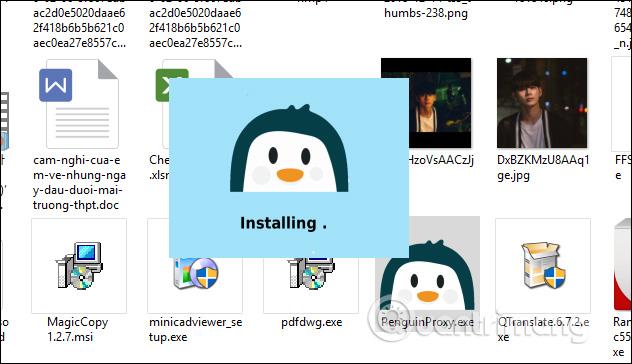
Ef tilkynningaviðmótið birtist eins og hér að neðan, smelltu á Leyfa aðgang til að samþykkja aðgang.
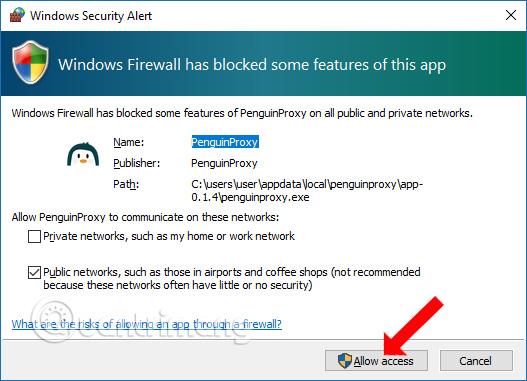
Skref 3:
Með því að smella á hugbúnaðartáknið birtist sýndar einkanettengingarviðmótið og tengist sjálfkrafa við sjálfgefna staðsetninguna sem er Bandaríkin.
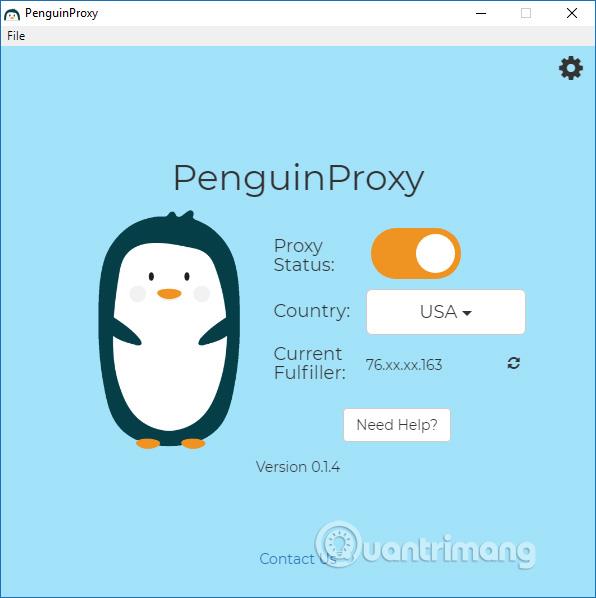
Til að skipta yfir í aðra tengiborg, smelltu á Bandaríkin og veldu borgirnar sem PenguinProxy styður, þar á meðal England, Kanada, Bandaríkin, Evrópu og Kína.
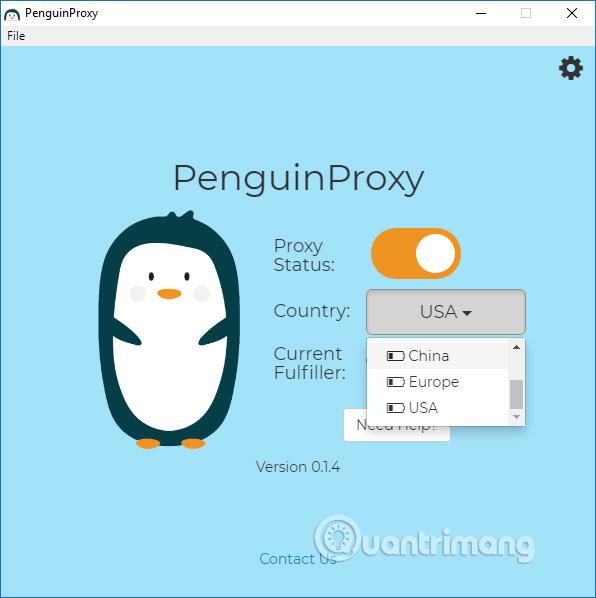
Skref 4:
Þegar tengst hefur verið tengingu við annan stað mun IP-talan birtast á Current Fulliller. Smelltu á endurnýjunartáknið til að breyta í nýjan IP á sama tengingarstað.
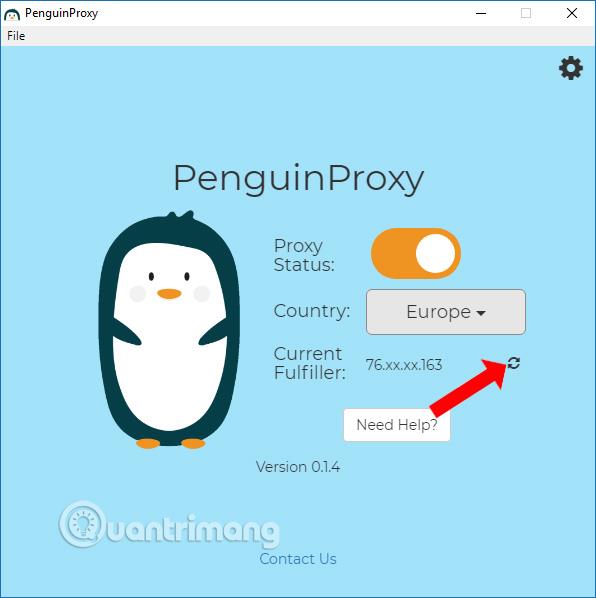
Skref 5:
Smelltu á gírtáknið til að skipta yfir í hugbúnaðaruppsetningarviðmótið. Hugbúnaðurinn hefur það hlutverk að leyfa honum að ræsast strax þegar opnað er fyrir Windows á Proxy við ræsingu. Að auki geturðu einnig sérsniðið og virkjað VPN á https samskiptareglum (aðeins umboð HTTPS), valið handahófskenndar IP-tölur (random IPs),...
Athugið , PenguinProxy þarf að nota bandbreidd til að tengjast, svo því meiri bandbreidd, því hraðari verður tengingarhraði. Sjálfgefin bandbreidd sem PenguinProxy notar er 500MB. Við munum stilla bandbreiddina við Bandwidth Limit.
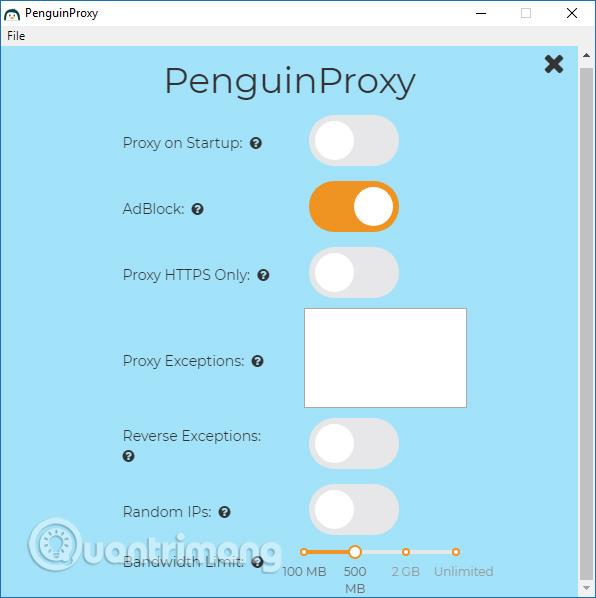
2. Leiðbeiningar um notkun PenguinProxy á Chrome og Firefox
Skref 1:
Notendur smella á hlekkinn hér að neðan til að hlaða niður PenguinProxy tólinu fyrir Chrome eða Firefox. Greinin hér að neðan er notuð á Chrome, Firefox gerir það sama.
Athugið notendur að til að nota PenguinProxy á vafranum verðum við að setja upp PenguinProxy hugbúnað á tölvunni.
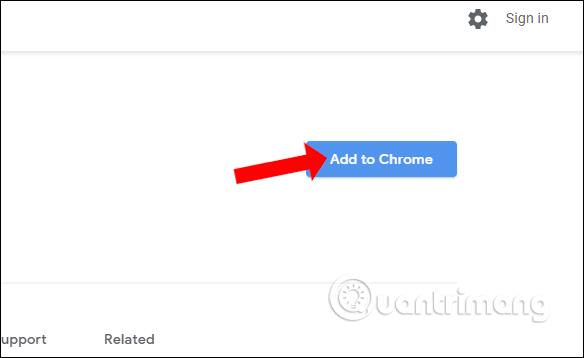
Skref 2:
Smelltu á PenguinProxy táknið á tækjastikunni í vafranum til að virkja VPN-tenginguna og veldu tengingarstað.
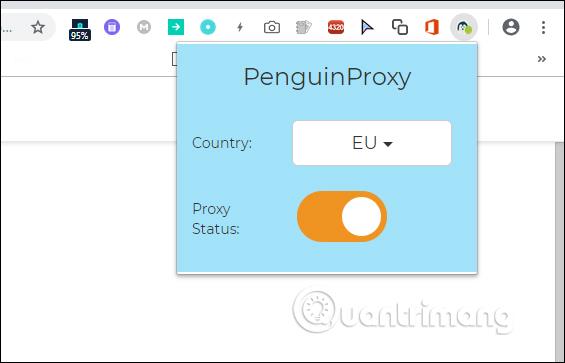
Kveiktu á tólinu með því að virkja á Proxy Status. Til að breyta staðsetningu, smelltu á núverandi tengistað og veldu nýja staðsetninguna á listanum.
Hér að ofan er hvernig á að nota PenguinProxy á tölvunni þinni og vafra. Ef slökkt er á PenguinProxy á tölvunni þinni mun PenguinProxy tólið í Chrome halda áfram að starfa án nokkurra áhrifa. Þannig að notendur munu aðeins tengjast sýndar einkanetinu í Chrome eða Firefox, í stað þess að tengjast með hugbúnaði.
Sjá meira:
Óska þér velgengni!
Syslog Server er mikilvægur hluti af vopnabúr upplýsingatæknistjóra, sérstaklega þegar kemur að því að stjórna atburðaskrám á miðlægum stað.
Villa 524: Tími kom upp er Cloudflare-sérstakur HTTP stöðukóði sem gefur til kynna að tengingunni við netþjóninn hafi verið lokað vegna tímaleysis.
Villukóði 0x80070570 er algeng villuboð á tölvum, fartölvum og spjaldtölvum sem keyra Windows 10 stýrikerfið. Hins vegar birtist það einnig á tölvum sem keyra Windows 8.1, Windows 8, Windows 7 eða eldri.
Blue screen of death villa BSOD PAGE_FAULT_IN_NONPAGED_AREA eða STOP 0x00000050 er villa sem kemur oft upp eftir uppsetningu á vélbúnaðartæki, eða eftir uppsetningu eða uppfærslu á nýjum hugbúnaði og í sumum tilfellum er orsökin að villan er vegna skemmdrar NTFS skipting.
Innri villa í Video Scheduler er líka banvæn villa á bláum skjá, þessi villa kemur oft fram á Windows 10 og Windows 8.1. Þessi grein mun sýna þér nokkrar leiðir til að laga þessa villu.
Til að gera Windows 10 ræst hraðari og draga úr ræsingartíma eru hér að neðan skrefin sem þú þarft að fylgja til að fjarlægja Epic úr ræsingu Windows og koma í veg fyrir að Epic Launcher ræsist með Windows 10.
Þú ættir ekki að vista skrár á skjáborðinu. Það eru betri leiðir til að geyma tölvuskrár og halda skjáborðinu þínu snyrtilegu. Eftirfarandi grein mun sýna þér áhrifaríkari staði til að vista skrár á Windows 10.
Hver sem ástæðan er, stundum þarftu að stilla birtustig skjásins til að henta mismunandi birtuskilyrðum og tilgangi. Ef þú þarft að fylgjast með smáatriðum myndar eða horfa á kvikmynd þarftu að auka birtustigið. Aftur á móti gætirðu líka viljað lækka birtustigið til að vernda rafhlöðu fartölvunnar.
Vaknar tölvan þín af handahófi og birtist gluggi sem segir „Athuga að uppfærslum“? Venjulega er þetta vegna MoUSOCoreWorker.exe forritsins - Microsoft verkefni sem hjálpar til við að samræma uppsetningu á Windows uppfærslum.
Þessi grein útskýrir hvernig á að nota PuTTY flugstöðvargluggann á Windows, hvernig á að stilla PuTTY, hvernig á að búa til og vista stillingar og hvaða stillingarvalkostum á að breyta.








