Hvernig á að laga Þú hefur ekki leyfi til að vista á þessum stað á Windows

Þegar Windows sýnir villuna „Þú hefur ekki leyfi til að vista á þessum stað“ mun þetta koma í veg fyrir að þú vistir skrár í viðkomandi möppur.
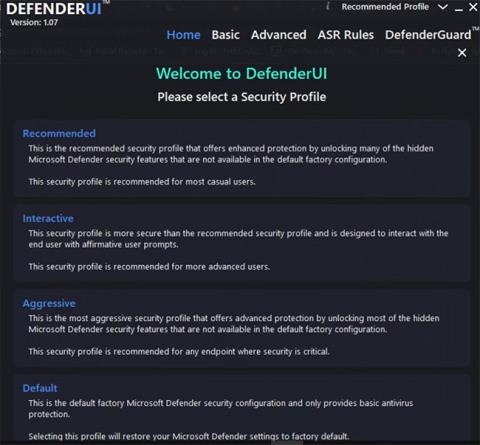
Það er ekki auðvelt að velja góðan vírusvarnarforrit úr óteljandi valkostum á markaðnum. Sem betur fer kemur Windows með vírusvarnarhugbúnaði innbyggðan í kerfið sem kallast „Microsoft Defender“ og hann er af nokkuð góðum gæðum.
Í gegnum árin hefur Microsoft Defender þróast úr grunnvírusvarnarforriti í eitt besta kerfisógnarvarnarkerfi í greininni. Það sem meira er, þú getur gert Microsoft Defender enn betri með DefenderUI.
Hvað er DefenderUI?
DefenderUI, eins og nafnið gefur til kynna, er notendaviðmót á Microsoft Defender. Það býður upp á handhægt GUI til að stilla ýmsa Defender valkosti.
DefenderUI opnar einnig marga falda og erfitt að finna eiginleika, sem gerir þér kleift að fínstilla marga þætti Microsoft Defender. Til dæmis, með DefenderUI, geturðu útilokað sérstakar skrár og möppur frá Defender skönnun án þess að fara í gegnum Windows Stillingar appið.
Hvernig á að nota DefenderUI til að stilla Microsoft Defender
Til að byrja skaltu hlaða niður DefenderUI og setja það upp. Ræstu síðan forritið.
Þegar þú ræsir DefenderUI í fyrsta skipti muntu sjá mismunandi öryggissnið til að velja úr. Til dæmis, ef þú vilt hafa mesta stjórn á Microsoft Defender með aðgangi að næstum öllum földum eiginleikum, veldu Árásargirni.
Annars skaltu velja Mælt með , þar sem þessi valkostur býður upp á fleiri eiginleika en sjálfgefna Defender stillingar, en er samt aðgengilegur meðalnotanda.
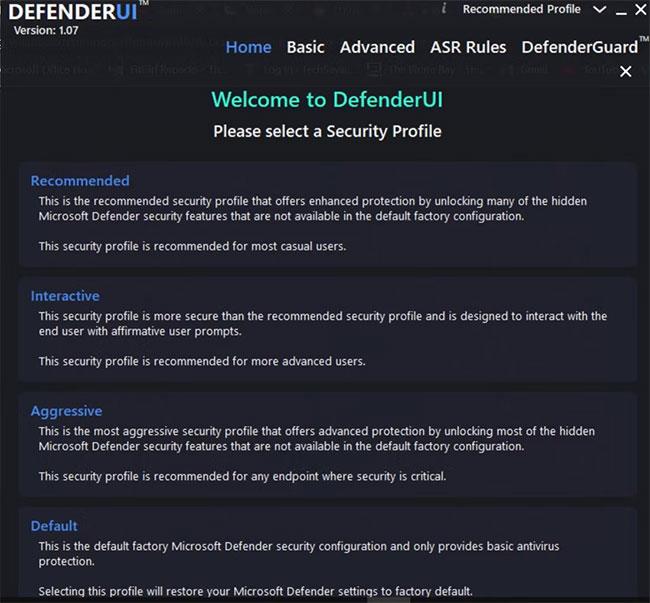
Veldu DefenderUI stillingar
Heimaflipi
Heima flipinn í DefenderUI sýnir marga sjálfgefna Microsoft Defender valkosti. Það eru valkostir eins og rauntíma, skanna, gagnsemi og stillingar DefenderUI .
Í rauntímahlutanum geturðu:
Þegar þú heldur áfram, gerir skannaðarhlutinn þér kleift að keyra hraðskannanir, sérsníða handvirkt og framkvæma utan nets. Þú getur líka uppfært og endurstillt undirskrift forritsins.
Ef þú vilt bæta útilokunareiginleika við Defender til að koma í veg fyrir að vírusvörnin skanni ákveðnar möppur eða skrár, geturðu bætt við valkosti í hlutanum Utilities með því að velja valkost í fellivalmyndinni Bæta við útilokun.
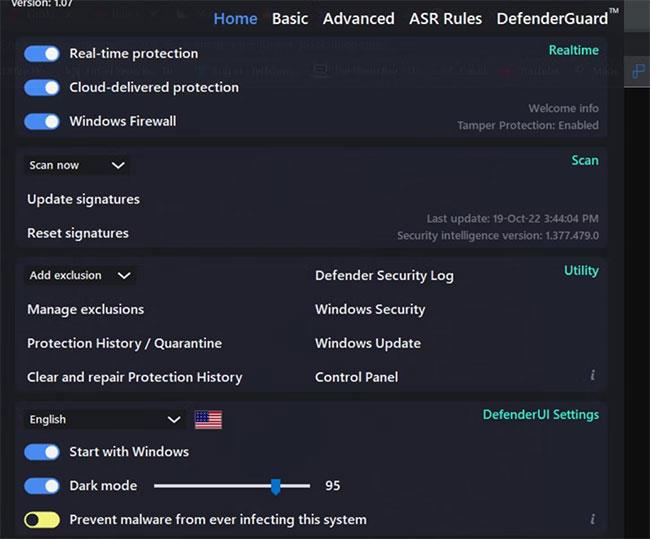
Heimaflipi í DefenderUI
Á sama hátt geturðu einnig stjórnað stillingum verndarsögunnar , þar á meðal að eyða og gera við Defender Protection History .
Að lokum, í stillingum DefenderUI, geturðu breytt tungumáli DefenderUI, valið hvort forritið byrji með Windows eða ekki og sérsniðið Dark mode viðmótið.
Grunneiginleikar
Basic flipinn er þar sem háþróaðri DefenderUI eiginleikar búa. Þú getur fínstillt Window Defender verndarkerfi og sérsniðið persónuverndareiginleika úr Almenna hlutanum. Að auki geturðu einnig stillt hvernig Defender tilkynningar virka.
Ef þú kafar aðeins dýpra í almennar stillingar geturðu:
Að lokum geturðu líka stillt skýjaverndarstig og skýjaskoðunartíma til að stilla hegðun blokk við fyrstu sýn . „Loka við fyrstu sýn“ er eiginleiki sem hindrar spilliforrit innan nokkurra sekúndna með því að nota skýjaverndarkerfi.
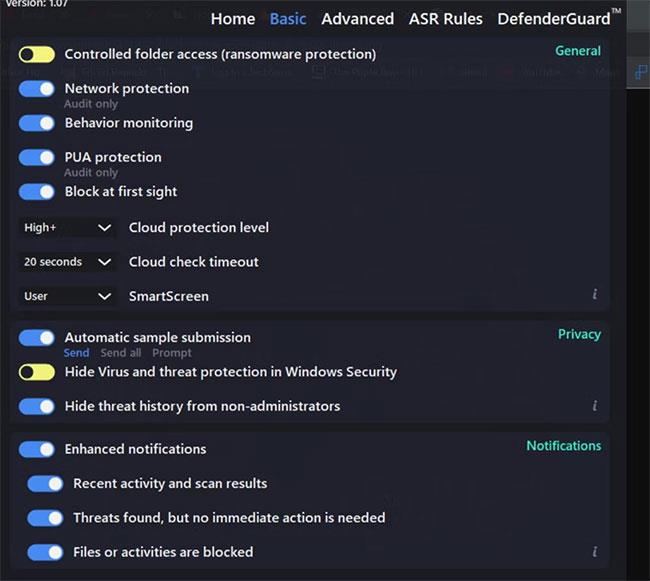
DefenderUI Basic flipinn
Skiptu yfir í persónuverndarhlutann og hér geturðu séð hvort Defender sendir sjálfvirk sýnishorn til Microsoft til að greina ógnir eða fær samþykki notanda fyrst. Virkjaðu þennan valkost ef næði er ekki mikilvægt fyrir vinnu þína.
Ef þú hefur áhyggjur af því að utanaðkomandi sé að fikta við vírus- og ógnarvarnastillingar tölvunnar þinnar geturðu valið Fela vírus- og ógnunarvörn í Windows öryggi og Fela ógnarferil frá öðrum en stjórnendum . Báðir þessir valkostir eru fáanlegir í Privacy hlutanum á Basic flipanum.
Síðast en ekki síst gerir DefenderUI þér einnig kleift að breyta tilkynningahegðun Microsoft Defender. Í tilkynningahlutanum geturðu virkjað/slökkt á tilkynningum sem tengjast ógnunarviðvörunum, skannaniðurstöðum og læstum skrám/aðgerðum.
Háþróaðir eiginleikar
Eitt af því besta við DefenderUI er að appið gefur þér einfaldar stýringar til að stilla Microsoft Defender valkosti fyrir háþróaða notendur.
Í fyrsta lagi geturðu stillt skönnunarhegðun Microsoft Defender með því að velja hvaða skrár/möppur eru skannaðar og hvaða skrár eru ekki skannaðar. Til dæmis, ef hakað er við Skanna tölvupóst í hlutanum Skannavalkostir kemur í veg fyrir að Defender skimaði tölvupóstinn þinn.
Á sama hátt geturðu líka komið í veg fyrir að Defender skanni netskrár, forskriftir, færanlegir drif o.s.frv.
Í öðru lagi veitir flipinn Advanced einnig stillingar til að stilla afköst og netáhrif sem Defender hefur á tölvunni þinni. Til dæmis, ef þú slekkur á File hash computation mun Defender ekki lengur hash tölvuna fyrir hverja .exe skrá á tölvunni þinni.
Hash útreikningur getur aukið afköst kerfisins verulega. Að slökkva á þessari stillingu getur haft jákvæð áhrif á heildarviðbragð kerfisins.
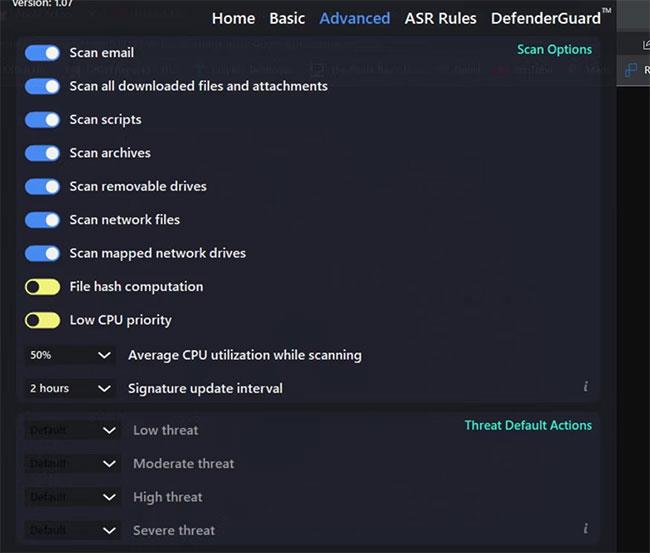
Háþróaðir eiginleikar
Lítill CPU forgangur hefur einnig svipuð áhrif á afköst kerfisins. Þú getur líka stillt meðaltal örgjörvanotkunar meðan á skönnun stendur og uppfærslutímabil undirskrifta til að hámarka auðlindanotkun enn frekar.
Að lokum geturðu líka sett upp sérsniðna hegðun varnaraðila ef ógn kemur upp í hlutanum sjálfgefnar ógnaaðgerðir . Það eru möguleikar til að ákvarða aðgerðir sem Defender grípur út frá ógnunarstigi.
Til dæmis, ef Defender finnur „Lág ógn“ mun það loka á skrána/forskriftina til að koma í veg fyrir að hún gangi. Þetta er sjálfgefin hegðun Defender. Þú getur breytt því með því að velja valkost í fellivalmyndinni Lítil ógn.
Þrátt fyrir að DefenderUI geri Microsoft Defender sífellt auðveldara í notkun og eiginleikasettið öflugra. Windows Defender er nú þegar frábært, en DefenderUI getur gert það áberandi enn meira.
Þegar Windows sýnir villuna „Þú hefur ekki leyfi til að vista á þessum stað“ mun þetta koma í veg fyrir að þú vistir skrár í viðkomandi möppur.
Syslog Server er mikilvægur hluti af vopnabúr upplýsingatæknistjóra, sérstaklega þegar kemur að því að stjórna atburðaskrám á miðlægum stað.
Villa 524: Tími kom upp er Cloudflare-sérstakur HTTP stöðukóði sem gefur til kynna að tengingunni við netþjóninn hafi verið lokað vegna tímaleysis.
Villukóði 0x80070570 er algeng villuboð á tölvum, fartölvum og spjaldtölvum sem keyra Windows 10 stýrikerfið. Hins vegar birtist það einnig á tölvum sem keyra Windows 8.1, Windows 8, Windows 7 eða eldri.
Blue screen of death villa BSOD PAGE_FAULT_IN_NONPAGED_AREA eða STOP 0x00000050 er villa sem kemur oft upp eftir uppsetningu á vélbúnaðartæki, eða eftir uppsetningu eða uppfærslu á nýjum hugbúnaði og í sumum tilfellum er orsökin að villan er vegna skemmdrar NTFS skipting.
Innri villa í Video Scheduler er líka banvæn villa á bláum skjá, þessi villa kemur oft fram á Windows 10 og Windows 8.1. Þessi grein mun sýna þér nokkrar leiðir til að laga þessa villu.
Til að gera Windows 10 ræst hraðari og draga úr ræsingartíma eru hér að neðan skrefin sem þú þarft að fylgja til að fjarlægja Epic úr ræsingu Windows og koma í veg fyrir að Epic Launcher ræsist með Windows 10.
Þú ættir ekki að vista skrár á skjáborðinu. Það eru betri leiðir til að geyma tölvuskrár og halda skjáborðinu þínu snyrtilegu. Eftirfarandi grein mun sýna þér áhrifaríkari staði til að vista skrár á Windows 10.
Hver sem ástæðan er, stundum þarftu að stilla birtustig skjásins til að henta mismunandi birtuskilyrðum og tilgangi. Ef þú þarft að fylgjast með smáatriðum myndar eða horfa á kvikmynd þarftu að auka birtustigið. Aftur á móti gætirðu líka viljað lækka birtustigið til að vernda rafhlöðu fartölvunnar.
Vaknar tölvan þín af handahófi og birtist gluggi sem segir „Athuga að uppfærslum“? Venjulega er þetta vegna MoUSOCoreWorker.exe forritsins - Microsoft verkefni sem hjálpar til við að samræma uppsetningu á Windows uppfærslum.








