Besti besti ókeypis og borgaði Syslog Server hugbúnaðurinn fyrir Windows

Syslog Server er mikilvægur hluti af vopnabúr upplýsingatæknistjóra, sérstaklega þegar kemur að því að stjórna atburðaskrám á miðlægum stað.
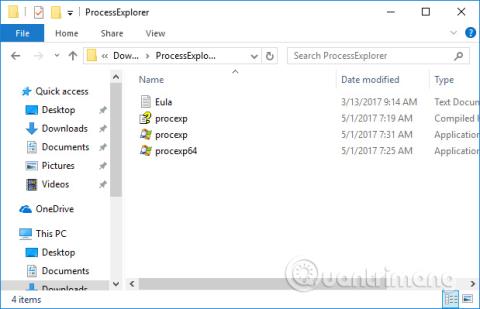
Það er nauðsynlegt að setja upp vírusskönnunarhugbúnað á tölvunni þinni til að vernda kerfið þitt gegn hættulegum vírusum. Að auki hjálpa vírusskönnunarverkfæri á netinu þér einnig að athuga öryggi og áreiðanleika skráa við uppsetningu. Meðal þeirra er VirusTotal, vinsæl vírusskönnunarvefur sem margir nota. Og ef þú vilt nota VirusTotal strax á tölvunni þinni geturðu sett upp Process Explorer hugbúnaðinn.
Process Explorer er tæki frá Microsoft, með getu til að stjórna ferlum sem keyra á Windows og skanna öll keyrandi forrit með VirusTotal. Niðurstöður skönnunarferlisins munu birtast beint á hugbúnaðarviðmótinu án þess að þú þurfir að fara beint inn á VirusTotal.
Leiðbeiningar um notkun Process Explorer til að skanna Windows vírusa
Skref 1:
Sæktu Process Explorer af hlekknum hér að neðan og dragðu síðan út. Eftir að hafa verið pakkað upp verða 2 útgáfur fyrir Windows, 32-bita og 64-bita. Þú velur rétta útgáfu af Process Explorer fyrir tölvuna þína.
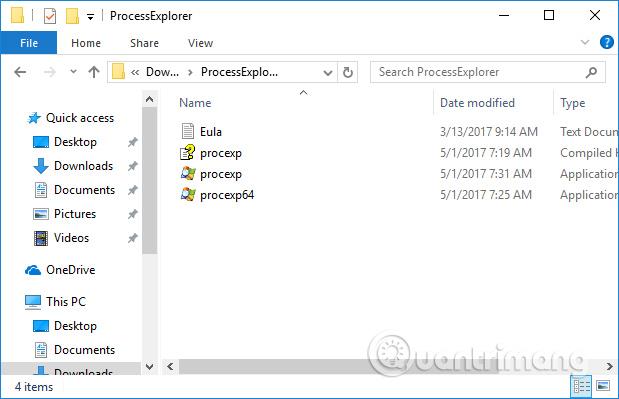
Skref 2:
Þegar smellt er á uppsetningarskrá forritsins birtist notendaskilmálaviðmótið. Smelltu á Samþykkja til að samþykkja að ljúka uppsetningunni.
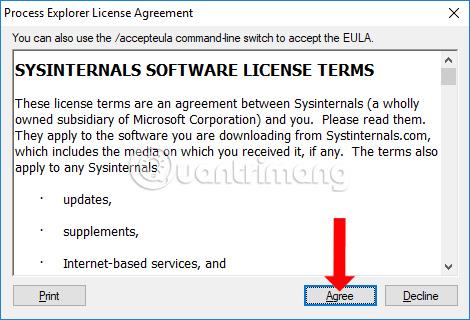
Skref 3:
Strax eftir það birtist aðalviðmót Process Explorer á tölvunni. Þú munt sjá alla ferla sem keyra á tölvunni sem tólið tölfræði.
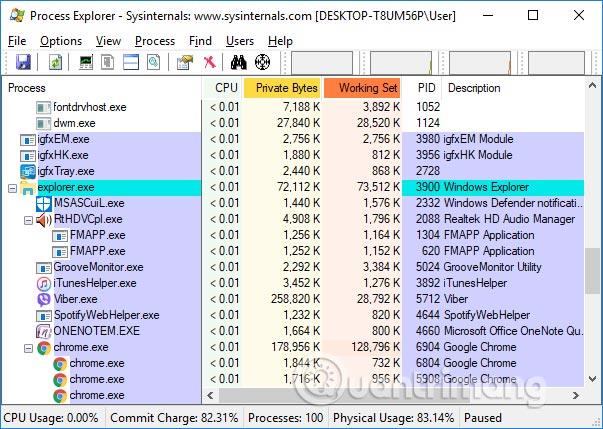
Skref 4:
Í hugbúnaðarviðmótinu skaltu smella á Valkostir > VirusTotal.com > Athugaðu Virus Total.com .
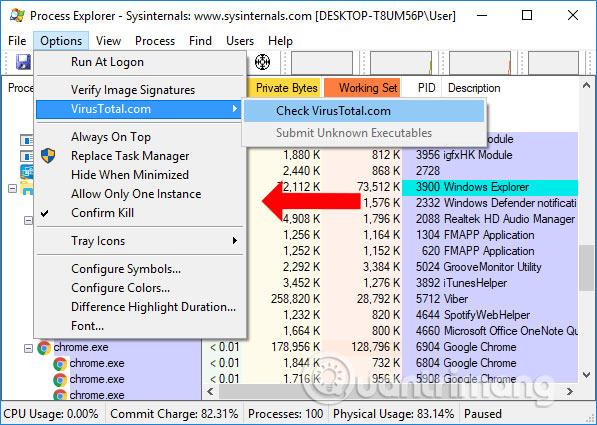
Skref 5:
Í ystu dálknum í Virus Total viðmótinu munu notendur sjá niðurstöður vírusskönnunar í Process Explorer. Færibreyturnar eru í formi 0/67, þar sem 67 er fjöldi vírusskanna sem notaðir eru og 0 er fjöldi vírusskanna sem greindu vírussýkt ferli.
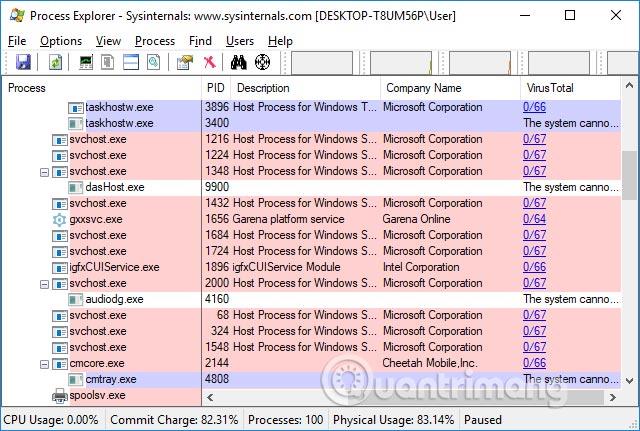
Ef forritið er með skaðlegan kóða eða er sýkt af vírus verður það varað við með rauðu.
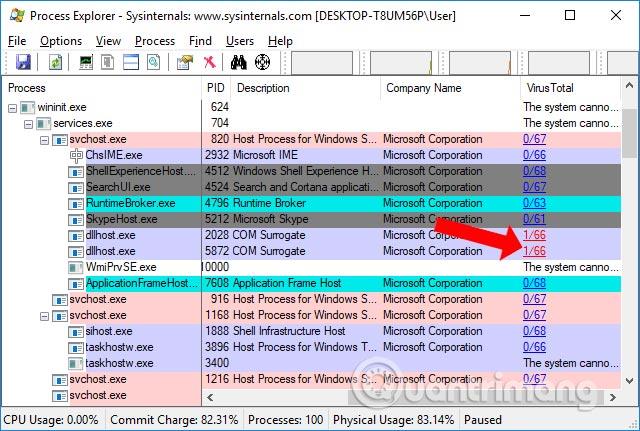
Skref 6:
Til að athuga nánar með rauða viðvörunarhugbúnaði, smelltu bara á rauðu breyturnar og það verður flutt á vefsíðu VirusTotal.
Á þessum tímapunkti munu notendur hafa frekari upplýsingar um vírusinn eins og sýnt er hér að neðan.
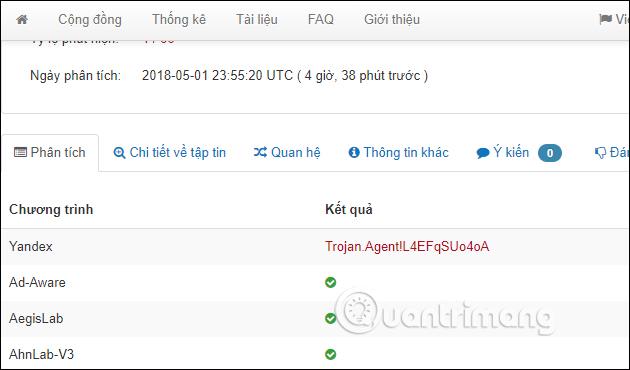
Skref 7:
Fyrir ferla sem þig grunar, hægrismelltu og veldu Kill Process til að stöðva ferlið, eða ýttu á Del takkann.
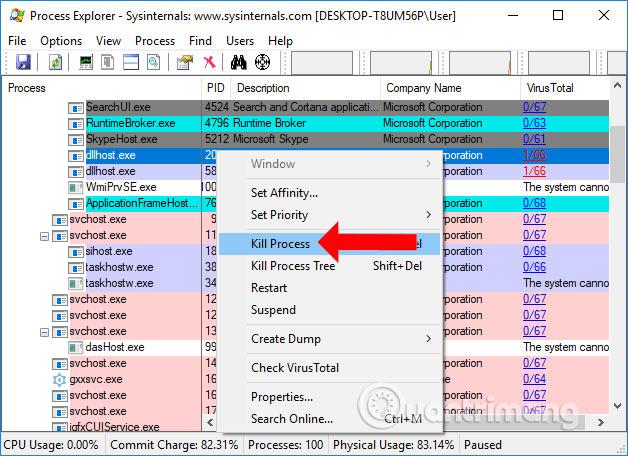
Skref 8:
Ef það er ferli sem ekki er hægt að athuga, eða þú vilt athuga aftur, smelltu á Properties og veldu síðan Explore til að fara í skrána sem verið er að setja upp til að athuga aftur. Þú getur líka smellt á Senda hnappinn í VirusTotal hlutanum til að athuga aftur.
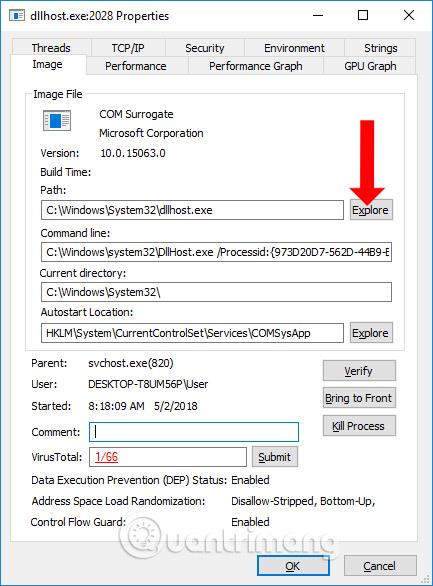
Auk þess að athuga með vírusa í ferlum sem keyra á tölvunni, hefur Process Explorer einnig getu til að athuga stafrænar undirskriftir. Smelltu á Valkostir > Staðfestu myndundirskriftir .
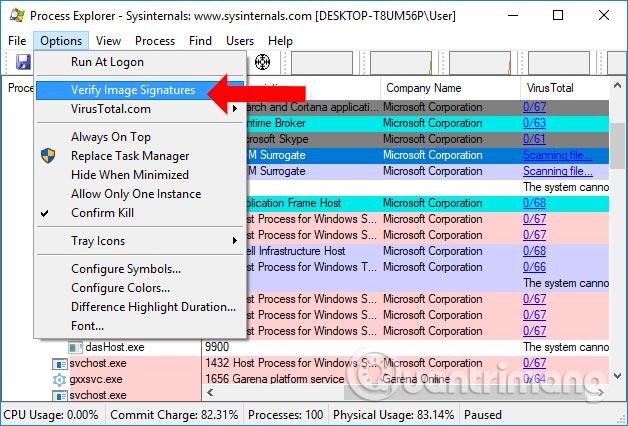
Þessi valkostur mun athuga undirskriftir virkra skráa og ákvarða þar með hvort það séu einhver grunsamleg forrit. Ef í Staðfest dálknum birtir forritið skilaboðin Engin undirskrift var til staðar... þýðir það að forritið er ekki auðkennt. Sum tilvik eru vegna óþekktra verkfæra.
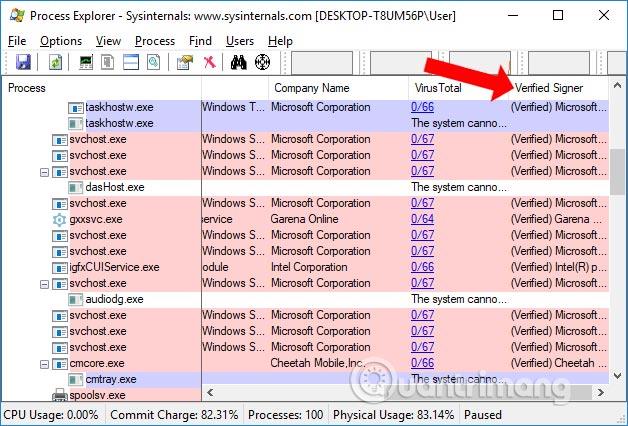
Þannig að þú hefur nú viðbótarverkfæri til að athuga vírusa og skanna spilliforrit á tölvunni þinni með því að nota Process Explorer hugbúnað frá Microsoft. Tólið sameinar hinni vinsælu vírusskönnunarvefsíðu VirusTotal á netinu til að bera kennsl á hvaða ferlar eru í vandræðum, eru sýktir af spilliforritum eða vírusum. Þaðan geta notendur ákveðið að stöðva ferlið og halda áfram að eyða því ferli úr kerfinu.
Sjá meira:
Óska þér velgengni!
Syslog Server er mikilvægur hluti af vopnabúr upplýsingatæknistjóra, sérstaklega þegar kemur að því að stjórna atburðaskrám á miðlægum stað.
Villa 524: Tími kom upp er Cloudflare-sérstakur HTTP stöðukóði sem gefur til kynna að tengingunni við netþjóninn hafi verið lokað vegna tímaleysis.
Villukóði 0x80070570 er algeng villuboð á tölvum, fartölvum og spjaldtölvum sem keyra Windows 10 stýrikerfið. Hins vegar birtist það einnig á tölvum sem keyra Windows 8.1, Windows 8, Windows 7 eða eldri.
Blue screen of death villa BSOD PAGE_FAULT_IN_NONPAGED_AREA eða STOP 0x00000050 er villa sem kemur oft upp eftir uppsetningu á vélbúnaðartæki, eða eftir uppsetningu eða uppfærslu á nýjum hugbúnaði og í sumum tilfellum er orsökin að villan er vegna skemmdrar NTFS skipting.
Innri villa í Video Scheduler er líka banvæn villa á bláum skjá, þessi villa kemur oft fram á Windows 10 og Windows 8.1. Þessi grein mun sýna þér nokkrar leiðir til að laga þessa villu.
Til að gera Windows 10 ræst hraðari og draga úr ræsingartíma eru hér að neðan skrefin sem þú þarft að fylgja til að fjarlægja Epic úr ræsingu Windows og koma í veg fyrir að Epic Launcher ræsist með Windows 10.
Þú ættir ekki að vista skrár á skjáborðinu. Það eru betri leiðir til að geyma tölvuskrár og halda skjáborðinu þínu snyrtilegu. Eftirfarandi grein mun sýna þér áhrifaríkari staði til að vista skrár á Windows 10.
Hver sem ástæðan er, stundum þarftu að stilla birtustig skjásins til að henta mismunandi birtuskilyrðum og tilgangi. Ef þú þarft að fylgjast með smáatriðum myndar eða horfa á kvikmynd þarftu að auka birtustigið. Aftur á móti gætirðu líka viljað lækka birtustigið til að vernda rafhlöðu fartölvunnar.
Vaknar tölvan þín af handahófi og birtist gluggi sem segir „Athuga að uppfærslum“? Venjulega er þetta vegna MoUSOCoreWorker.exe forritsins - Microsoft verkefni sem hjálpar til við að samræma uppsetningu á Windows uppfærslum.
Þessi grein útskýrir hvernig á að nota PuTTY flugstöðvargluggann á Windows, hvernig á að stilla PuTTY, hvernig á að búa til og vista stillingar og hvaða stillingarvalkostum á að breyta.








